كانت Apple معروفة تاريخياً – ربما بشكل غير عادل – كشركة تحب اتخاذ القرارات لمستخدميها. قال ستيف جوبز ذات مرة أنه “في كثير من الأحيان ، لا يعرف الناس ما يحتاجونه حتى تقوم بإظهار ذلك لهم“. وما زالت الشركة تحب أن تعمل منصات OS الخاصة بها بطريقة معينة ، بدلاً من السماح للمستخدمين بتخصيص الواجهة بكامل الحرية.
ومع ذلك – في نظام التشغيل MacOS على الأقل – من الممكن إجراء بعض التعديلات التجميلية المحدودة وتخصيص مظهر سطح مكتب جهاز Mac الخاص بك ، وفي هذه المقالة نوضح كيف. إذا كنت تريد أن تذهب إلى أبعد من ذلك وتخصيص واجهة Mac بشكل جوهري ، فستحتاج إلى الدخول في مجال أدوات الطرف الثالث.
فبفضل حماية تكامل النظام (SIP) – وهي ميزة أمان من Apple – من غير الممكن تخصيص جهاز Mac الخاص بك من خلال تعديلات النظام العميقة. ولكن لا تزال هناك طرق أخرى لتجميل سطح مكتب MacOS الخاص بك.

في هذه المقالة ، دعونا نرى كيفية تخصيص جهاز Mac الخاص بك في سبع خطوات سهلة.
1. ابدأ مع إظافة خلفية ذات مظهر جديد
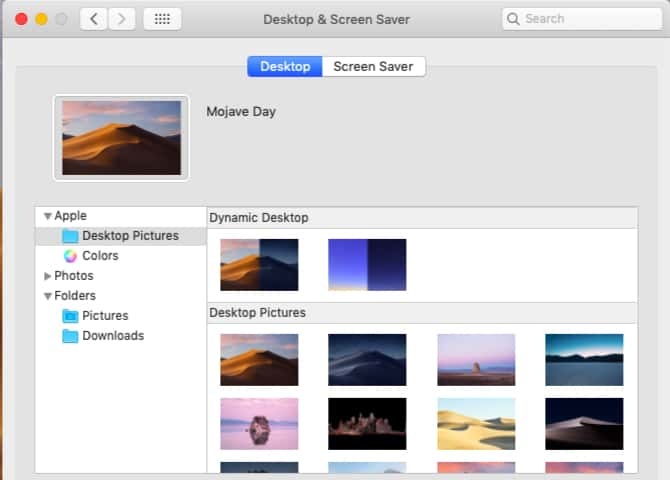
ما عليك سوى تبديل خلفية الشاشة الافتراضية إلى الخلفية التي تريدها ، مما يجعل سطح المكتب لديك بمظهر مميز. لإجراء هذا التغيير البسيط ، كل ما عليك فعله هو زيارة عام -> سطح المكتب وحفظ الشاشة -> سطح المكتب.
هناك ، اختر صورة جديدة من سمات سطح مكتب Mac الافتراضية ، أو انتقل إلى لون الخلفية الجميل. يمكنك أيضًا تحديد أحد الخيارات الموجودة أسفل قسم Dynamic Desktop للحصول على خلفيات تتغير لتطابق وقت اليوم.
والأفضل من ذلك ، يمكنك الوصول إلى مكتبة الصور الخاصة بك من الشريط الجانبي لتعيين الخلفية الخاص بك على صورة تحبها ولا تمانع في رؤيتها كل يوم.
تريد إضافة التوابل عليها؟ عيّن الخلفية لتتغير كل ساعة ، أو أضف معلومات مفيدة إلى سطح المكتب الخاص بك باستخدام خلفية تفاعلية.
2. إعداد نظام ألوان مخصص

بدءاً من macOS Mojave ، يمكنك مزج ومطابقة الإعدادات المسبقة للألوان المختلفة للنظام للوصول إلى نظام ألوان جديد. للقيام بذلك ، تفضل بزيارة تفضيلات النظام -> عام. وعليك اختيار ألوان جديدة تحت Accent color و Highlight color. سيظهر بعد ذلك نظام الألوان المحدّث على الأزرار والنوافذ والقوائم والتحديدات وعناصر النظام الأخرى.
في نفس جزء التفضيلات الموضح أعلاه ، يعد التبديل إلى “الوضع المظلم” عبارة عن تعديل آخر قد ترغب في التفكير فيه. إنها واحدة من الميزات الجديدة والمثيرة لجهاز macOS Mojave وتمنحك مظهرًا مظلمًا أنيقًا لعناصر مثل Dock وشريط القوائم ونوافذ التطبيقات والأشرطة الجانبية.
نظرًا لأنه لا يمكنك إضافة سمات على مستوى النظام إلى جهاز Mac ، فإن أفضل رهان لك هو تنشيط السمات الخاصة بالتطبيقات. على سبيل المثال ، إذا كنت تستخدم Alfred للتحكم في جهاز Mac وقمت بالإشتراك في خطة Powerpack ، فيمكنك استخدام سمة مخصصة لتغيير شكل Alfred.
3. إضافة الأيقونات والخلفيات التي تناسب شخصيتك
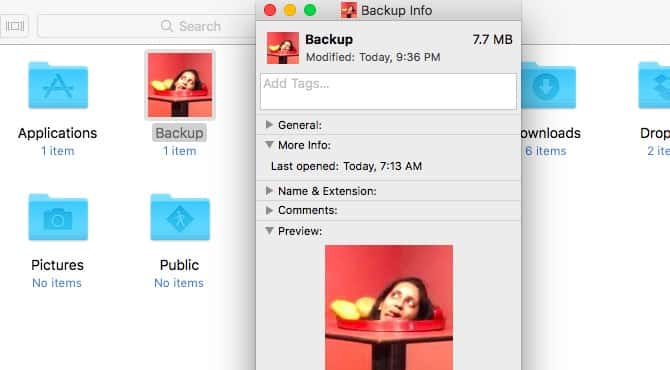
لا يمكنك فقط تغيير حجم الأيقونات في Finder (عبر View -> Show View Options -> Icon size) ، ولكن يمكنك أيضًا تغيير شكلها باستخدام الأيقونات المخصصة. عندما تتصفح مستودعات الإنترنت للأيقونات ، ابحث عن الأيقونات ذات التنسيق ICNS ، والتي تشير إلى أنها في تنسيق Apple Icon Image.
لتغيير أيقونة مجلد (أو ملف) ، قم أولاً بنسخ ملف الأيقونة. الآن حدد المجلد الذي ترغب في استبدال الأيقونة الخاصة به وانقر فوق ملف -> الحصول على معلومات.
في عارض المجلدات المنبثق ، حدد Icon في الأعلى وانقر على تحرير -> لصق. الآن لديك أيقونة مخصصة في مكانها. إذا لم تكن راضيًا عن هذه الأيقونة ، فحددها في العارض واضغط على مفتاح Del للعودة إلى الأيقونة الافتراضية.
يمكن أن تعمل صور PNG و JPG أيضًا كمصدر للأيقونات ، ولكن إذا كنت تخطط لاستخدامها ، فيجب عليك فتح الصورة ولصقها في عارض المجلد. ببساطة نسخ دليل الصورة لا يعمل.
يمكنك حتى استخدام أيقونة موجودة كمصدر للصورة عن طريق نسخها من العارض المعني. على سبيل المثال ، فيما يلي لقطة من أيقونة مجلد الصفحة الرئيسية بعد استبدالها بالأيقونة من مثبت macOS Mojave.
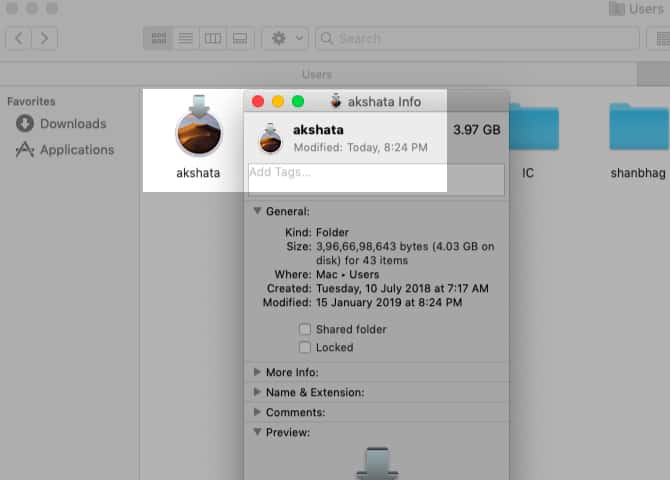
هل تريد تبديل أيقونات التطبيق الافتراضية في مجلد التطبيقات للأدوات المخصصة؟ يمكنك ، باستثناء التطبيقات المرفقة مع جهاز Mac الخاص بك. ولكن يمكنك استخدام أيقونات تطبيقات النظام كمصادر لتطبيقات الجهات الخارجية.
على سبيل المثال ، يمكنك استبدال أيقونة تطبيق مشغل الموسيقى الخاص بك بأيقونة iTunes. لقد فعلت ذلك من أجل VOX Music Player ، كما سترى في لقطة الشاشة أدناه.
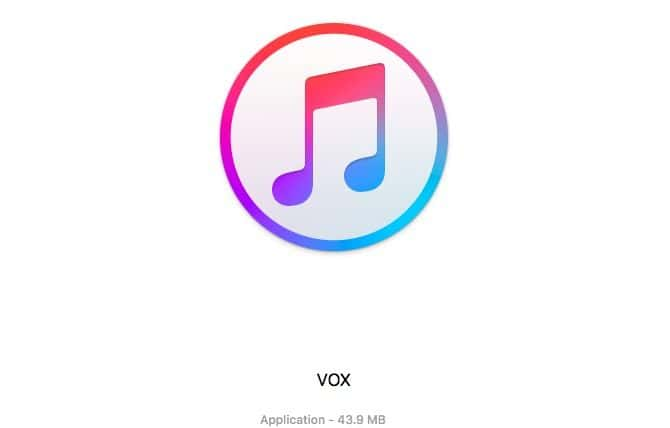
هل تعلم أنه يمكنك إضافة خلفية جديدة إلى Finder من عرض -> إظهار خيارات العرض -> الخلفية؟ هذا ممكن فقط في طريقة العرض Icon أو “طريقة عرض الشبكة” في Finder. (لست متأكدًا من طريقة العرض التي نشير إليها؟ سنساعدك في التعرف على خيارات عرض Finder.)
4. تجديد شاشة تسجيل الدخول
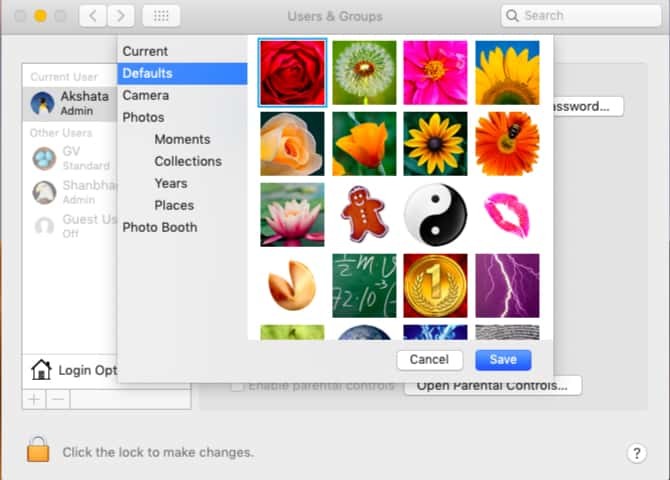
لتخصيص شاشة تسجيل الدخول على جهاز Mac ، ابدأ بالانتقال لإستبدال صورة المستخدم لحسابك. يمكنك القيام بذلك من تفضيلات النظام -> المستخدمون & المجموعات -> كلمة المرور. في جزء الإعدادات هذا ، انقر فوق صورة المستخدم الموجودة بجوار اسم المستخدم الخاص بك لتغييرها بأحد الصور من مجموعة Apple الافتراضية أو مكتبة الصور الخاصة بك. اضغط على “حفظ“ للحصول على الصورة المحددة في مكانها.
بعد ذلك ، قد ترغب في عرض رسالة مسلية على شاشة القفل. يمكنك إضافتها ضمن تفضيلات النظام -> الأمان والخصوصية -> عام. هناك ، حدد أولاً مربع الاختيار “إظهار رسالة“ على قفل الشاشة.
(إذا ظهر الخيار باللون الرمادي ، فستحتاج إلى النقر على أيقونة القفل في الجزء السفلي وإدخال كلمة مرور النظام عند مطالبتك بذلك. ويمنحك هذا الوصول إلى إعداد رسالة قفل الشاشة.)
بعد ذلك ، انقر فوق الزر Set Lock Message ، واكتب ما تريد أن تقوله شاشة القفل (ربما إقتباس محفز) ، واضغط على OK. عند إعادة تشغيل جهاز Mac ، سترى الرسالة في أسفل الشاشة ، أعلى خيارات الطاقة مباشرةً.
5. الحصول على Dock بمظهر أفضل
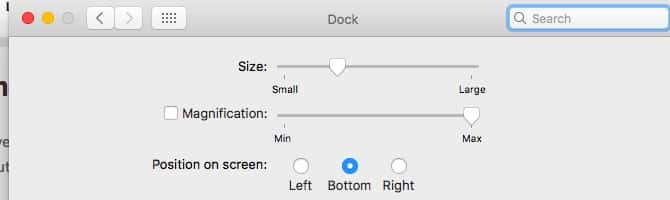
لتخصيص Dock على Mac الخاص بك ، يجب عليك على الأقل تنظيمه. أزل أيقونات التطبيقات التي لا تستخدمها غالبًا عن طريق سحب الأيقونات خارج Dock وإفلاتها عندما ترى مطالبة “إزالة“. ثم ، اسحب التطبيقات المفضلة لديك إلى Dock من مجلد التطبيقات.
يمكنك أيضًا إعادة ضبط موضع Dock وتغيير حجم أيقوناته وتعيينها للتكبير بدرجات متفاوتة. للوصول إلى إعدادات هذه التعديلات ، توجه إلى تفضيلات النظام -> Dock. بالطبع ، بدلاً من العبث مع Dock ، يمكنك استبداله بتطبيق تابع لجهة خارجية مثل uBar أو DockShelf.
6. إعطاء التطبيقات الفردية لمسة إضافية
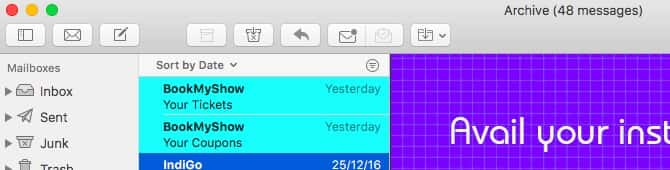
يمكنك التجول لتغيير الإعدادات المضمنة للتطبيقات الفردية المثبتة لإضافة المزيد من اللمسات الشخصية إلى جهاز Mac. على سبيل المثال ، إذا كان لديك تطبيق سطح المكتب Slack مثبتًا ، يمكنك تغيير الشريط الجانبي لـ Slack بمظهر جديد.
في تطبيق Mac Mail ، غيِّر كيف تبدو رسائلك الإلكترونية عن طريق تغيير الخطوط والألوان من التفضيلات -> الخطوط والألوان. بالإضافة إلى ذلك ، يمكنك تسليط الضوء على الرسائل الفردية عن طريق تحديدها واختيار لون جديد لها من خلال تنسيق -> إظهار الألوان.
احصل على شكل جديد لـ Terminal عبر التفضيلات -> الملفات الشخصية عندما يكون قيد التشغيل. حدد أحد السمات المتاحة في الشريط الجانبي وانقر فوق “الافتراضي” في الجزء السفلي من الشريط الجانبي لتعيين اختيارك كمظهر افتراضي. ستحتاج إلى إعادة تشغيل Terminal لعرض ملف تعريف الألوان الجديد.
إذا كنت من عشاق الوضع المظلم ، فماذا عن تمكين وضع Dark Mode في تطبيقات Mac المفضلة لديك؟ تدعم Ulysses و Bear و Things و Tweetbot و Spark والعديد من التطبيقات الأخرى وضع Dark Mode.
7. إضافة الأصوات المخصصة إلى Mac
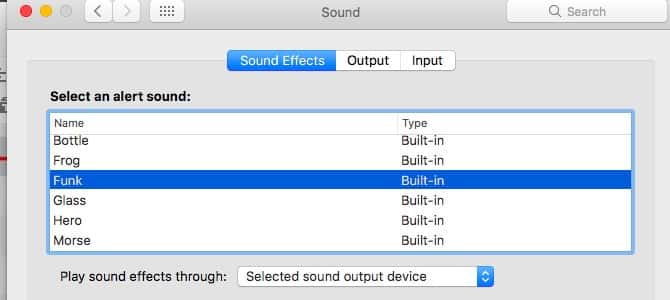
ليس عليك قصر جهود التخصيص على التغييرات المرئية. ماذا عن إضافة بعض الخيارات الصوتية أيضا؟ بالنسبة للمبتدئين ، اختر صوتًا مختلفًا للنظام كإعداد افتراضي من تفضيلات النظام -> إمكانية الوصول -> الكلام -> صوت النظام. بعد ذلك ، اختر صوت تنبيه جديد من تفضيلات النظام -> الصوت -> تأثيرات الصوت.
يمكنك حتى ضبط جهاز Mac لإعلان الوقت على فترات زمنية محددة من تفضيلات النظام -> التاريخ والوقت -> الساعة.
هل قمت بتخصيص سطح مكتب جهاز Mac الخاص بك الآن؟
كما ترى أعلاه ، مع القليل من التفكير والوقت والجهد ، يمكنك جعل سطح مكتب Mac الخاص بك جميلًا حقًا. بمجرد القيام بذلك ، سيكون من دواعي سرورك أن تنظر إلى المظهر الجديد والعمل معه. بعد الانتهاء من إجراء كل تلك التعديلات المرئية ، لماذا لا تضيف بعضًا من التعديلات الوظيفية لتبسيط تجربة Mac وجعل المهام اليومية أسهل؟ للبدء ، يمكنك إعادة تعيين مفاتيح وظائف جهاز Mac لتشغيل تطبيقات ووظائف مفيدة.







