وضع MacOS Mojave المظلم هي ميزة رئيسية لمستخدمي الكمبيوتر في وقت متأخر من الليل. افتراضيًا ، يكون وضع الظلام قاتم إلى حدٍ ما. ولكن هناك طرق لجعل Dark Mode أكثر قتامة.
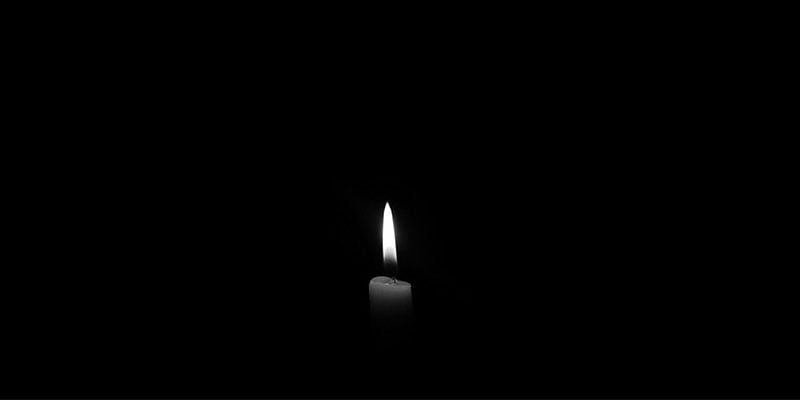
إعدادات ألوان التمييز
تختار macOS Mojave الألوان التي تستخدمها في الوضع المظلل استنادًا إلى البيئة المرئية. نتيجة لذلك ، لون اللكنة الذي اخترته له في الواقع تأثير مرئي بشكل واضح (و ، في الواقع ، واضح) على لون واجهة المستخدم. على سبيل المثال ، مع اختيار لون التمييز مشرق ، فإن خلفية جزء التفضيل العام هي #474747. ولكن مع اختيار لون التمييز داكن ، فإن الخلفية نفسها هي #323232 ، وهي أقتم بشكل ملحوظ. يمكنك المقارنة بنفسك في الصورة. تم أخذ عينات من كل الألوان باستخدام أداة eyedropper في فايرفوكس وأداة النظام لأخذ لقطة للشاشة. يجب اعتبار القياسات تقريبية.
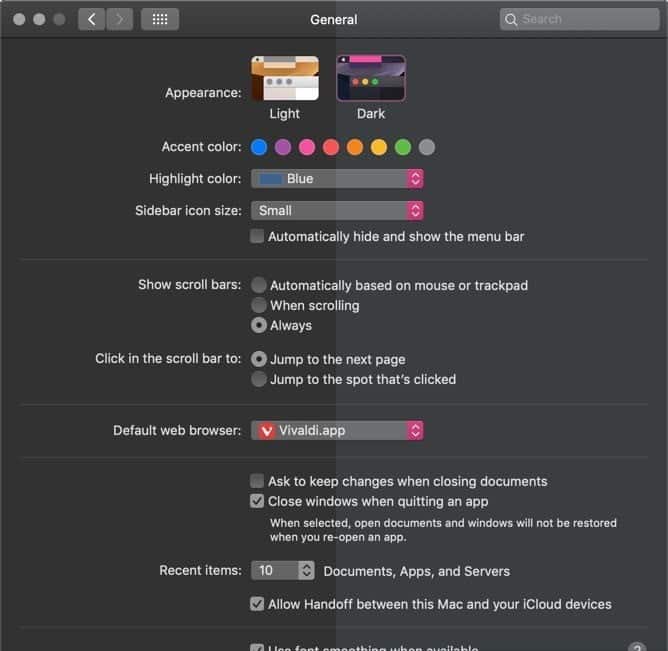
سيؤدي اختيار لون تمييز “Dark Slate” ، الموجود على طول الطريق إلى اليمين ، إلى وضع مظلم أقتم.
تأثير خلفيات سطح المكتب
عندما نقول أن Dark Mode تستخدم الألوان في البيئة لاختيار إعداداتها ، فإننا في الغالب نشير إلى كيفية استجابة Mojave’s Dark Mode لصورة خلفية سطح المكتب. اعتمادًا على اللون السائد في خلفية سطح المكتب ، يمكن أن ينتهي بك الى ألوان مختلفة بشكل ملحوظ. في الحالة القصوى ، يمكننا تعيين خلفية بيضاء خالصة ، ثم تعيين خلفية سوداء خالصة ، ثم فحص الفرق. يمكننا أيضا مقارنة ذلك مع صور لأشكال مماثلة.
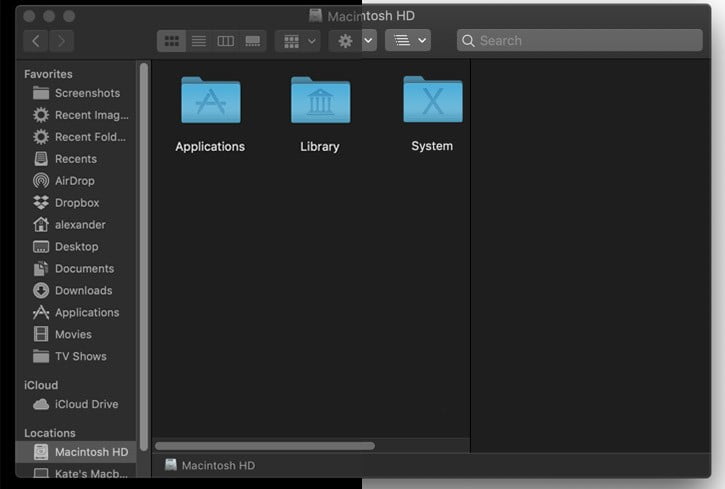
مع خلفية بيضاء ولون مشرق ، فإن شريط القائمة في نافذة Finder هو #363636 ، أما الشريط الجانبي شبه نصفي فهو #5b5b5b. باستخدام خلفية سوداء ولون بلون داكن ، يكون شريط القوائم في نافذة Finder هو #303030 ، أما الشريط الجانبي الآن فهو #2d2d2d. من الواضح أن الشريط الجانبي لإطار Finder هو المكان الذي من المرجح أن تلاحظ فيه هذه الاختلافات ، لا سيما مع الصور الملونة الزاهية كخلفية لسطح المكتب.
تأثير الصور
معظم الناس يستخدمون الصور كخلفيات سطح المكتب ، ولكن. ماذا لو قمنا بتعيين صورة داكنة اللون؟ في الاختبار ، شريطة أن نستخدم صورة داكنة في الغالب ، كانت ألوان الواجهة متماثلة مع خلفية سوداء. إذا كانت هناك اختلافات ، فلم تكن واضحة ظاهريًا.
وبمجرد أن تصبح الصورة في منتصف النغمة أو ساطعة ، فإن عناصر الواجهة سطعت قليلاً في الاستجابة. كان الاختلاف بين الصورة الأغمق في خلفية سطح المكتب الديناميكية المدمجة في macOS Mojave والصورة الساطعة في نفس الخلفية هي الفرق بين الخلفيتين الأبيض والأسود. خلفية سطح مكتب بيضاء نقية أدت بشكل قاطع إلى ألمع لون “لوضع الظلام “. أدت الخلفيات السوداء والصور المظلمة إلى ألوان داكنة مشابهة. أدت الصور الساطعة إلى ألوان قريبة من الخلفية البيضاء النقية.
إعدادات إمكانية الوصول
هناك نوعان من الإعدادات الأخرى التي يمكنها تعديل كيفية ظهور عناصر Dark Mode على الشاشة.
يمكنك العثور على الحد من الشفافية في “System Preferences -> Accessibility -> Display -> Reduce Transparency“.
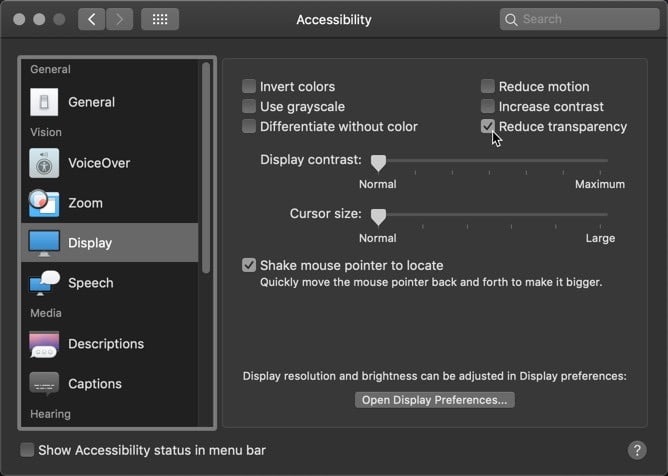
مثل الإعداد المسمى بالمثل على iPhone ، يجعل هذا الإعداد عناصر الواجهة الشفافة أكثر تعتيمًا. هذا له تأثير جعل عناصر مثل الشريط الجانبي Finder أقل قليلاً. ونتيجة لذلك ، فإن ألوان خلفية سطح المكتب (والعناصر الأخرى وراء الشريط الجانبي Finder) يكون لها تأثير أقل على لون الشريط الجانبي.
إن شريط التمرير “زيادة التباين” هو الأداة الأكثر دراماتيكية التي نملكها في مجموعة الأدوات الخاصة بنا. العثور مباشرةً على مربع الاختيار “تقليل الشفافية” ، يمكن أن يؤدي إلى تعتيم شاشتك إلى مستويات غير مريحة. لكنها أيضًا أداة حادة جدًا. لا يمكن التقاط الاختلاف ، للأسف ، بواسطة لقطة شاشة ، نظرًا لأنه يتم تطبيقه كتأثير ما بعد المعالجة. كما ينطبق أيضًا على كل شيء على الشاشة ، مما يجعله غير مرغوب فيه.
الخلاصة
للأسف ، لا يمكن تعتيم الوضع المظلم لنظام MacOS Mojave من خلال تعديل ألوان الواجهة مباشرةً. لا يتم تحديد هذه الأشياء ببساطة في مخطط أو شيء مشابه: يتم خبز الألوان وتفاعلها في واجهة المستخدم عند مستوى منخفض جدًا. ولكن من خلال تغيير الإعدادات الأخرى ، يمكننا التأثير بشكل غير مباشر على الوضع المظلم حتى يصبح أكثر قتامة.







