هل تود لو أن شاشة تسجيل الدخول على الـ Mac تكون بشكل مختلف؟ ربما لا ترغب في رؤية قائمة المستخدمين ، أو ربما ترغب في تغيير تنسيق لوحة المفاتيح قبل كتابة كلمة المرور الخاصة بك.
من المحتمل أنك قمت بتخصيص شريط القوائم و Dock والعناصر الأخرى على الـ Mac. ولكن هل تعلم أن macOS يتيح لك تغيير شاشة تسجيل الدخول لتناسب احتياجاتك أيضًا؟
ربما تحتاج إلى طلب اسم المستخدم وكلمة مرور عند تسجيل الدخول لمزيد من الأمان. أو ربما نسيت كلمة مرورك كثيرًا وتريد عرض تلميح. هل لديك اقتباس مفضل تريد أن تبدأ يومك به؟ يمكنك إضافة ذلك إلى شاشة تسجيل الدخول الخاصة بك أيضا.
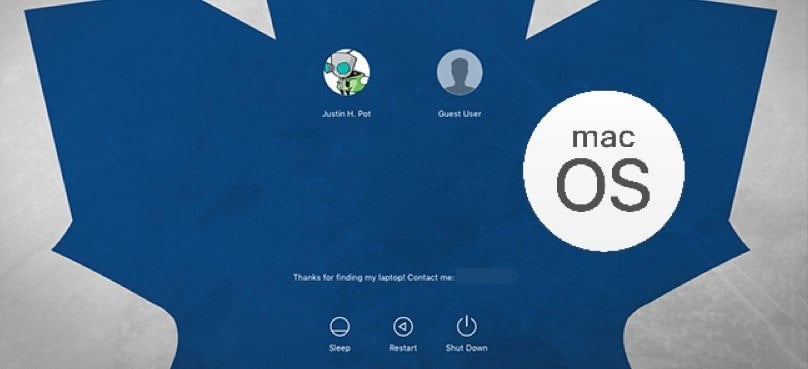
سنطلعك هنا على كيفية تخصيص شاشة تسجيل الدخول بسهولة على الـ Mac.
تغيير شاشة تسجيل الدخول على الـ Mac
توجد معظم إعدادات شاشة تسجيل الدخول في تفضيلات النظام لديك. تتيح لك هذه الإعدادات إجراء تعديلات مثل تمكين تسجيل الدخول التلقائي ، وعرض قائمة المستخدمين ، وإظهار أزرار التحكم ، وتشغيل VoiceOver ، والمزيد.
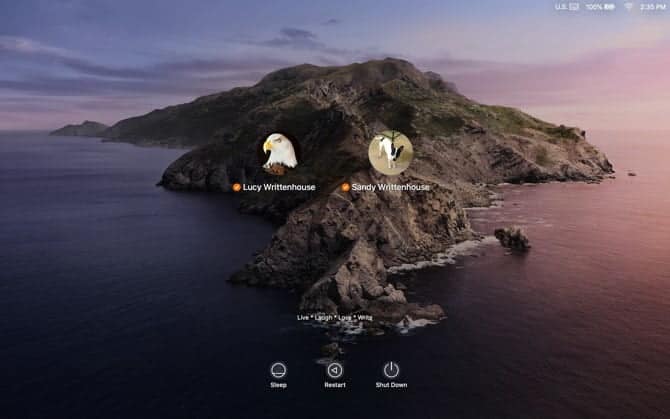
للبدء ، انقر فوق قائمة Apple -> تفضيلات النظام من شريط القوائم وحدد المستخدمين والمجموعات.
قبل إجراء تغييرات على شاشة تسجيل الدخول ، قد تحتاج إلى إلغاء قفل تفضيلات المستخدمين والمجموعات. إذا كان الأمر كذلك ، فانقر فوق رمز القفل في الركن الأيسر السفلي من النافذة ، وأدخل كلمة المرور عند المطالبة ، وانقر فوق إلغاء القفل.
الآن ، انقر فوق “خيارات تسجيل الدخول” أسفل الجزء الأيمن. على الجانب الأيمن من الصفحة الناتجة ، حدد من الخيارات التالية التي تريد استخدامها على شاشة تسجيل الدخول.
إعدادات شاشة تسجيل الدخول غلى Mac
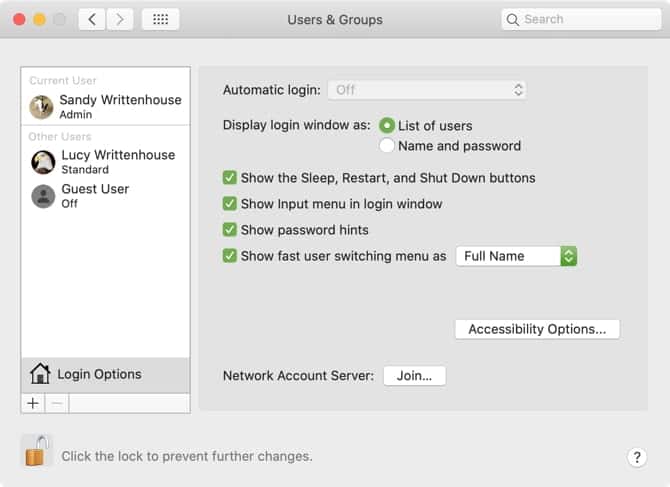
- تسجيل الدخول التلقائي: تتيح لك هذه الميزة التوجه مباشرةً إلى سطح المكتب عند بدء تشغيل الـ Mac ، بدلاً من الاضطرار إلى إدخال بيانات اعتمادك أولاً. قم بتشغيل تسجيل الدخول التلقائي وأدخل اسم حساب المستخدم وكلمة المرور لتمكين هذا الإعداد. إنه ملائم إذا كنت المستخدم الوحيد لالـ Mac الخاص بك وتحتفظ به دائمًا في مكان آمن.
- عرض نافذة تسجيل الدخول كـ: يمكنك الاختيار من بين قائمة المستخدمين والاسم وكلمة المرور. الخيار الأول يتيح لك اختيار اسم المستخدم الخاص بك ومن ثم إدخال كلمة المرور الخاصة بك ، في حين أن الأخير يتطلب منك إدخال كليهما.
- إظهار خيارات إعادة التشغيل وإيقاف التشغيل: حدد هذا المربع لعرض عناصر التحكم هذه على شاشة تسجيل الدخول.
- إظهار قائمة الإدخال في نافذة تسجيل الدخول: يتيح تمكين قائمة الإدخال للمستخدم إمكانية اختيار اللغة لاستخدامها على الـ Mac قبل تسجيل الدخول. وهذا مفيد إذا كنت تقوم بالتبديل بين اللغات أو تنسيقات لوحة المفاتيح بانتظام.
- إظهار تلميحات كلمة المرور: يمكنك تمكين عرض تلميحات كلمة المرور عند النقر فوق علامة الاستفهام أو عند إدخال كلمة المرور بشكل غير صحيح ثلاث مرات على التوالي.
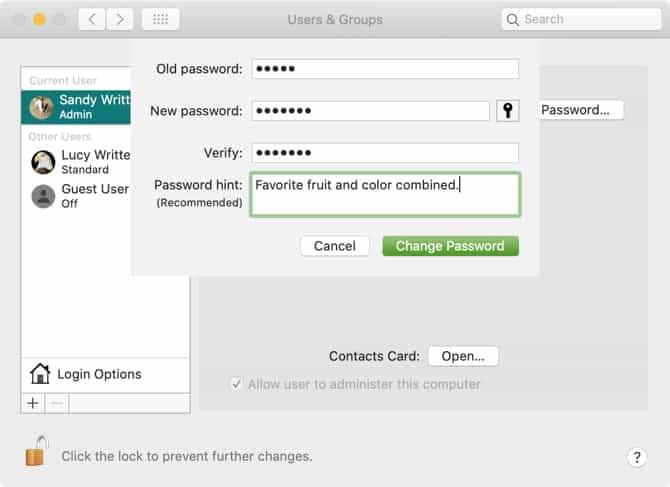
- عرض قائمة التبديل السريع بين المستخدمين كـ: يتيح لك هذا الخيار التبديل بين المستخدمين بسرعة من شريط قوائم Mac. يمكنك اختيار عرض الأسماء الكاملة أو أسماء الحسابات أو الأيقونة.
تمكين خيارات الوصول على شاشة تسجيل الدخول
تتوفر أيضًا ميزة VoiceOver ، والتكبير / التصغير ، والمفاتيح اللاصقة ، وخيارات إمكانية الوصول الإضافية على شاشة تسجيل الدخول. انقر فوق الزر “خيارات إمكانية الوصول” ثم حدد خانات العناصر التي تريد عرضها.
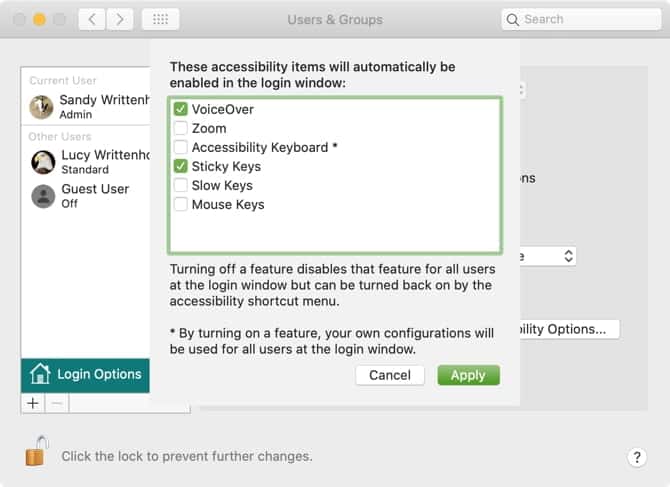
عند تشغيل أي من ميزات إمكانية الوصول هذه ، سيتم تطبيق إعداداتك على كل مستخدم على شاشة تسجيل الدخول. سيؤدي إيقاف تشغيل ميزة إلى تعطيلها لجميع المستخدمين على نفس الشاشة أيضًا.
أضف رسالة مخصصة إلى شاشة تسجيل الدخول
يمكنك إضافة رسالة مخصصة إلى شاشة تسجيل الدخول. على سبيل المثال ، قد ترغب في تعيين اقتباس تحفيزي مفضل لبدء يومك. أو يمكنك إضافة معلومات الاتصال الخاصة بك ، بحيث يمكن لأي شخص شريف يجد الـ Mac الضائع منك الاتصال بك لإعادته.
لإضافة رسالة إلى شاشة تسجيل الدخول الخاصة بك ، انقر فوق قائمة Apple -> تفضيلات النظام من شريط القائمة وحدد الأمان والخصوصية.
إذا لزم الأمر ، انقر فوق زر القفل وأدخل كلمة المرور لإجراء هذا التغيير. ثم اتبع هذه الخطوات البسيطة:
- انقر فوق علامة التبويب عام.
- حدد المربع لإظهار رسالة عند قفل الشاشة ، ثم انقر فوق تعيين رسالة على شاشة القفل.
- أدخل الرسالة التي تريد عرضها على شاشة تسجيل الدخول في مربع الحوار المنبثق ، ثم انقر فوق موافق.
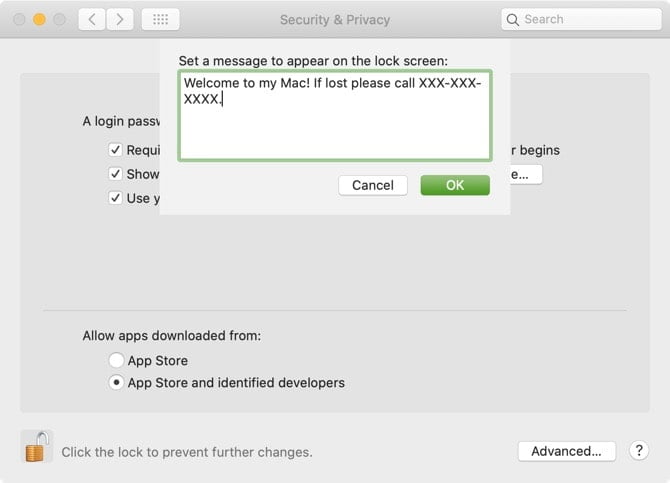
في المرة التالية التي تقوم فيها بإغلاق الشاشة أو بدء تشغيل الـ Mac ، سترى رسالتك أسفل شاشة تسجيل الدخول.
تغيير صورة ملفك الشخصي
إذا كنت تستخدم شاشة تسجيل الدخول مع خيار قائمة المستخدمين كما هو موضح سابقًا ، فستظهر صور ملف تعريف المستخدم أعلى الأسماء. يمكنك تغيير صورة ملفك الشخصي بسهولة إذا أردت.
لتغيير صورتك ، انقر فوق قائمة Apple -> تفضيلات النظام واختر المستخدمون والمجموعات. ثم قم بما يلي لتغيير صورتك:
- حدد ملف تعريف المستخدم الخاص بك على اليسار.
- حرك المؤشر فوق صورة الملف الشخصي وانقر فوق خيار تحرير عند ظهوره.
- في النافذة المنبثقة ، حدد موقع الصورة التي ترغب في استخدامها أو اختر كاميرا لالتقاط صورة بكاميرا Mac.
- اختياريًا ، استخدم شريط تمرير التكبير لضبط الصورة.
- انقر فوق حفظ.
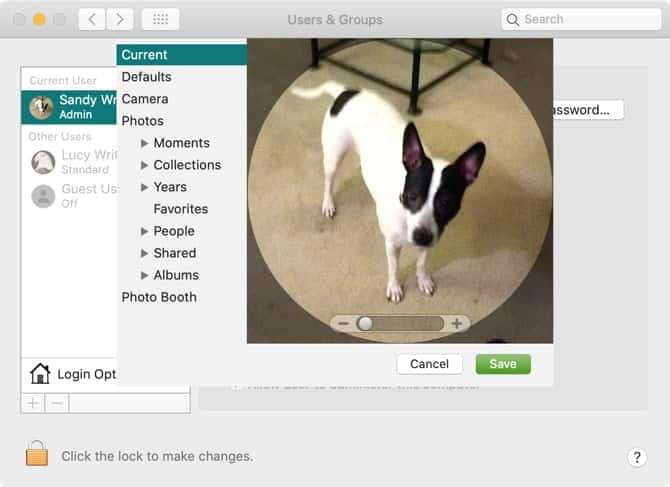
تسجيل الدخول بإستخدام Apple Watch
بينما من الناحية الفنية لا يعتبر ما سيتم عرضه “تخصيص” لشاشة تسجيل الدخول ، إلا أن هناك طريقة أخرى لتسجيل الدخول إلى الـ Mac الخاص بك إلى جانب خيارات تسجيل الدخول التلقائي أو الاسم وكلمة المرور التي ذكرناها. إذا كنت تمتلك Apple Watch ، فيمكنك تسجيل الدخول إلى الـ Mac الخاص بك أيضًا بإستخدامها.
لتمكين هذه الميزة ، انقر فوق قائمة Apple -> تفضيلات النظام واختر الأمان والخصوصية. ثم عليك المرور من خلال هذه الخطوات:
- حدد علامة التبويب عام.
- حدد مربع استخدام Apple Watch لإلغاء قفل التطبيقات و Mac الخاص بك. (إذا كانت Apple Watch تعمل بنظام watchOS 3 أو 4 أو 5 ، فسيحتوي المربع على التسمية: استخدام Apple Watch لإلغاء قفل الـ Mac بدلاً من ذلك.)
- أدخل كلمة مرور مستخدم Mac إذا طُلب منك ذلك.
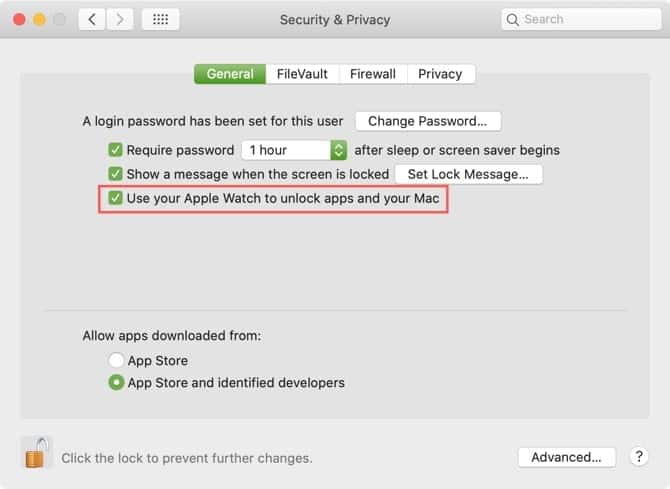
بمجرد تمكين هذه الميزة سيمكنك تجاوز شاشة تسجيل الدخول إلى Mac أثناء ارتداء Apple Watch ، سترى رسالة مختصرة على الشاشة تقول فتح القفل مع Apple Watch.
تخصيص شكل ومظهر الـ Mac
يمكنك تجربة أي من هذه الخيارات أو جميعها لاكتشاف أفضل ما يمكنك القيام به على شاشة تسجيل الدخول إلى Mac. ونظرًا لأن الميزات سهلة التغيير ، يمكنك ضبطها وقتما تشاء.
بالنسبة لخيارات تخصيص macOS الأخرى ، ألق نظرة على كيفية تخصيص Mac الخاص بك أو تخصيص Terminal على Mac لجعله أكثر فائدة.







