تحتاج إلى ميكروفون جيد على جهاز الكمبيوتر الخاص بك لإجراء تسجيلات صوتية أو محادثة صوتية أو حتى من أجل استخدام ميزة التعرف على الكلام. ومع ذلك ، ليس كل كمبيوتر يأتي مع ميكروفون مدمج ، وليس كل ميكروفون مدمج يعمل بشكل رائع.
يمكنك شراء ميكروفون رخيص للكمبيوتر على Amazon بسعر منخفض يصل إلى 4.99 دولار ، ولكن لماذا تفعل ذلك عندما يكون لديك هاتف Android أو جهازك اللوحي بجوارك مباشرة؟ هذا الجهاز أكثر من كافي لجهاز الكمبيوتر الخاص بك ، ويمكنك توصيله عبر Bluetooth أو USB أو Wi-Fi.
بينما قد لا يكون لديك ميكروفون لجهاز الكمبيوتر الخاص بك ، من المحتمل أن يكون لديك هاتف ذكي. يوجد حل لمشكلتك: يمكنك استخدام الهاتف الذكي الخاص بك كميكروفون للكمبيوتر ومن السهل إعداده بشكل لا يصدق.

سنعرض لك طرقًا مختلفة لاستخدام هاتفك كميكروفون على Windows.
استخدم هاتفك كميكروفون باستخدام WO Mic
واحدة من أفضل الطرق لتحقيق ذلك هي باستخدام WO Mic. مع هذا التطبيق ، يمكنك استخدام USB أو Bluetooth أو Wi-Fi لتوصيل ميكروفون هاتفك الذكي بالكمبيوتر.
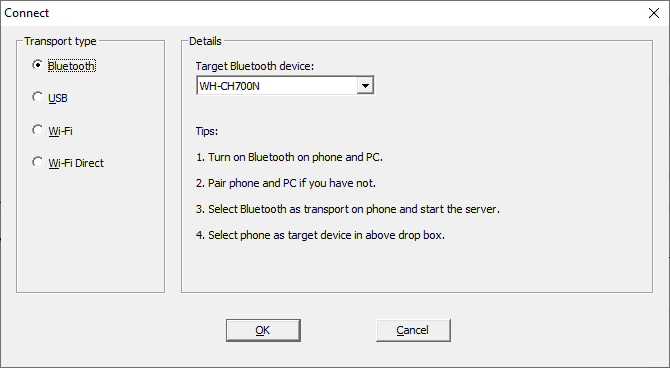
إنه مجاني تمامًا للاستخدام ، ولديه زمن تأخر منخفض ، وسيعمل مع أي تطبيق تمامًا مثل الميكروفون القياسي.
توجه إلى موقع WO Mic وقم بتنزيل عميل الكمبيوتر الشخصي وبرنامج تشغيل الكمبيوتر. عليك تثبيتهما على حد سواء. ثم احصل على تطبيق Android أو iOS.
قم بتشغيل البرنامج على الكمبيوتر. انتقل إلى اتصال -> اتصال … واختر نوع النقل.
سنقوم بعرض تفاصيل الخطوات لجميع الخيارات المختلفة أدناه.
1. الاتصال عبر Bluetooth

أولاً ، قم بتمكين Bluetooth على جهاز الكمبيوتر الخاص بك. اضغط على مفتاح Windows + I لفتح “الإعدادات” وانتقل إلى "الأجهزة" -> Bluetooth والأجهزة الأخرى. حرك شريط التمرير بجانب Bluetooth لتشغيله. سيتم الآن اكتشاف الكمبيوتر الخاص بك على الأجهزة الأخرى.
بعد ذلك ، قم بتمكين Bluetooth على هاتفك. سيختلف الموقع الدقيق لهذا الخيار على حسب الجهاز الذي تستخدمه ، لكنه عادة ما يكون داخل الإعدادات ، ربما أسفل فئة الاتصالات.
قم بإقران هاتفك بجهاز الكمبيوتر. يجب أن يطفو الإشعار على جهاز الكمبيوتر لتأكيد الاتصال.
على برنامج Windows WO Mic ، حدد Bluetooth كنوع النقل الخاص بك وحدد هاتفك من القائمة المنسدلة لجهاز Bluetooth. انقر فوق موافق.
على تطبيق WO Mic للهاتف ، انقر فوق settings cog ، انقر فوق Transport ، وحدد Bluetooth. عليك العودة إلى الشاشة الرئيسية وانقر على أيقونة التشغيل لبدء نقل صوتك.
2. الاتصال عبر USB

هذه الطريقة تعمل فقط لنظام Android. قم بتوصيل هاتفك بالكمبيوتر باستخدام كابل USB. إنه نفس الكابل الذي تستخدمه لشحن الهاتف.
قد يطالبك Windows بتثبيت برنامج تشغيل ، لذا اتبع هذه العملية إذا كان الأمر كذلك.
بعد ذلك ، قم بتمكين تصحيح أخطاء USB في خيارات Developer في هاتفك. يجب أن يتعرف Windows على هاتفك كجهاز.
على برنامج Windows WO Mic ، حدد USB كنوع النقل الخاص بك. انقر فوق موافق.
على تطبيق WO Mic للهاتف ، انقر فوق settings cog ، انقر فوق Transport ، وحدد USB. ارجع إلى الشاشة وانقر على أيقونة التشغيل لتنشيط ميكروفون هاتفك.
3. الاتصال عبر شبكة Wi-Fi

لهذه الطريقة ، يجب أن يكون هاتفك وجهاز الكمبيوتر متصلان بنفس شبكة Wi-Fi.
لتغيير شبكة Wi-Fi على Windows ، اضغط على مفتاح Windows + I لفتح الإعدادات والذهاب إلى الشبكة والإنترنت -> WiFi.
على تطبيق WO Mic للهاتف ، انقر فوق settings cog ، وانقر فوق Transport ، واختر Wi-Fi. ارجع إلى الشاشة وانقر على أيقونة التشغيل. يجب أن تظهر رسالة رمادية في الأعلى مع وجود رقم في النهاية. هذا هو عنوان IP.
في برنامج Windows WO Mic ، حدد Wi-Fi كنوع النقل. انقر فوق موافق. في حقل عنوان خادم IP ، أدخل عنوان IP من التطبيق. انقر فوق “موافق” للبدء في استخدام الميكروفون.
4. الاتصال عبر Wi-Fi Direct
تتطلب هذه الطريقة تحويل هاتفك إلى نقطة اتصال Wi-Fi واستخدام بيانات الشبكة الخاصة بك. استخدم هذا كحل أخير ؛ إذا لم يكن الكمبيوتر الخاص بك به اتصال إنترنت ، والطرق الأخرى المذكورة أعلاه ليست مناسبة.
أولاً ، قم بإنشاء نقطة اتصال محمولة من هاتفك. تختلف طريقة القيام بذلك على الجهاز الذي تستخدمه ، لكن يمكنك إلقاء نظرة على “الإعدادات” ويمكنك العثور على الخيار عادةً أسفل فئة “اتصالات” أو “الربط“.
بعد ذلك ، تحتاج إلى ربط جهاز الكمبيوتر الخاص بك بنقطة الاتصال هذه. اضغط على مفتاح Windows + I لفتح “الإعدادات” ، وانتقل إلى الشبكة والإنترنت -> WiFi ، وإختر النقطة الفعالة.
على تطبيق WO mic للهاتف ، انقر فوق settings cog ، انقر فوق Transport ، واختر Wi-Fi Direct. عليك العودة إلى الشاشة الرئيسية وانقر على أيقونة التشغيل.
على برنامج Windows WO Mic ، حدد Wi-Fi Direct كنوع النقل. اترك حقل عنوان IP لـ Soft AP افتراضيًا في 192.168.43.1. انقر فوق “موافق” وأنت على ما يرام.
هل Windows لا يكتشف صوتك؟
يجب ألا تواجه أي مشاكل ، ولكن إذا اتبعت الإرشادات المذكورة أعلاه ولم يكتشف Windows الميكروفون الذي تريد ربطه، فهناك حل سهل.
اضغط على مفتاح Windows + I لفتح الإعدادات. انتقل إلى النظام -> الصوت. أسفل الإدخال ، استخدم القائمة المنسدلة لتحديد الميكروفون (WO Mic Device).
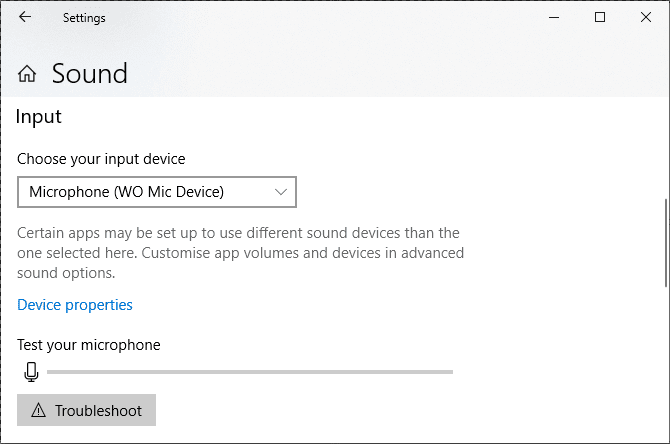
تحدث إلى هاتفك الذكي وسترى مستوى الصوت المنعكس على شريط اختبار الميكروفون.
طرق بديلة لـ WO Mic
هناك بدائل لـ WO Mic ، ولكن هذه البدائل تتطلب استخدام مقبس اتصال صوتي. يجب أن تقوم خيارات مثل Megaphone Free لنظام التشغيل iOS و Microphone لنظام Android و Real Microphone لنظام Windows Phone بالقيام بالخدعة.
قم بتنزيل هذه التطبيقات ، وقم بتوصيل هاتفك بالكمبيوتر الذي يعمل بنظام Windows باستخدام مقبس سماعة رأس male-to-male وسيعمل هاتفك بعد ذلك كميكروفون للكمبيوتر.
يمكنك حتى توصيل زوج من سماعات الرأس بمقبس الميكروفون بجهاز الكمبيوتر الخاص بك واستخدامها. قد تبدو فكرة غريبة ، لكن كلاهما يستخدم الاهتزازات في وظائف أساسية مختلفة.

ببساطة ، تهتز سماعات الرأس لإنشاء صوت ، بينما تراقب الميكروفونات الاهتزازات. ولكن لا يزال بإمكانك تبديله واستخدام سماعات الرأس كميكروفون. ومع ذلك ، ضع في اعتبارك أن جودة الصوت ستنشر الكثير مما هو مرغوب فيه ، لذلك اجعل هذا الخيار هو الملاذ الأخير.
إستخدام الهاتف الذكي ككاميرا ويب
أثناء استخدام الهاتف الذكي الخاص بك كميكروفون Windows قد لا يكون هذا مثالياً للجميع ، ولكنه بكل تأكيد حل مثالي لأولئك الذين يحتاجون إلى التحدث بسرعة وليس لديهم ميكروفون تقليدي سهل الاستخدام.
عندما يمكنك القيام بالدردشة في غضون دقائق دون إنفاق بنس واحد ، فمن الصعب تقديم شكوى. أنت فعّال من حيث التكلفة وتستفيد من الأجهزة التي لديك بالفعل.
في هذه المقالة ، يمكنك أيضًا تجربة استخدام هاتفك الذكي ككاميرا ويب.







