ربما كان Skype أول تطبيق ناجح لعقد المؤتمرات عبر الفيديو في العالم والذي انطلق نحو القمة بالفعل. إنه لأمر مؤسف أنه حتى بعد سنوات عديدة ، فإنه يواصل إبطاء أجهزة الكمبيوتر التي تعمل بنظام Windows ويتسبب في كل أنواع المشاكل. لقد ابتليت في Skype دائمًا ببعض المشكلات الأخرى. مثال على ذلك: الميكروفون. هناك العديد من المستخدمين الذين يواجهون مشكلة عدم عمل الميكروفون داخل Skype على جهاز كمبيوتر يعمل بنظام Windows 10.
للتحقق مما إذا كان الميكروفون يعمل بشكل صحيح على Skype ، يمكنك إجراء مكالمة اختبار إلى Echo ، وسيقوم بتسجيل رسالتك وإعادة تشغيلها إليك. إذا لم تتمكن من سماع صوتك ، فهناك فرصة لأن لا يعمل جهاز الميكروفون لديك. في هذا الموضوع، سنلقي نظرة على بعض الإعدادات التي يجب عليك تمكينها حتى يعمل ، وبعض خطوات استكشاف الأخطاء وإصلاحها التي ستساعد في حل المشكلة.
هيا نبدأ.
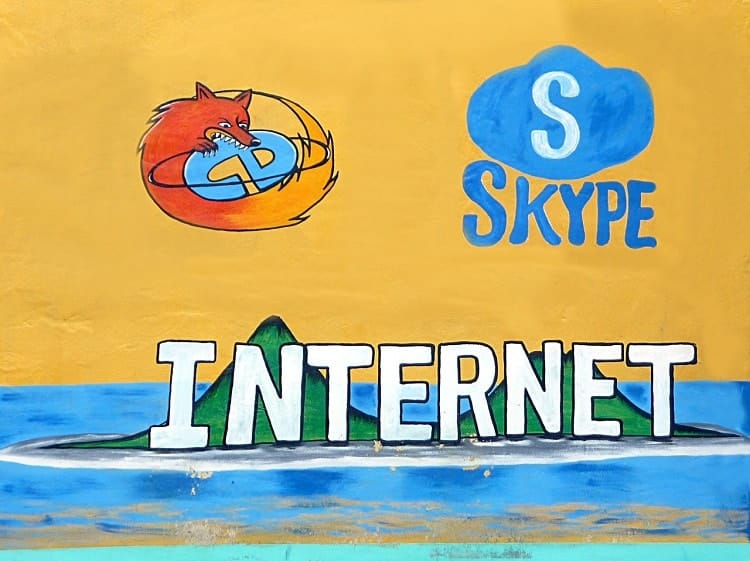
مشكلة عدم عمل الميكروفون على Skype
1. إعادة تثبيت
لماذا ا؟ عندما تقوم بتثبيت Skype لأول مرة ، يُطلب منك إعطاء بعض الأذونات اللازمة التي تساعد Skype على العمل بشكل صحيح. أحد هذه الأذونات هو الوصول إلى الميكروفون.
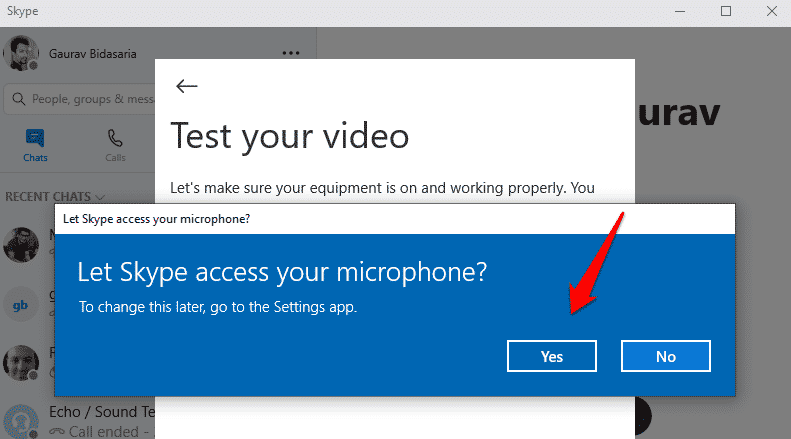
انا اعلم بماذا تفكر. ليست هناك حاجة لإعادة تثبيت Skype لإعطاء أذونات الميكروفون اللازمة. صحيح. لكن إعادة تثبيت أحد التطبيقات يمكنه أيضًا إزالة الملفات السيئة والتالفة من النظام. يمكن أن يحل التثبيت الجديد عددًا قليلاً من مشاكل البرامج. هذا هو السبب في أنها الخطوة الأولى.
لا تقلق بشأن جهات الاتصال والبيانات الأخرى حيث ستظهر جميعها بمجرد تسجيل الدخول باستخدام حساب Microsoft الخاص بك.
2. تثبيت بشكل مباشر
أضافت Microsoft الكثير من الأمور في نصابها الصحيح مع Windows 10 و Windows Store هو أحد هذه الأشياء. جميع برامج Microsoft المملوكة والمطورة متوفرة الآن في مكان واحد وهو مكان موثوق ومثبت مسبقًا على جميع أجهزة كمبيوتر Windows المرخصة. الشيء هو أن العديد من المستخدمين قد أبلغوا أن تثبيت البرنامج مباشرة من موقع المطور يحل مشكلة الميكروفون. للقيام بذلك ، قم بزيارة موقع Skype باستخدام الرابط أدناه وحدد Skype لنظام التشغيل Windows وليس Skype لنظام التشغيل Windows 10 من القائمة المنسدلة.
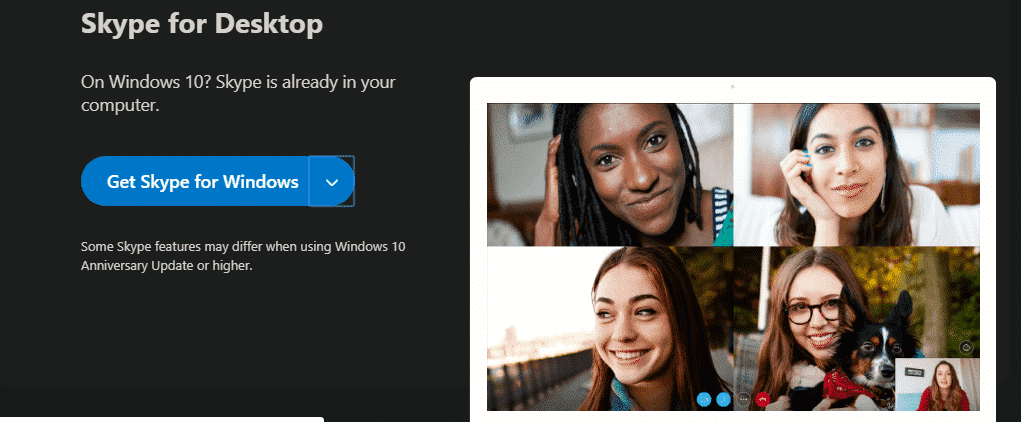
قم بتثبيته ومعرفة ما إذا كان الميكروفون الموجود على Skype يعمل أم لا.
3. أذونات الميكروفون
من الممكن أيضًا أنه حتى بعد منحك الأذونات اللازمة لـ Skype لاستخدام الميكروفون والاتصال باستخدامه، نظرًا لوجود خطأ أو تغيير في الإعداد ، تم إيقافها في إعدادات Windows نفسها. للتحقق ، اضغط على مفتاحي Ctrl + I على لوحة المفاتيح وحدد الخصوصية.
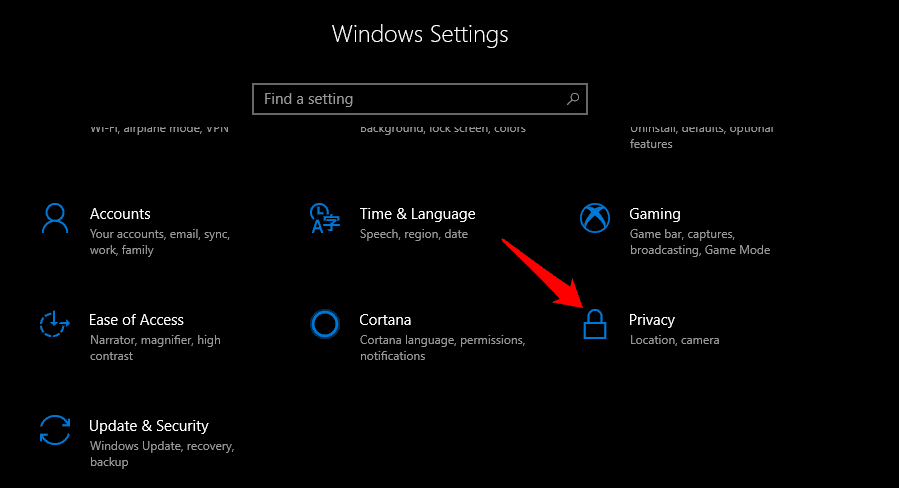
حدد Microphone من نافذة النافذة اليسرى وانتقل قليلاً للعثور على قائمة بجميع التطبيقات التي تحتاج إلى استخدام الميكروفون. ابحث عن Skype في القائمة وتأكد من تشغيله.
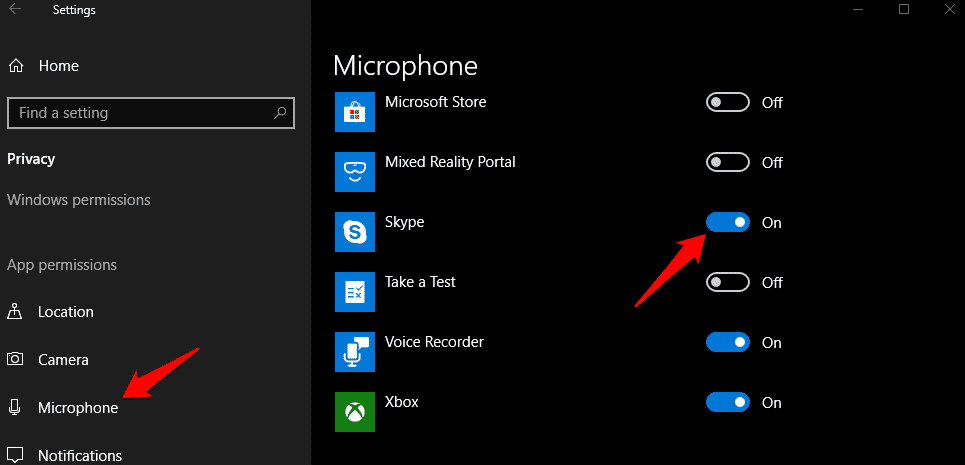
تحقق مما إذا كان ميكروفون Skype يعمل مرة أخرى أم لا.
4. إعدادات الصوت على Skype
تمامًا مثل إعدادات Windows 10 ، هناك إعدادات صوت داخل Skype تحتاج إلى التحقق للتأكد من تحديد مستوى الصوت ومكبرات الصوت والميكروفون بالشكل الصحيح. للقيام بذلك ، افتح Skype على نظام التشغيل Windows 10 وانقر على أيقونة القائمة للانتقال إلى الإعدادات.
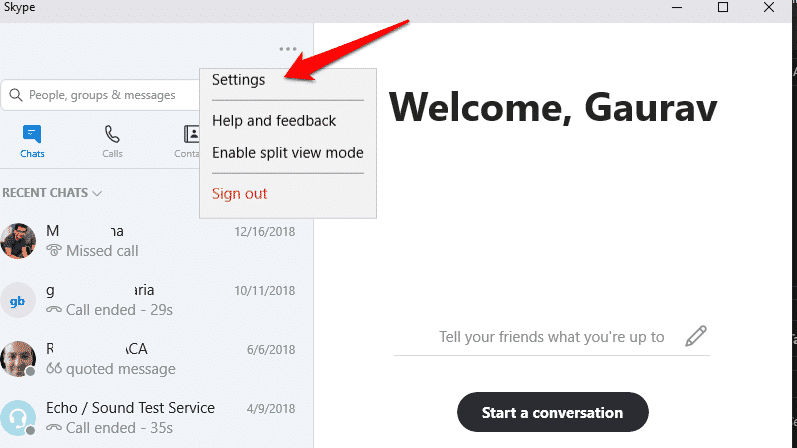
حدد الصوت والفيديو في الجزء الأيمن وسترى خيارات مختلفة. تأكد من تحديد جهاز الميكروفون الصحيح. في بعض الأحيان ، هناك أكثر من خيار. على سبيل المثال ، في جهاز الكمبيوتر المحمول الخاص بي ، يوجد Realtek High Definition Audio و Default communications. لا تحدد الخيار الافتراضي لأنه لن يعمل في معظم الحالات.
لاحظت خط النقاط الزرقاء؟ سينتقل هذا الخط إلى اليمين عندما يسمع الميكروفون الصوت ويسجله. للاختبار ، تحدث بشيء من مسافة طبيعية من الكمبيوتر المحمول ومعرفة ما إذا كان الخط يتحرك. إذا كان يتحرك ، فإن ميكروفون Skype الخاص بك يعمل بشكل صحيح. إذا لم يكن كذلك ، استمر في القراءة.
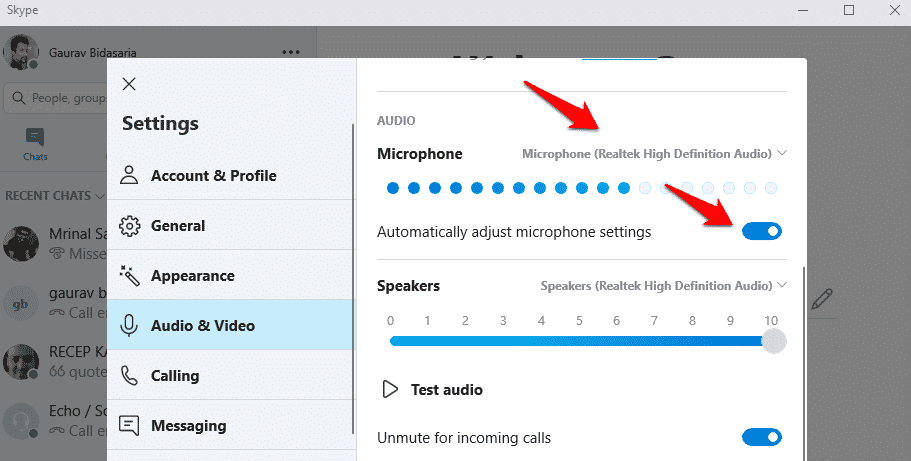
لتكون أكثر أمانًا ، حدد خيار ضبط إعدادات الميكروفون تلقائيًا. سجعل هذا Skype يقوم بإدارة الإعدادات إلى المستوى الأمثل. بدلاً من ذلك ، إذا تم تحديده بالفعل وكان الميكروفون لا يعمل ، يمكنك محاولة إلغاء تحديد هذا الخيار. ربما لم يكن سكايب يديره بالطريقة الصحيحة؟
5. تعريفات تشغيل الصوت
تعد التعريفات مكونًا ضروريًا لكل برنامج تقوم بتثبيته على جهاز كمبيوتر يعمل بنظام Windows. تتمثل مهمة تعريف الجهاز في السماح للبرنامج بالاتصال والتواصل مع الجهاز ، في حالتنا ، هي بطاقة الصوت. إذا كانت برامج التشغيل قديمة أو كانت الملفات تالفة ، فقد يؤدي ذلك إلى حدوث مخالفات وتناقضات في عمل الميكروفون على Skype. افتح “Device Manager” بالبحث عنه في قائمة “ابدأ في Windows”. ابحث عن خيار التحكم في الصوت والفيديو والألعاب وانقر عليه نقرًا مزدوجًا.
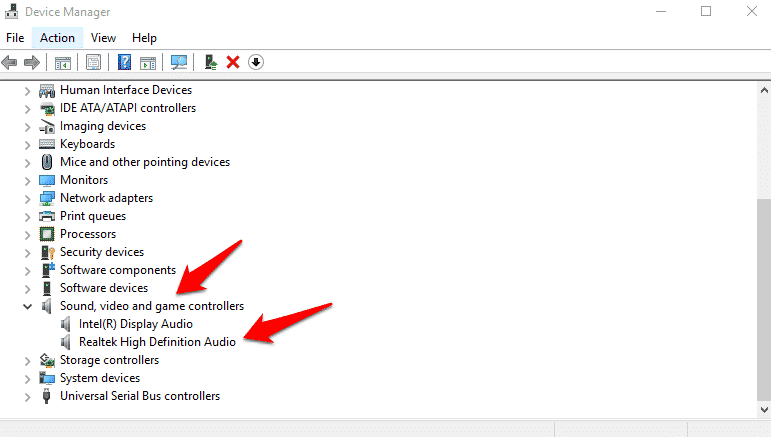
يجب أن يتم سرد بطاقة الصوت هنا. قم بالتمرير قليلاً للعثور على بطاقة الصوت نفسها التي حددتها في إعدادات Skype أعلاه وانقر فوقها وانقر بزر الماوس الأيمن فوقها لتحديد خيار تحديث برامج التشغيل.
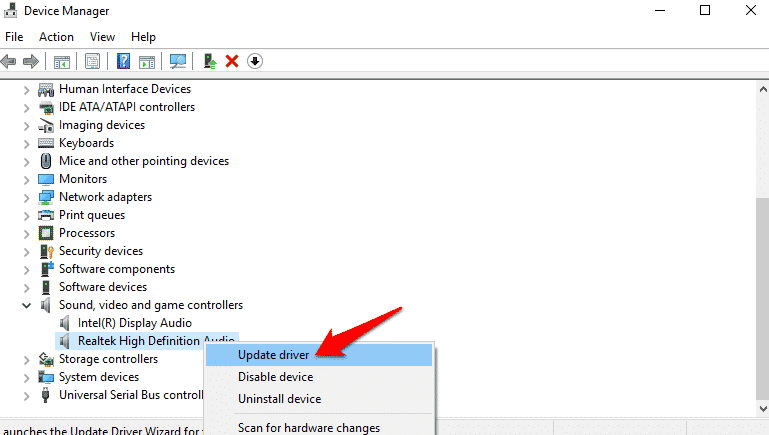
سيستغرق ذلك بعض الوقت وأوصيك بإغلاق Skype وإعادة تشغيل جهاز الكمبيوتر الخاص بك مرة واحدة أين تم الإنتهاء من التحديث قبل اختبار ما إذا كان ميكروفون Skype يعمل بشكل صحيح أم لا.
6. أعد تشغيل خدمة Windows Audio
لكل برنامج أو تطبيق مثبت على نظام التشغيل Windows ، توجد خدمة معيّنة تعمل في الخلفية وتقوم برفع الأحمال الثقيلة. بالنسبة للميكروفون وخدمات الصوت الأخرى ، فهي خدمة Windows Audio. تأكد من أنها قيد التشغيل وإذا لم تكن كذلك ، فقم ببدء تشغيلها. للقيام بذلك ، اضغط على مفتاح Windows + R على لوحة المفاتيح لفتح “Run”. اكتب services.msc واضغط على Enter.
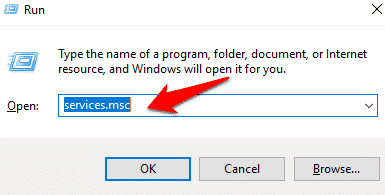
ابحث عن Windows Audio في القائمة وانقر بزر الماوس الأيمن فوقها لبدء تشغيلها. إذا كانت قيد التشغيل بالفعل ، فسيتم إخفاء الخيار. في هذه الحالة ، يجب النقر فوق خيار إعادة التشغيل. هذا يجب أن يقفز بك إلى بداية الأشياء.
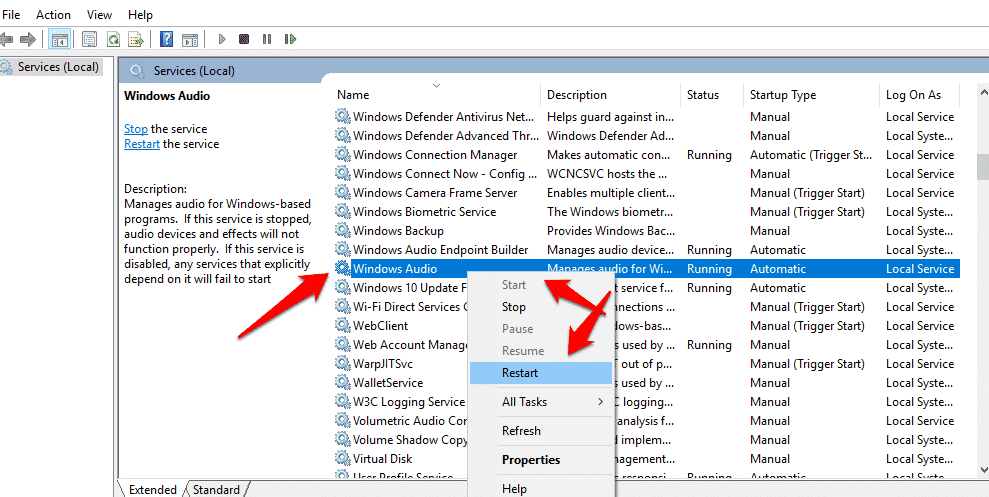
إذا لم تكن الخدمة قيد التشغيل عند التحقق ، فمن الممكن أن يتم تشغيلها افتراضيًا عند إعادة تشغيل الكمبيوتر. لا نريد ذلك لأن هذا سيعني أنك تمر بجميع الخطوات مرة أخرى. لذلك ، انقر فوق “خصائص” في نفس القائمة. ضمن علامة التبويب عام ، حدد “تلقائي” في القائمة المنسدلة “نوع بدء التشغيل”.
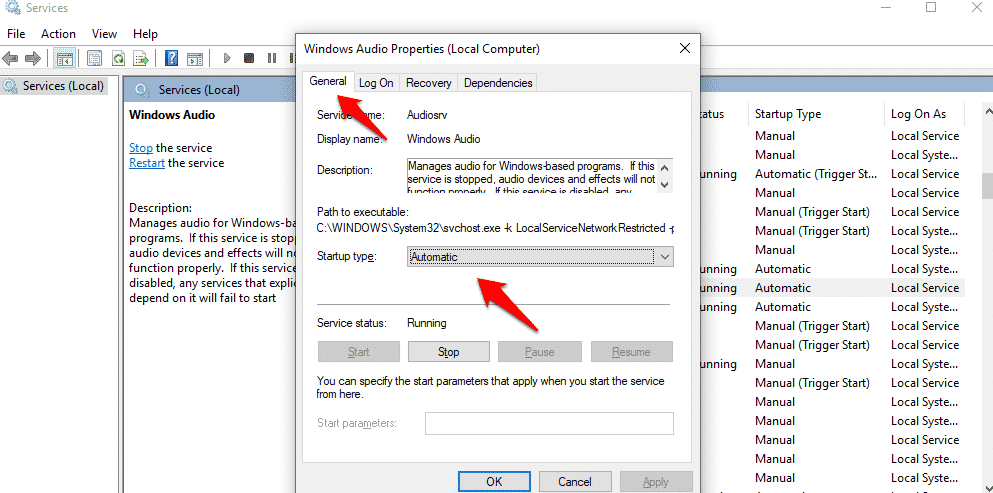
انقر فوق “تطبيق” و “موافق” عند الانتهاء. تحقق مما إذا كان ميكروفون Skype يعمل على جهاز الكمبيوتر الذي يعمل بنظام Windows 10.
7. التحكم الحصري
Skype ليس البرنامج الوحيد على الكمبيوتر الذي يحتاج إلى استخدام الميكروفون. يمكن أن يكون هناك عدد من الخدمات بخلاف Skype. في بعض الأحيان ، تمضي بعض التطبيقات إلى الأمام وتتحكم حصريًا في الميكروفون ، مما لا يسمح لأي تطبيق آخر باستخدامه. حزين. في عالمنا ، يطلق عليه اسم الاحتكار وهو أمر سيء دائمًا للمستخدمين النهائيين.
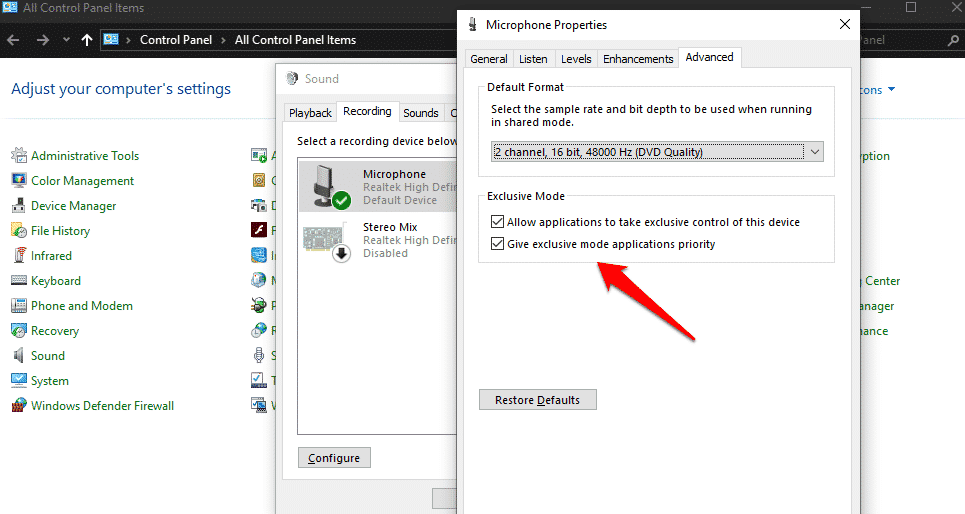
للتحقق ، افتح لوحة التحكم وانتقل إلى شاشة الإعدادات التالية.
لوحة التحكم> الصوت> علامة التبويب تسجيل. هناك ، انقر نقرًا مزدوجًا فوق خيار الميكروفون للكشف عن نافذة منبثقة. حدد علامة التبويب “خيارات متقدمة” هنا يجب عليك التأكد من أن كلا الخيارين تحت الوضع الحصري غير محددين.
- السماح للتطبيقات بالتحكم الحصري في هذا الجهاز
- إعطاء أولوية تطبيقات الوضع الحصري
8. تكوين أجهزة Bluetooth
هل تستخدم جهاز Bluetooth للاتصال باستخدام Skype؟ يمكن أن يكون هذا أيضًا حلًا إذا كان الميكروفون الافتراضي على الكمبيوتر المحمول لا يعمل لأي سبب آخر. في هذه الحالة ، جرب سماعة رأس أو سماعة رأس مع تقنية Bluetooth. إذا لم ينجح ذلك أيضًا ، فابحث عن إدارة أجهزة الصوت في Windows Search. ضمن علامة التبويب “تشغيل” ، سترى أن جهاز Bluetooth المتصل مدرج مرتين.
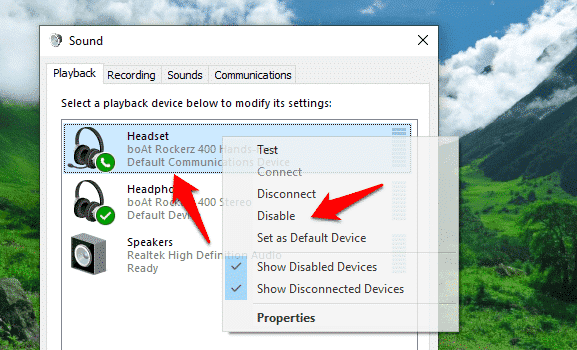
الخيار الأول هو خيار التكلم الحر الذي يجب تعطيله إذا كنت تريد استخدام ميكروفون سماعة الرأس المتصلة. إذا لم يتم تعطيله ، للقيام بذلك ، انقر بزر الماوس الأيمن على خيار hands-free Bluetooth وحدد تعطيل لتعطيله. لاحظ أن القائمة الثانية يجب أن تظل ممكنة.
هناك أيضًا خيار لجعل جهاز Bluetooth المتصل كجهاز افتراضي. بهذه الطريقة ، لن يتعين عليك متابعة جميع خطوات استكشاف الأخطاء وإصلاحها في المرة التالية التي تفتح فيها Skype للدردشة مع أصدقائك وأقاربك. للقيام بذلك ، في نفس القائمة ، ستجد خيار “تعيين كخيار افتراضي للجهاز”. إذا كان ذلك متاحًا ، انقر فوقه ثم قم بتمكينه.
مشكلة عدم عمل الميكروفون على Skype
يعد Skype برنامجًا رائعًا ولكن ليس بدون عيوبه. مشكلة الميكروفون ليست شيئًا جديدًا ولكن بعض الحلول المذكورة في هذا الدليل هي ما سينقذك. لذا تأكد من استعراض جميع الخطوات المذكورة في الدليل لحل المشكلة. إذا وجدت حلاً يعمل ولكن لم تتم مشاركته في هذا الموضوع ، فيرجى مشاركته معنا من خلال قسم التعليقات.







