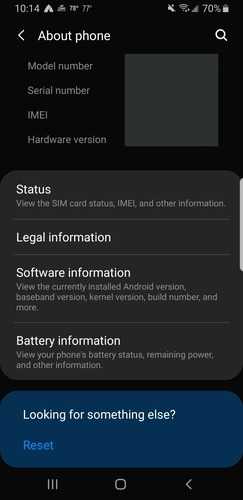أصدرت Google أداتين تدعىان Android Debug Bridge (ADB) و fastboot ، وكلاهما متاح في حزمة تسمى أدوات النظام الأساسي. إنها أدوات لسطر الأوامر تتيح لك تخصيص هاتف Android والتحكم فيه عن طريق إرسال أوامر إليه من خلال جهاز الكمبيوتر الخاص بك.
طالما تم تمكين وضع تصحيح الأخطاء على هاتفك ، يمكنك إرسال أوامر ADB أثناء عمل الهاتف بانتظام أو حتى عندما يكون في وضع الاسترداد. بالإضافة إلى ذلك ، لا يحتاج الجهاز إلى صلاحيات الروت ، لذلك لا داعي للقلق بشأن اتباع هذه الخطوات أولاً.
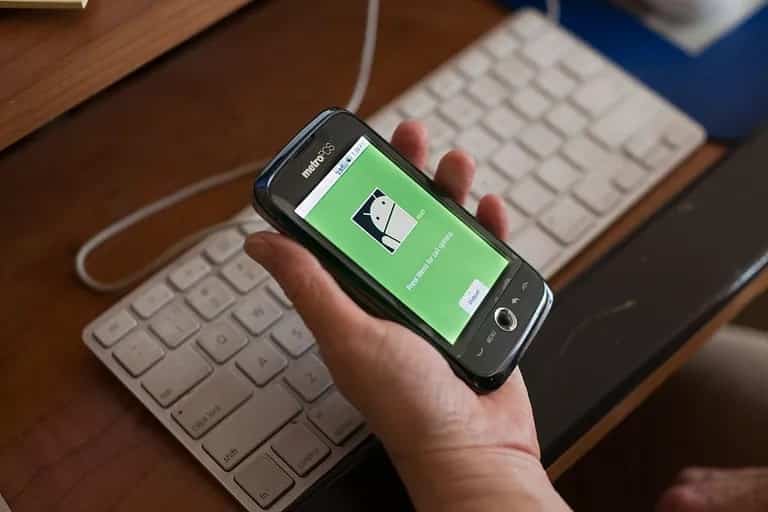
ADB ، Android Debug Bridge ، عبارة عن أداة مساعدة لسطر الأوامر مضمنة في Android SDK من Google. يستطيع ADB التحكم في جهازك عبر USB من جهاز كمبيوتر ، ونسخ الملفات جيئة وذهابا ، وتثبيت التطبيقات وإلغاء تثبيتها ، وتشغيل أوامر shell ، وأكثر من ذلك.
يمكن استخدام أوامر ADB هذه لتعديل جهاز Android الخاص بك دون الحاجة إلى لمس الجهاز فعليًا ، ولكن هناك الكثير مما هو ممكن. مع Android Debug Bridge ، يمكنك القيام بأشياء بسيطة مثل تثبيت تحديثات النظام أو حتى التعامل مع الأشياء المحظورة عادة ، مثل إعدادات التغيير والتبديل التي لم تكن تعلم بوجودها ، أو الوصول إلى مجلدات النظام التي يتم غلقها عادةً.

فيما يلي بعض أمثلة أوامر ADB:
- يعرض
adb devicesالأجهزة التي يدعمها ADB و المتصلة بالكمبيوتر adb rebootإعادة تشغيل هاتفك- يقوم
adb backupبإنشاء نسخة احتياطية كاملة لهاتفك وحفظه على جهاز الكمبيوتر الخاص بك - يقوم
adb sideloadبتحميل ROM وملفات ZIP الأخرى من جهاز الكمبيوتر الخاص بك إلى جهاز Android adb pullيقوم بنسخ الملفات من الهاتف إلى جهاز الكمبيوتر الخاص بك- يسمح
adb shellبتشغيل الأوامر في Terminal على جهاز Android adb reboot -bootloaderيبدأ تشغيل هاتفك في وضع أداة التحميل بحيث يمكنك تشغيل أوامر fastboot.- يعد
Fastbootمفيدًا إذا كنت بحاجة إلى تغيير البرامج الثابتة لهاتف Android أو تفاصيل نظام الملفات الأخرى أثناء وجوده في وضع أداة تحميل التشغيل ، مثل تثبيت صورة تمهيد جديدة. يشيع استخدامه لتثبيت استرداد مخصص إذا توقف الهاتف عن التشغيل بشكل طبيعي.
ولكن كيف تبدأ مع ذلك؟
تثبيت ADB على Windows
1. قم بتنزيل أدوات النظام الأساسي لنظام التشغيل Windows. (يمكنك تنزيله لنظام التشغيل Mac أو Linux ، أيضًا ، على نفس صفحة الويب.)
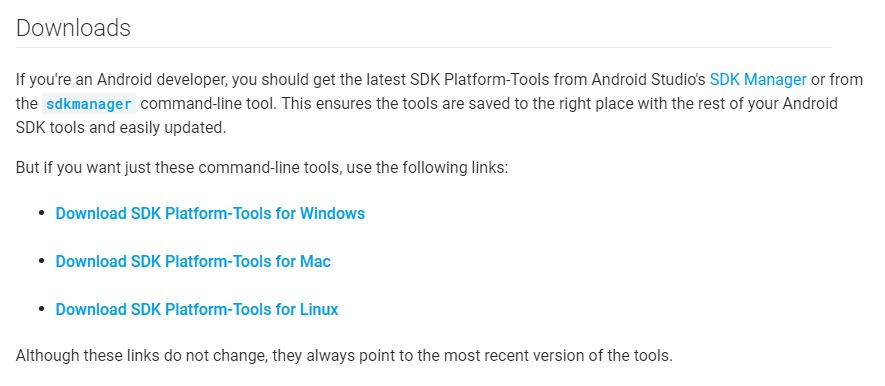
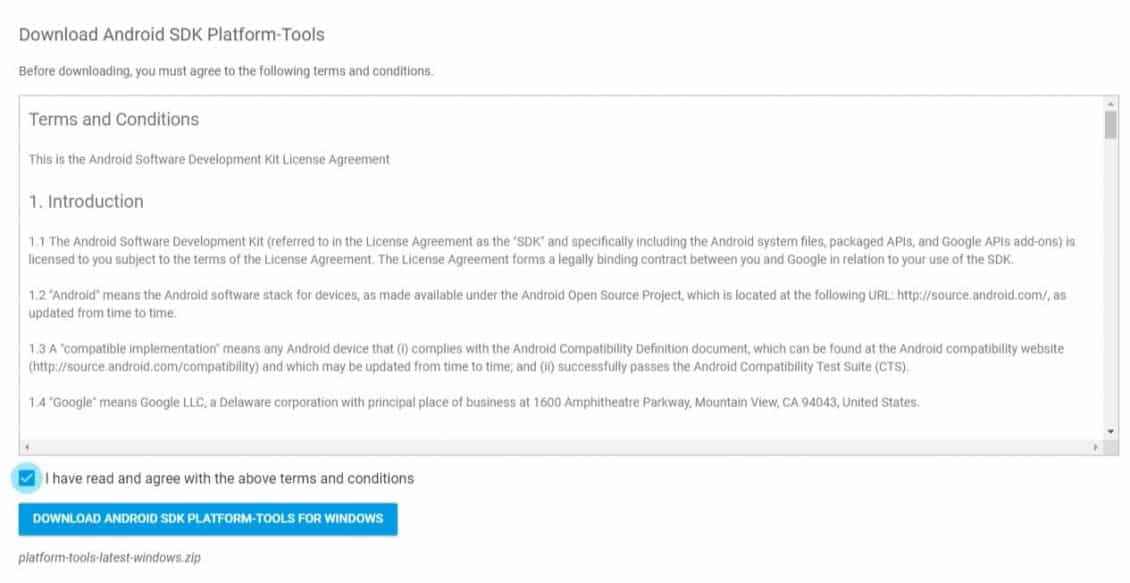
2. عليك استخراج الملف المضغوط بعد التنزيل. قد تجد أنه من المفيد حفظه في محرك الأقراص “C:” أو المجلد الرئيسي (في Linux) لتسهيل العثور عليه.
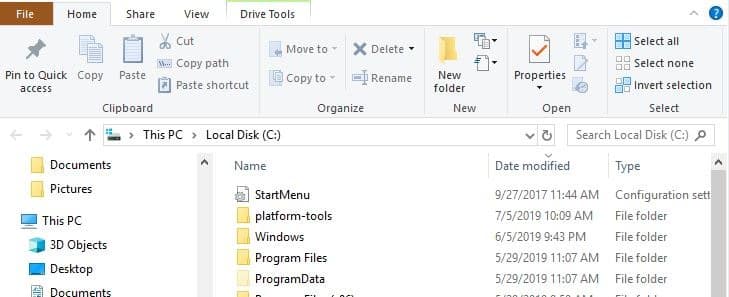
3. افتح أدوات النظام الأساسي للمجلد واستمر في الضغط على المفتاح Shift أثناء النقر بزر الماوس الأيمن على المجلد.
4. حدد الخيار “فتح نافذة PowerShell هنا”. (يمكن القول ، “فتح نافذة الأوامر هنا” على بعض أجهزة الكمبيوتر.)
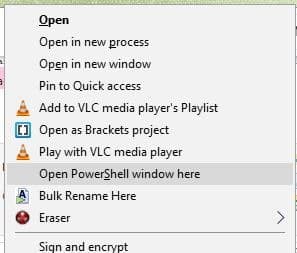
عند الانتهاء من هذه الخطوات ، يتم إعداد ADB على جهاز الكمبيوتر الخاص بك. الخطوة التالية هي تمكين تصحيح أخطاء USB على هاتفك.
تمكين تصحيح أخطاء USB على جهازك المحمول الذي يعمل بنظام Android
قد تختلف خطوات تمكين تصحيح أخطاء USB قليلاً على هواتف Android المختلفة. ومع ذلك ، سيكون مشابهًا جدًا للخطوات الموضحة أدناه.
1. انتقل إلى إعدادات هاتفك.
2. انقر فوق “حول الهاتف -> معلومات البرنامج”.
3. قم بالتمرير لأسفل حتى تصل إلى رقم البنية ، ثم انقر فوقه سبع مرات لإلغاء قفل خيارات المطور.
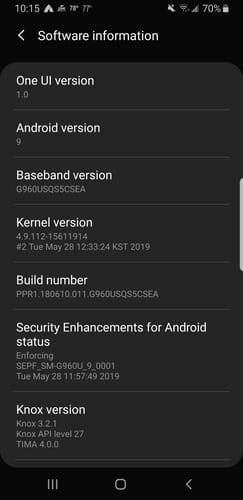
4. ارجع إلى شاشة “حول الهاتف” ، ويجب إدراج خيارات “المطور” كخيار. اضغط على هذا الخيار.
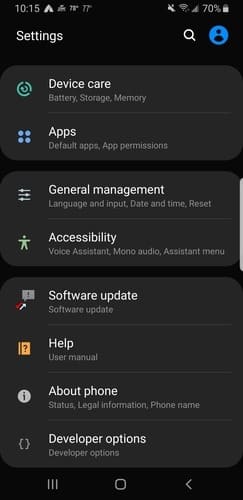
5. انقر لتمكين تصحيح أخطاء USB ، وأكد أنك تختار القيام بذلك.
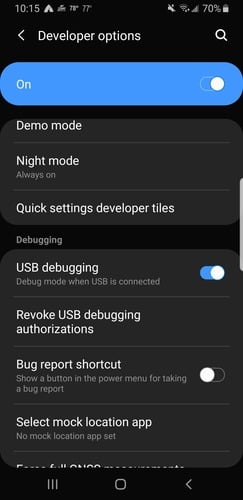
6. قم بتوصيل هاتفك بجهاز الكمبيوتر الخاص بك.
7. عندما تظهر الرسالة التي تشير إلى “السماح بتصحيح USB” ، اختر “سماح”.
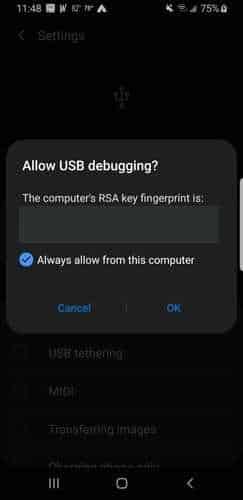
من المستحسن التحقق من خيار “السماح دائمًا لهذا الكمبيوتر” إذا كنت تستخدم جهاز كمبيوتر تثق به. إنها تجعل التجربة التي ستحصل عليها عند استخدام ADB أكثر سلاسة وتمكنك من إنقاذ البيانات من هاتف لم يعد يعمل.
اختبار ADB
لتحديد ما إذا كان الاتصال بين هاتفك وجهاز الكمبيوتر يعمل ، اختبر ADB عن طريق تشغيل نفس الخطوات التي قمت بها لفتح موجه الأوامر أعلاه.
1. قم بتوصيل هاتفك بجهاز الكمبيوتر الخاص بك.
2. اكتب adb devices في نافذة الأوامر واضغط على Enter.
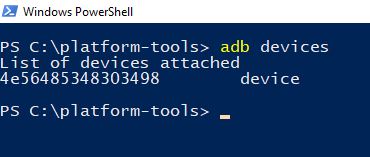
3. إذا كان يسرد جهازك ، فقد نجحت في الاتصال.
ماذا لو لم تنجح؟
إذا لم تشاهد الرسالة الموجودة على هاتفك والتي تشير إلى “السماح بتصحيح USB” ، بعد إعداد كل شيء ، فلا داعي للذعر. قد يكون الإصلاح سهلاً مثل إعادة تشغيل هاتفك أو تغيير خيارات USB لنقل الصور أو MIDI.
إذا كان لا يزال لا يظهر ، فحاول إجراء اختبار ADB. إذا حصلت على نص أحمر مخيف المظهر يخبرك بأن “ADB غير معروف كأمر داخلي أو خارجي …” ، فجرّب الخطوات التالية. ستقوم بإضافة متغيرات النظام لـ ADB إلى جهاز الكمبيوتر الخاص بك.
1. انتقل إلى موقع Oracle الرسمي.
2. قم بالتمرير لأسفل للعثور على الروابط لجميع الخيارات المتاحة لتنزيل Java SE.
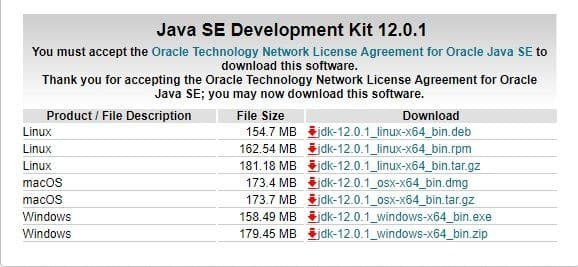
3. حدد “dk-12.0.1_windows-x64_bin.exe.” (هذا هو أحدث إصدار اعتبارًا من هذا المنشور.)
4. قم بتنزيل JavaSE.
5. انقر نقرًا مزدوجًا فوق ملف الإعداد لتثبيته.
6. بعد انتهاء تثبيت Java ، انقر بزر الماوس الأيمن على أيقونة جهاز الكمبيوتر في مستكشف Windows.
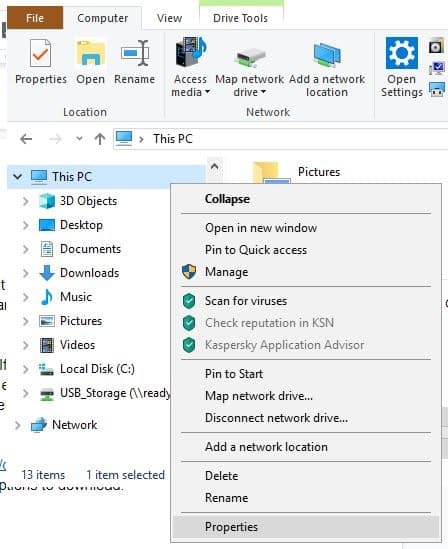
7. حدد “خصائص”.
8. في النافذة التي تفتح ، حدد إعدادات النظام المتقدمة.
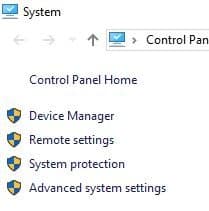
9. انقر على زر “متغيرات البيئة”.
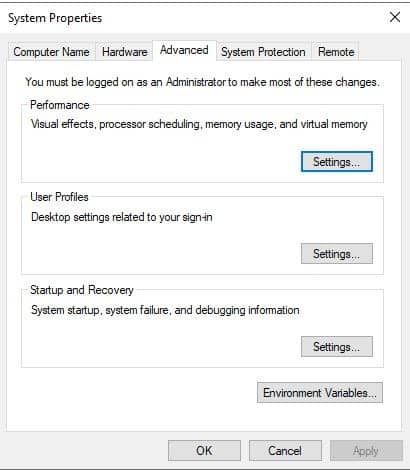
10. حدد المسار المدرج في المربع السفلي من النافذة وانقر فوق تحرير.
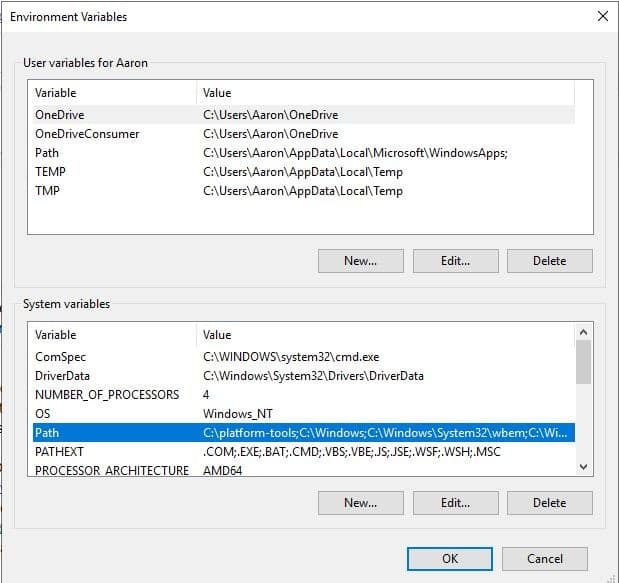
11. انقر فوق “استعراض” وانتقل إلى المجلد الذي قمت فيه بحفظ مجلد أدوات النظام الأساسي.
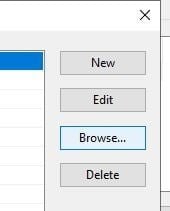
12. حدد المجلد ، وأدوات النظام الأساسي ، وانقر فوق موافق.
13. الآن ، في Windows Explorer ، انتقل مرة أخرى إلى مجلد أدوات النظام الأساسي ، وافتح موجه الأوامر بالطريقة التي اتبعتها في البداية.
14. في موجه الأوامر ، اكتب adb devices. يجب أن يظهر جهازك الآن.
إذا كان جهازك “غير مصرح به” ، فتحقق من هاتفك. يجب أن يكون مربع تصحيح أخطاء USB مرئيًا الآن. اسمح لجهاز الكمبيوتر الخاص بك بالوصول إلى هاتفك ، وأنت مستعد وجاهز لاستخدام ADB!
أوامر ADB مفيدة
بالإضافة إلى مجموعة متنوعة من الحيل التي تتطلب ADB ، يقدم ADB بعض الأوامر المفيدة:
adb install C:\package.apk – تثبيت الحزمة الموجودة على C:\package.apk على جهاز الكمبيوتر الخاص بك على جهازك.
adb uninstall package.name – إلغاء تثبيت الحزمة مع package.name من جهازك. على سبيل المثال ، يمكنك استخدام اسم com.rovio.angrybirds لإزالة تثبيت تطبيق Angry Birds.
adb push C:\file /sdcard/file – دفع ملفًا من جهاز الكمبيوتر الخاص بك إلى جهازك. على سبيل المثال ، يدفع الأمر هنا الملف الموجود في C:\file على جهاز الكمبيوتر الخاص بك إلى /sdcard/file على جهازك
adb pull /sdcard/file C:\file – يسحب ملفًا من جهازك إلى جهاز الكمبيوتر الخاص بك – يعمل مثل adb push ، ولكن في الاتجاه المعاكس.
adb logcat – عرض سجل جهاز Android. يمكن أن يكون مفيدًا لتصحيح أخطاء التطبيقات.
adb shell – يمنحك shell سطر أوامر Linux تفاعلية على جهازك.
adb shell command – يقوم بتشغيل الأمر shell المحدد على جهازك.
للحصول على دليل كامل إلى ADB ، راجع صفحة Android Debug Bridge على موقع Android Developers من Google.