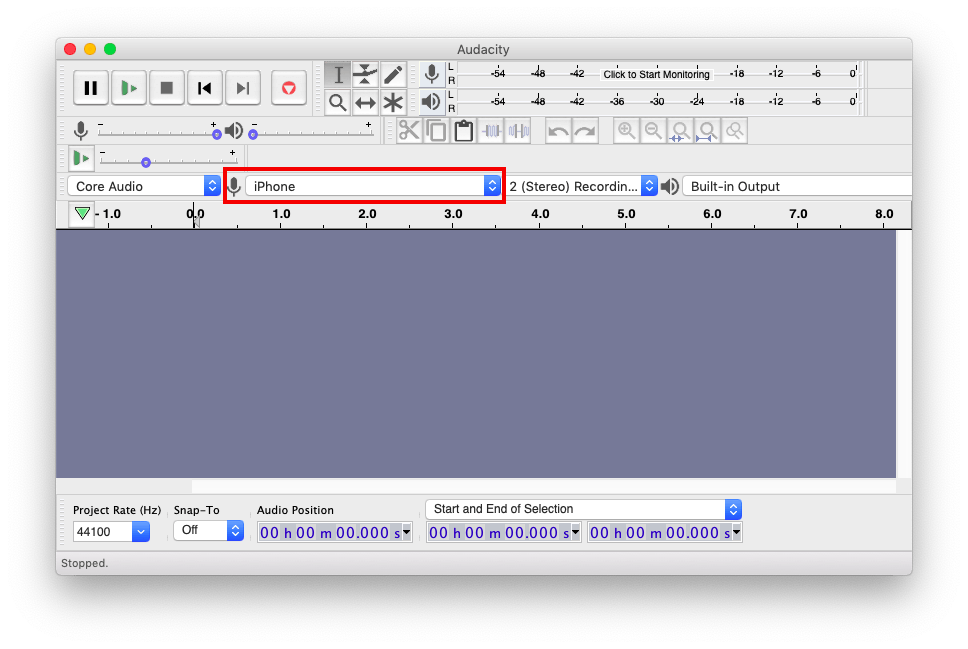يحتوي جهاز Macbook على ميكروفون داخلي ، لكنه ليس جيدًا. بالطبع ، يمكنك شراء ميكروفون USB خارجي من Amazon ، لكنه غالي الثمن أيضًا. اتضح أنه يمكنك استخدام الميكروفون الخاص بجهاز iPhone كإدخال صوتي لجهاز Mac الخاص بك. الحيلة هنا بسيطة. كل ما تحتاجه هو تطبيق ينقل الصوت من جهاز iPhone إلى جهاز Mac الخاص بك ويقوم بإعداد جهاز Mac الخاص بك لجعله يتلقى إدخال الصوت. دعونا نرى كيف نفعل هذا.
سوف تحتاج
- تطبيق مجاني – Microphone Live
- Lightning إلى USB cable
- وبالطبع ، iPhone و MacBook.

استخدام iPhone كميكروفون خارجي في MacBook
الخطوة 1
بمجرد تنزيل تطبيق Microphone Live على جهاز iPhone الخاص بك ، قم بتوصيل جهاز iPhone و MacBook الخاص بك من خلال Lightning بكابل USB. ضع جهاز iPhone على حامل ثلاثي أو ضعه في يدك ، لتحقيق أفضل استخدام للميكروفونات الموجودة في الأسفل.

الخطوة 2
الآن ، انتقل إلى جهاز Mac الخاص بك وافتح نافذة Finder جديدة عن طريق الضغط على “cmd + N”. انقر فوق “التطبيقات” أسفل المفضلة في قائمة التنقل اليمنى.
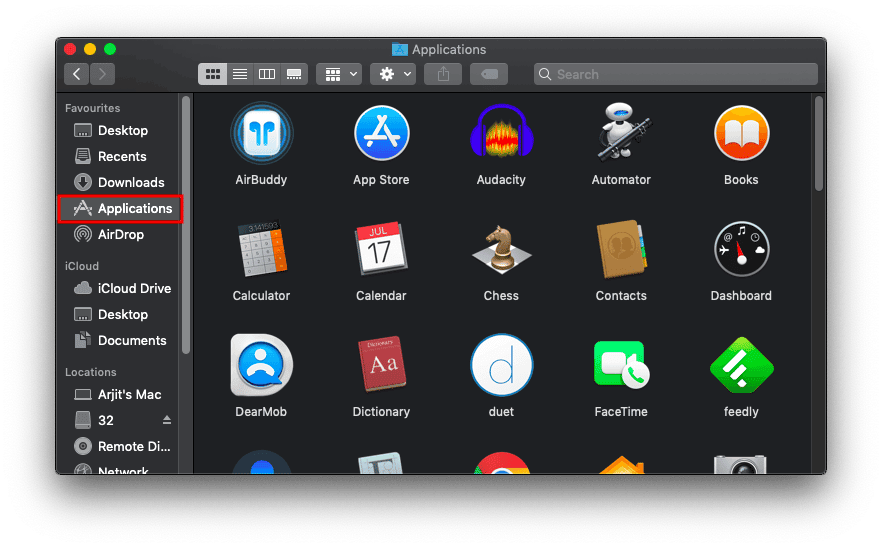
الخطوه 3
مرر لأسفل للعثور على مجلد “الأدوات المساعدة”. يمكنك أيضًا الوصول إلى نفس الخيارات في Launchpad أو حتى من خلال البحث في Spotlight.
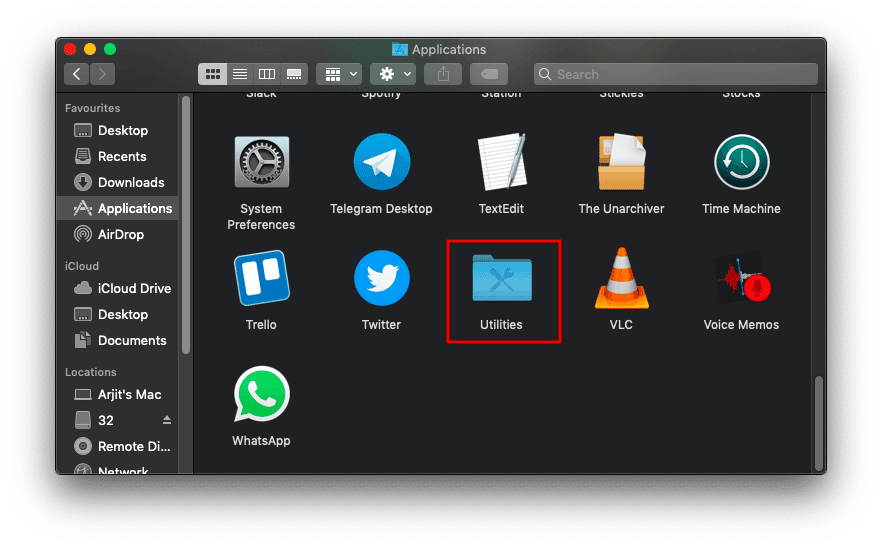
الخطوة 4
ابحث عن إعداد “Audio MIDI”. هذا التطبيق هو أداة مساعدة لنظام التشغيل MacOS تدير أجهزة الصوت وأجهزة MIDI.
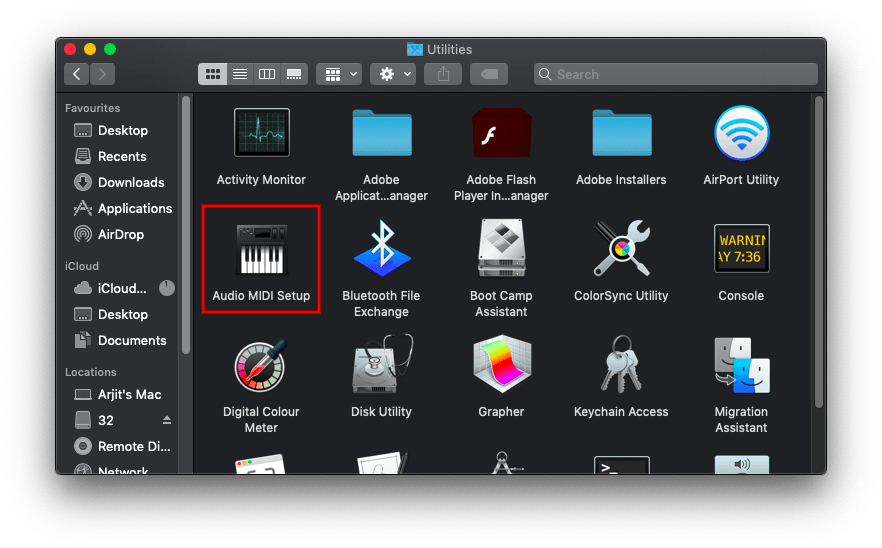
الخطوة 4
افتح إعداد Audio MIDI وابحث عن اسم iPhone الخاص بك في القائمة اليمنى. انقر فوق “تمكين” مباشرة تحت اسم iPhone الخاص بك. يتيح لك جهاز iPhone الظهور كجهاز إدخال صوت على جهاز MacBook.
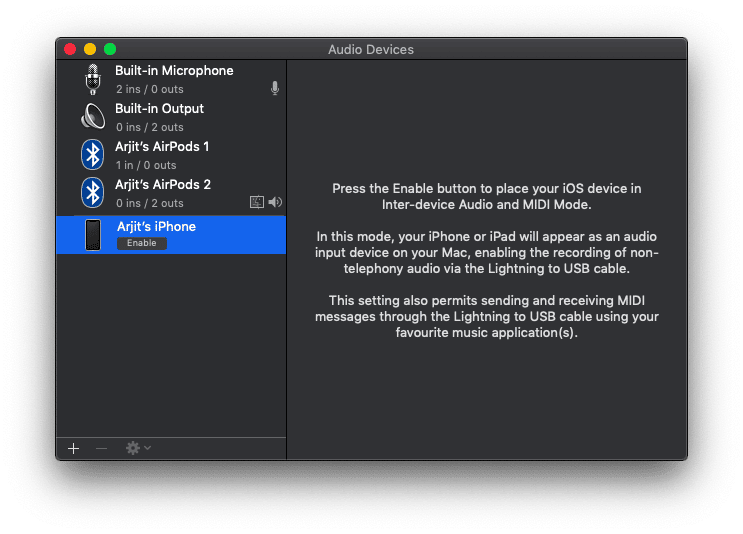
الخطوة 5
الآن ، عد إلى جهاز iPhone وافتح تطبيق Microphone lite. سترى خيارات الإدخال والإخراج في أسفل الشاشة. على الرغم من أن التطبيق يعرض في البداية جهاز الإدخال مثل iPhone Bottom Mic. ولكن في بعض الأجهزة ، ستلاحظ أنه بمجرد قيامك بتمكين الجهاز على جهاز Mac ، يتغير إدخال الصوت إلى Front iPhone Mic.
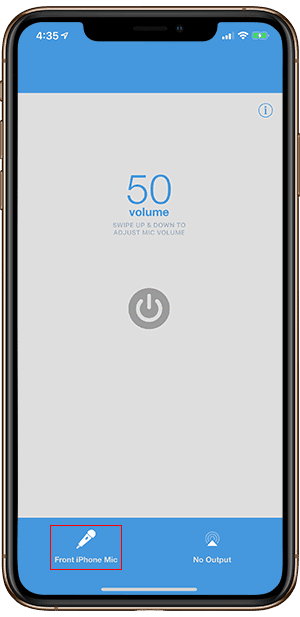
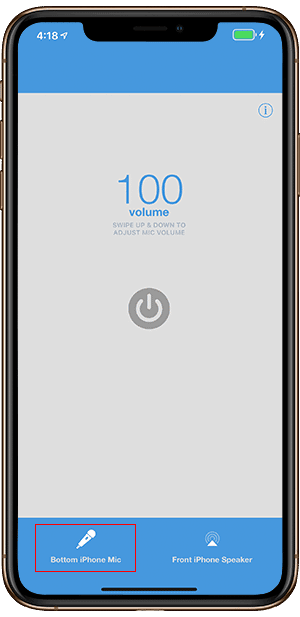
هذا لأن جهازك يحتوي على ميكروفون آخر ربما لم تكن على علم به. يتم وضعه مباشرة في الأعلى مع مكبرات صوت الاستريو.
الخطوة 6
في أسفل يمين التطبيق ، سترى قائمة جهاز الإخراج. اضغط عليها مرة واحدة وحدد “Dock Connector” إذا لم تكن محددة بالفعل.
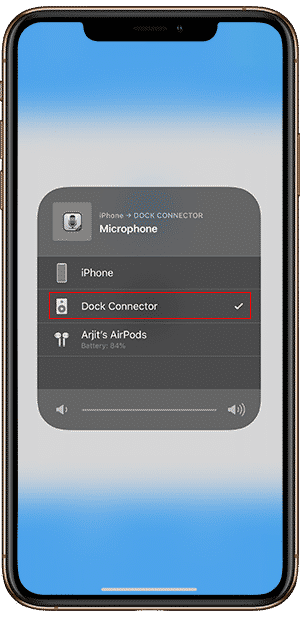
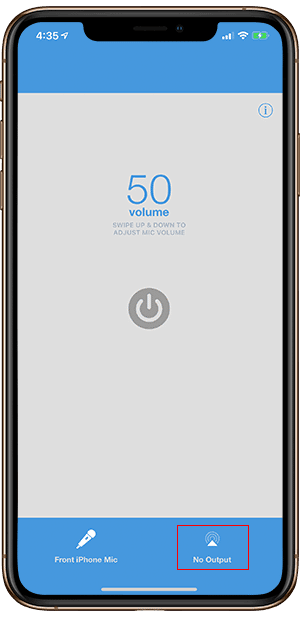
الخطوة 7
افتح تفضيلات النظام إما من خلال launchpad أو Spotlight وابحث عن الأصوات.
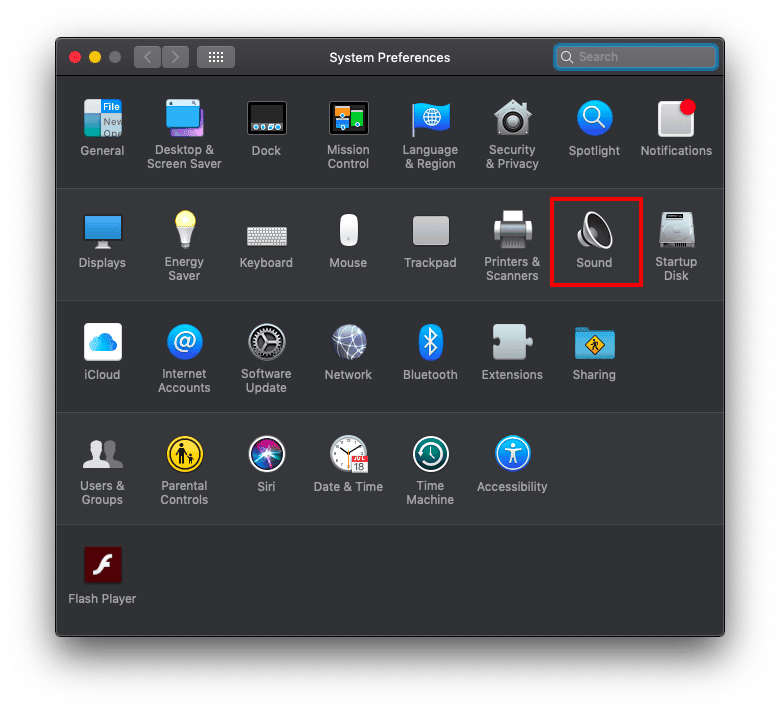
هنا سترى أن iPhone متوفر الآن كجهاز إدخال لجهاز Mac الخاص بك. حدد iPhone وأنت على ما يرام. يمكنك التحقق مما إذا كان الجهاز يعمل مباشرة من هذه القائمة نفسها. وأنت تتحدث يظهر شريط الصوت للإدخال.
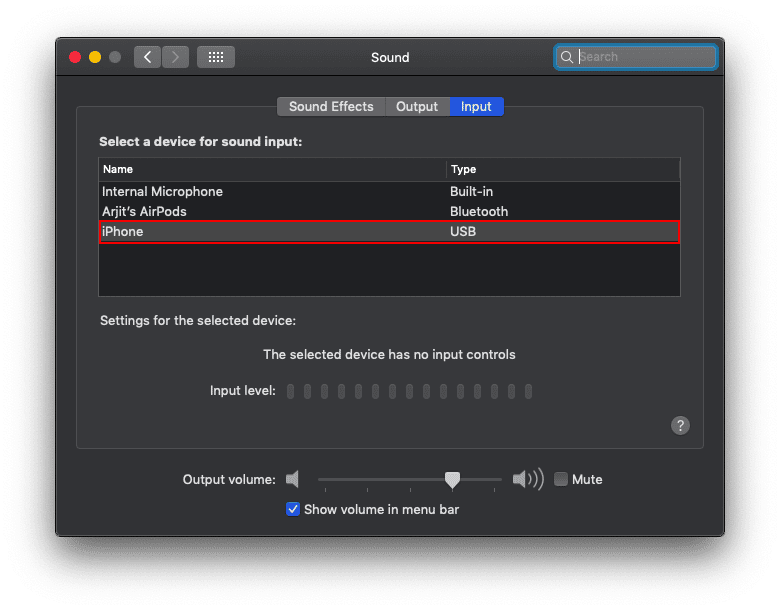
الخطوة 8
وبالمثل ، إذا كنت تستخدم Audacity لتسجيل الصوت ، يمكنك الآن رؤية iPhone في القائمة المنسدلة لجهاز الإدخال.
الخطوة 9
انتقل الآن إلى جهاز iPhone الخاص بك ، افتح Microphone Live إذا لم يكن مفتوحًا بالفعل واضغط على زر الطاقة لتنشيط ميكروفون mic.
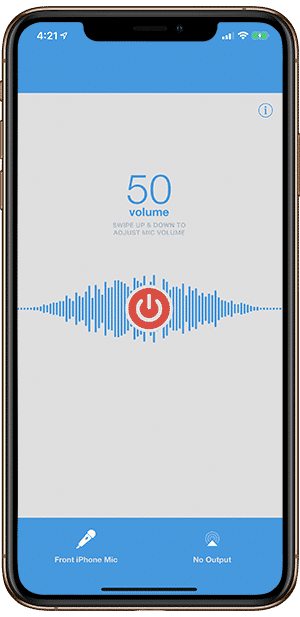
الخطوة 10
هذا كل شيء ، اضغط على زر التسجيل في Audacity وابدأ في تسجيل الصوت على جهاز Mac من الميكروفون الخاص بجهاز iPhone. قد تضطر إلى القيام ببعض الإزالة والضغط الصوتي مع Audacity ، إليك مقالة تفصيلية حول كيفية تحسين صوتك مع Audacity
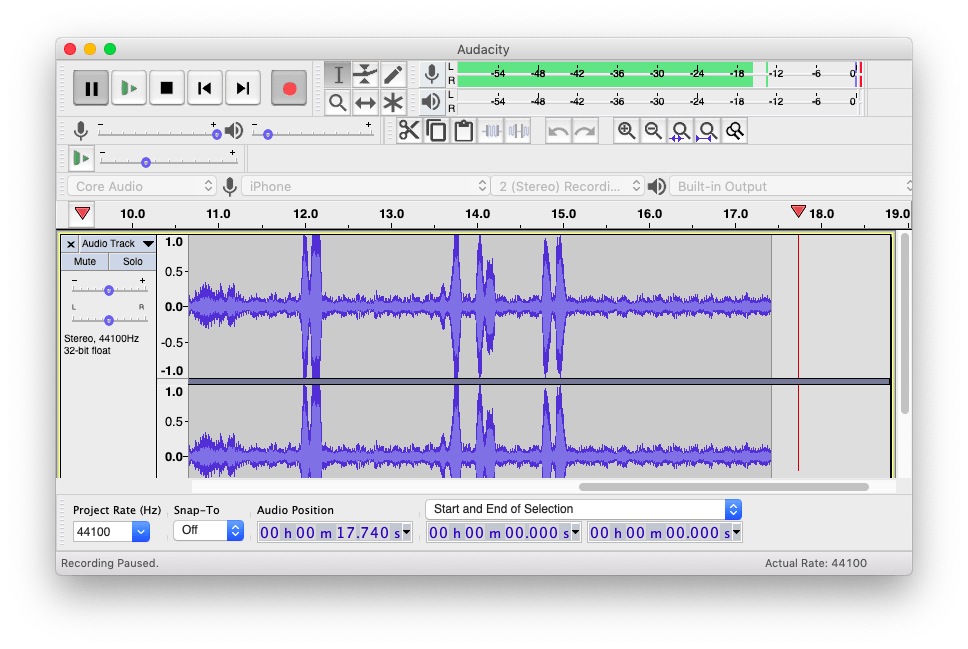
تسجيل الصوت على جهاز MacBook الخاص بك باستخدام iPhone
بالرغم من وجود طرق أخرى لتسجيل الصوت على جهاز iPhone الخاص بك ثم نقل الملف الصوتي إلى جهاز MacBook ، للحصول على جودة صوت أفضل. في الواقع ، يمكنك حتى تسجيل الصوت على تطبيق Voice Memo الأصلي وهو أمر شائع عبر أجهزة Apple ، وبالتالي يمكنك الوصول إليه على جهاز Mac الخاص بك أيضًا. ولكن مرة أخرى ، هناك مشكلة في استيراد ملف الصوت إلى برنامج التحرير. يتيح لك Microphone Live وتطبيقات أخرى مماثلة لتسجيل الصوت في تطبيقات مثل Audacity في الوقت الفعلي. لذا حدد اختيارك واسمح لي أن أعرف تجربتك في التعليقات أدناه.