يُعد استخدام شبكة Wi-Fi على أجهزة Android لمُشاركة الملفات بديلاً ممتازًا عن تقنية Bluetooth ، التي تتمتع بقدرات نطاق أصغر وسرعات نقل أبطأ بكثير. من خلال القدرة على توصيل هاتفين أو أكثر أو كمبيوتر لوحي ، تُلغي خاصية Wi-Fi Direct الحاجة إلى اتصال بالإنترنت. تُعد مشاركة الملفات وطباعة المستندات وإجراء التسجيلات هي الاستخدامات الأساسية لـ Wi-Fi Direct على الأجهزة المحمولة.
حيث حققت مشاركة البيانات اللاسلكية خُطوات سريعة خلال السنوات القليلة الماضية. بفضل شبكة Wi-Fi و Bluetooth و NFC ، يُمكن نقل البيانات من جهاز إلى آخر دون بذل مجهود كبير. تحقق من كبف يمكنك الإستفادة من Wi-Fi في هاتفك غير تصفح الانترنت.

يحتوي Windows على خاصية Wi-Fi Direct ، وهي تقنية اتصال لاسلكي تُساعد على ربط الأجهزة بشكل سلس. فهل تُريد نقل البيانات من كمبيوتر محمول إلى آخر؟ يُمكنك القيام بذلك بسهولة. هل تحتاج إلى إعداد الطباعة اللاسلكية؟ ربما ترغب في توصيل هاتفك بجهاز الكمبيوتر الخاص بك؟
كل هذا بسيط للغاية بفضل Wi-Fi Direct. إليك كيفية استخدام Wi-Fi Direct على Windows ونقل الملفات لاسلكيًا.
ما هي خاصية Wi-Fi Direct
Wi-Fi Direct هي تقنية لاسلكية من نظير إلى نظير تتيح لأجهزة الكمبيوتر أو الهواتف الذكية الاتصال ببعضها البعض بدون شبكة عامة مشتركة.
يُمكنك التفكير في Wi-Fi Direct كتقنية Bluetooth تستند إلى شبكة Wi-Fi. بمعنى أنها تحتوي على وظيفة “اكتشاف وإرسال” لتقنية Bluetooth ، ولكن يتم إرسال البيانات باستخدام الشبكات اللاسلكية. كما كنت قد خمنت ، فهذا يُوفر سرعة أكبر لنقل الملفات الخاصة بك.
إنَّ تقنية Bluetooth موجودة منذ عام 1994 ، ورغم أنها مُفيدة لنقل الصوت وتوصيل الأجهزة ، إلا أنها ليست مثالية لنقل الملفات الكبيرة. تم حل هذه المشكلة من خلال خاصية Wi-Fi Direct ، ويبدو أنها ستحل محل تقنية Bluetooth في السنوات القليلة المقبلة.
في هذه المرحلة ، لم تُصبح بعد Wi-Fi Direct نظامًا عالميًا مثل Bluetooth.
ومع ذلك ، عند استخدامها بنجاح فهي ميزة مُفيدة للغاية لنقل البيانات بين نظام التشغيل Windows والأجهزة الأخرى المُتوافقة.
كيف تعمل Wi-Fi Direct؟
لكي تعمل تقنية Wi-Fi Direct ، ستحتاج على الأقل إلى جهاز واحد مُتوافق مع بروتوكولاتها. يُمكنك بعد ذلك استخدامه بسلاسة لأشياء مُختلفة تتراوح من نقل الملفات إلى الاتصال البيني.
عند إنشاء اتصال بين جهازين باستخدام Wi-Fi Direct ، يعمل أحد الأجهزة كنقطة وصول بينما يتصل بها الجهاز الآخر. كل هذا عملية تلقائية ، لذلك لا داعي للقلق بشأن اتساخ يديك.
تم إنشاء Wi-Fi Direct بالإستناد على الميزات التي تُقدمها شبكة Wi-Fi. الشيء الوحيد الذي يفصلها عن شبكة Wi-Fi العادية هو أنه بينما تحتاج إلى جهاز توجيه لتوصيل أجهزتك بالإنترنت ، فإنَّ Wi-Fi Direct لا يوجد بها أي قيود من هذا القبيل. في الواقع ، الغرض الوحيد من Wi-Fi Direct هو تسهيل الاتصال بين الأجهزة المحلية بدلاً من الوصول إلى الإنترنت.
ولكن بعد ذلك قد تتساءل: كيف يجعل هذا Wi-Fi Direct مُختلفةً عن Bluetooth؟ لدينا بالفعل تقنية Bluetooth لتوصيل الأجهزة محليًا ، فلماذا نخترع تقنية جديدة لنفس الشيء؟
السبب هو السرعة.
كما ترى ، بينما تعمل تقنية Bluetooth بشكل رائع ، فهي في الحقيقة ليست سريعة بما يكفي لمواكبة حياتنا السريعة بعد الآن. إذا كنت تستخدم Bluetooth ، فأنت تعلم ما نتحدث عنه ؛ يمكن أن تستغرق الملفات وقتًا طويلاً للانتقال من جهاز إلى آخر. مع Wi-Fi Direct ، لا توجد مثل هذه السقطات. إنها ، بدلاً من ذلك ، بنفس سرعة شبكة Wi-Fi ، بل إنها تتجاوزها في بعض الحالات.
أين يمكنك استخدام Wi-Fi Direct؟
نظرًا لسرعتها الفائقة السرعة (مع أقصى سرعة تصل إلى 250 ميجابت في الثانية) التي أصبحت مُمكنة بفضل التقنية اللاسلكية من نظير إلى نظير ، يُمكن استخدام Wi-Fi Direct في أي مكان كنت قد استخدمت فيه تقنية Bluetooth من قبل. هذا يجعلها مثالية لـ:
- مشاركة ملفات الوسائط المُتعددة: يُمكن استخدامها لمشاركة ملفات الوسائط المُتعددة الكبيرة من جهاز إلى آخر. على سبيل المثال ، إذا كان لديك ملف فيديو كبير – مثل فيلم – فيجب أن تكون Wi-Fi Direct هي أداة الانتقال نظرًا لكبر حجم الملف.
- الألعاب: تتطلب معظم الألعاب عالية الجودة مُتعددة اللاعبين على الهواتف الذكية اتصالاً سريعًا للحصول على تجربة خالية من التأخير. يُمكن أن يكون التوجيه المُباشر مفيدًا في مثل هذه الحالات.
- الأجهزة الخارجية: يُمكن أيضًا توصيل أجهزة الكمبيوتر مثل لوحات المفاتيح والماوس والطابعات وما إلى ذلك بمساعدة Wi-Fi Direct.
التحقق مما إذا كان جهاز الكمبيوتر الذي يعمل بنظام Windows 10 متوافقًا مع Wi-Fi Direct
أولاً ، ومع ذلك ، ستحتاج إلى التحقق من أنَّ جهازك متوافق مع Wi-Fi Direct. يُمكنك القيام بذلك عن طريق الضغط على WIN + R لفتح مربع الحوار “تشغيل” ، وإدخال CMD لفتح موجه الأوامر (الذي من المحتمل أن تستخدمه أكثر مما تستخدمه حاليًا) ثم عليك إدخال الأمر التالي:
ipconfig /all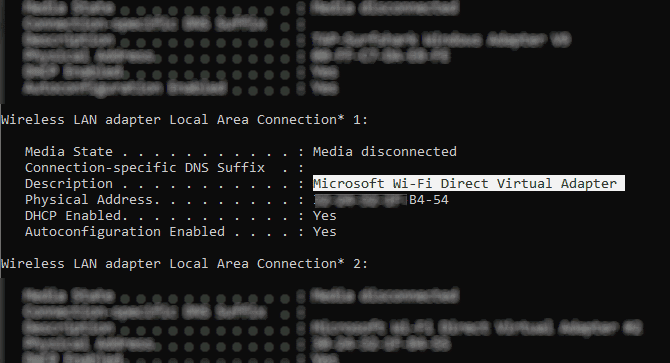
إذا كان Wi-Fi Direct مُتاحة ، يجب أن تشاهد إدخالًا بعنوان “Microsoft Virtual Wi-Fi Direct Adapter.”
بعد ذلك ، ستحتاج إلى بدء نقل البيانات عبر Wi-Fi Direct. ومع ذلك ، هذا ليس واضحًا كما تتوقع …
كيفية نقل الملفات من Android إلى Windows باستخدام Wi-Fi Direct
نظرًا لأنك ستحتاج إلى تطبيق تابع لجهة خارجية لاستخدام Wi-Fi Direct ، فمن المُهم اختيار الخيار الصحيح.
Feem هو تطبيق يُوفر دعم Wi-Fi Direct لأجهزة كمبيوتر Windows ومُستخدمي الكمبيوتر المحمول منذ أيام Windows 7 و Windows 8.
Feem مجاني للاستخدام ، على الرغم من أن لديه خيارات مُتميزة مُختلفة. فإن خاصية Wi-Fi Direct على Feem مجانية ، وكذلك الدردشة المُباشرة. ومع ذلك ، يُمكنك الدفع للحصول على دعم لظام iOS ونقل الملفات غير المحدود وإزالة الإعلانات.
يعد استخدام Feem لنقل البيانات من Android إلى الكمبيوتر المحمول أمرًا سهلاً.
- قم بتعيين Android كنقطة اتصال محمولة في
الإعدادات -> الشبكة والإنترنت -> نقطة الاتصال والربط. ثم قم بتوصيل جهاز الكمبيوتر الخاص بك الذي يعمل بنظام Windows بهذه الشبكة التي أنشأتها. - قم بتشغيل Feem على Android و Windows أيضًا. ستُلاحظ أنَّ كلا الجهازين قد أعطيا أسماء غير عادية بواسطة التطبيق (مثل Junior Raccoon) وكلمة مرور. احتفظ بكلمة مرور ، أين ستحتاج إليها لتأسيس الاتصال الأولي.
- أرسل ملفًا من Android إلى Windows باستخدام Wi-Fi Direct ، واختر الجهاز الوجهة ، وانقر فوق “إرسال ملف”. استعرض للوصول إلى الملف أو الملفات ، ثم انقر فوق إرسال.
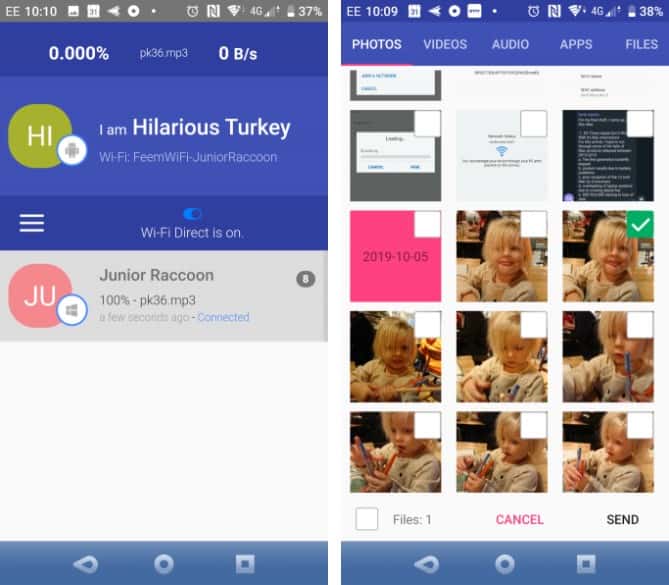
بعد لحظات ، سيتم إرسال البيانات إلى جهاز الكمبيوتر الخاص بك. الأمر بهذه البساطة – وهو يعمل في الاتجاه المعاكس أيضًا!
تنزيل: Feem (لنظام التشغيل Windows و macOS و Linux و Android و iOS و Windows Phone)
لا تملك Wi-Fi Direct؟ نقل الملفات من Android إلى Windows PC باستخدام FTP
إذا كان جهاز الكمبيوتر الخاص بك لا يدعم Wi-Fi Direct ، فلا تستسلم.
تتوفر العديد من الأدوات في Android والتي تتيح لك مشاركة البيانات عن بُعد مع Windows دون Wi-Fi Direct.
يعد ES File Explorer من أشهر مديري ملفات الطرف الثالث لنظام Android. حيث إنه يأتي مع العديد من ميزات إدارة الملفات للاستخدام المحلي والشبكة. من بين هذه الميزات ، FTP ، والذي يوفر اتصال شبكة مباشر بين جهازين.
يمكنك استخدم ميزة ES File Explorer من خلال Network -> FTP لعرض عنوان IP لجهاز Android.
الصق هذا العنوان في برنامج نقل الملفات مثل FileZilla لاستعراض المحتويات. يمكنك بعد ذلك نقل الملفات بسهولة بين الجهازين.
لذا ، جرب ES File Explorer إذا كنت تريد نقل البيانات من جهاز محمول إلى آخر من خلال Wi-Fi وليس لديك Wi-Fi Direct.
ألا تملك خدمة Wi-Fi Direct؟ نقل الملفات بإستخدام Bluetooth!
إذا كانت أجهزتك لا تدعم Wi-Fi Direct ولا تريد استخدام FTP ، فإن الحل الذكي (في حالة عدم وجود كابل USB) هو Bluetooth.
يعد هذا مفيدًا بشكل خاص إذا كنت تحاول استخدام Wi-Fi Direct على Windows 7 أو 8 ووجدت أن هذه الميزة غير موجودة أو أنها لا تعمل.
تأكد أولاً من إقران جهاز الكمبيوتر الخاص بك بجهاز Bluetooth مناسب (الهاتف أو الجهاز اللوحي أو الكمبيوتر ، إلخ) قبل إرسال ملف إليه. المنهجية المستخدمة هنا هي نفسها إلى حد كبير عبر مختلف الأجهزة وتتطلب أن يتم تعيين كليهما على “اكتشاف”.
سيقوم كلا الجهازين بعد ذلك بالبحث عن بعضهما البعض وسينجح الاتصال بعد إدخال رمز التأكيد.
لمزيد من المعلومات ، فيما يلي قائمة بالطرق التي يمكنك بها نقل البيانات بين جهاز كمبيوتر و Android.
إذا لم تكن متأكدًا أين يمكن العثور على عناصر التحكم الخاصة بتقنية Bluetooth على جهاز الكمبيوتر الذي يعمل بنظام Windows 10 ، فافتح الإعدادات -> الأجهزة.
عندما يكون الجهاز الثاني في وضع يمكن اكتشافه (راجع وثائق جهازك) ، حدد إضافة Bluetooth أو جهاز آخر. سيقوم Windows 10 بعد ذلك بإجراء استطلاع للبحث عن الأجهزة القابلة للاكتشاف. اتبع الإرشادات التي تظهر على الشاشة لإضافتها.
باستخدام الإقران الناجح ، قم بالتبديل إلى سطح مكتب Windows وابحث عن رمز Bluetooth في منطقة علبة الإشعارات / النظام. انقر بزر الفأرة الأيسر وحدد إرسال ملف ؛ سيُطلب منك تحديد الجهاز المستهدف ، ثم استعرض الملف.
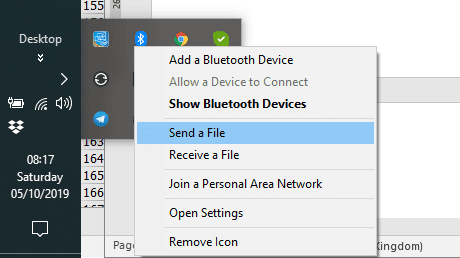
عند إرسال الملف ، سيطلب منك الجهاز الذي يتلقى ملف البيانات الخاص بك تأكيد رغبتك في حفظ البيانات. وافق على هذا ، ثم انتظر النقل حتى يكتمل.
لاحظ أنه نظرًا لنطاق Bluetooth الأقصر ، سيتم الحصول على أفضل النتائج من خلال الحفاظ على قرب الجهازين.
سرعات نقل البيانات: أيهما أفضل؟
ربما ستلاحظ أثناء تجربة هاتين الطريقتين أنَّ Wi-Fi Direct أسرع بكثير من تقنية Bluetooth. في الواقع ، أثبتت الاختبارات الحديثة أن سرعة Bluetooth تشبه إلى حد كبير السلحفاة في المقارنة.
على الرغم من أنَّ Wi-Fi Direct ليست أسرع مقارنة بنقل بيانات بإستخدام الكابل (مثل USB 2.0 أو USB 3.0) ، إلا أنها قادرة بالتأكيد على نقل ملف بحجم 1.5 جيجابايت خلال 10 دقائق ؛ في المقابل ، يستغرق Bluetooth أكثر من 125 دقيقة تقريبًا لتحويل نفس البيانات.
ابدأ في استخدام Wi-Fi Direct في Windows اليوم
يعتمد الخيار الذي تختاره على البيانات التي تريد تحويلها. يعد كبل USB 3.0 المزود بأجهزة متوافقة هو الخيار الأسرع. شبكة Wi-Fi Direct متقاربة ، حيث تأتي Bluetooth في المرتبة الثالثة. تجعل Wi-Fi Direct خيارًا جيدًا ، ولكن نظرًا لأنها ليست متاحةً على نطاق واسع (أو معروفة) مثل Bluetooth ، فقد تختار كبلًا بدلاً من ذلك.
ولعل أهم جانب لاستخدام Wi-Fi Direct في Windows 10 هو سهولة استخدامها اليوم. بعد كل شيء ، كانت التطبيقات المبكرة للتكنولوجيا صعبة الاستخدام إلى حد ما.
Wi-Fi Direct هي واحدة من التقنيات اللاسلكية المذهلة المستخدمة في Windows 10. هل تريد معرفة المزيد؟ إليك طريقة بث الفيديو من Windows إلى جهاز التلفزيون باستخدام Miracast.







