لا داعي للتحدث عن أهمية الميكروفون في جهاز الكمبيوتر الخاص بك. ما عليك سوى التفكير في جميع اجتماعاتك على Skype أو Zoom وما شابه ذلك ، وأنت تدرك بالفعل مدى انتكاسة الميكروفون غير المتصل على الكمبيوتر المحمول الذي يعمل بنظام Windows 10.
قد لا يكون تعطل الميكروفونات التي تعمل بنظام التشغيل Windows 10 متكرر ، ولكن هناك بعض العوامل التي أدت إلى حدوث هذه المشكلة. أحد الأسباب الشائعة هو عدم تثبيت التحديثات بشكل صحيح. قد يكون أيضًا مشكلة في الأجهزة ، وفي هذه الحالة قد يكون الفني هو أفضل رهان في إصلاحه.
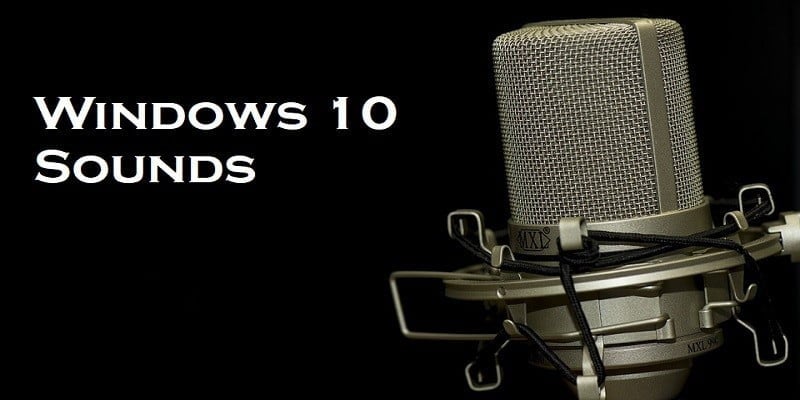
هنا سوف نتخطى خطوات تصحيح الميكروفون غير الوظيفي مع الخطوات والتعديلات التي يمكنك تطبيقها بنفسك.
1. تحقق من برنامج تشغيل الميكروفون
بالنسبة لمشكلة الميكروفون هذه والعديد من المشكلات الأخرى على الكمبيوتر ، يوصى بشدة أولاً بالتحقق من برامج التشغيل ، نظرًا لأنها قد تكون معطلة أو ببساطة أصبحت قديمة.
إذا كان لديك إصدار Windows تم تثبيته حديثًا ولا يزال لديك برنامج تشغيل قديم للميكروفون ، فمن المحتمل أنك ستواجه مشكلات عدم وجود صوت أو فشل التسجيل أو ميكروفون على كتم الصوت.
للتحقق من حالة برنامج التشغيل ، اتبع الخطوات التالية:
1. في القائمة “ابدأ” ، ابحث عن “مدير الأجهزة”.
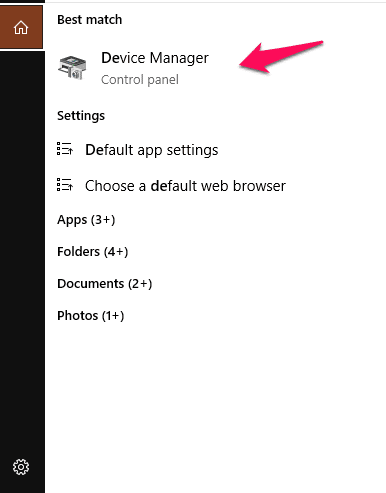
2. في نافذة مدير الأجهزة ابحث عن الصوت وقم بتوسيعه.
3. بمجرد توسيع ، يجب أن تشاهد برامج تشغيل الصوت. لاحظ أن أسماء هذه سوف تختلف باختلاف الشركة المصنعة. في حالتي ، لدي اثنين يسميان “Intel (R) Audio display” و “Realtek High Definition Audio” كما هو موضح في الصورة أدناه.
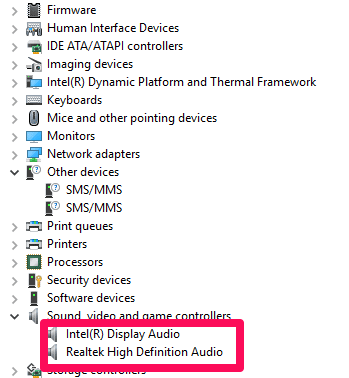
4. في Intel (R) Display Audio ، انقر بزر الماوس الأيمن واختر خصائص. في علامة التبويب عام ، تحقق لمعرفة ما إذا كان الجهاز يعمل بشكل صحيح أم لا.
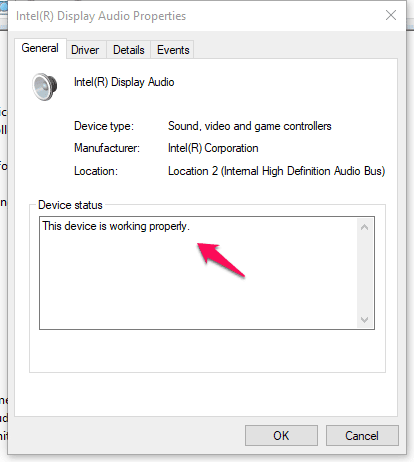
5. إذا كان لا يعمل بشكل صحيح ، انقر فوق علامة التبويب برنامج التشغيل وحدد خيار “التحديث”.
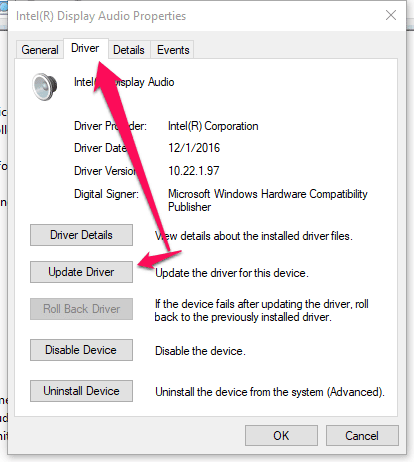
6. كرر الخطوتين 4 و 5 مع برامج تشغيل الصوت الأخرى.
7. قم بإعادة تشغيل جهاز الكمبيوتر ومعرفة ما إذا تم إصلاح مشكلة الميكروفون.
2. تحقق من إعداد الأصوات
1. في شريط المهام ، انقر بزر الماوس الأيمن على رمز مكبر الصوت الموجود في أقصى اليمين وحدد خيار الصوت.
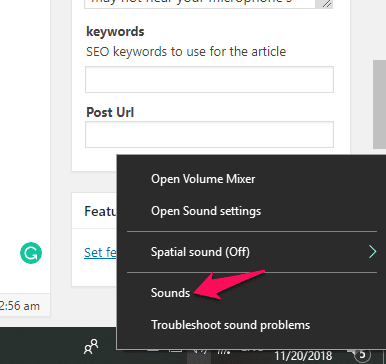
2. في علامة التبويب “التسجيل” ، انقر فوق الميكروفون وحدد خيار “خصائص”.
3. حدد علامات تبويب المستويات وقم بزيادة مستوى الصوت لكل من دعم الميكروفون والميكروفون.
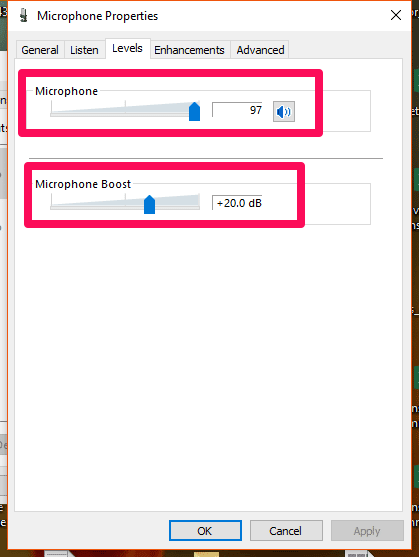
4. انتقل إلى علامة التبويب “تحسين” من نفس النافذة المنبثقة ، وتأكد من تحديد مربع الاختيار الوضع الفوري.
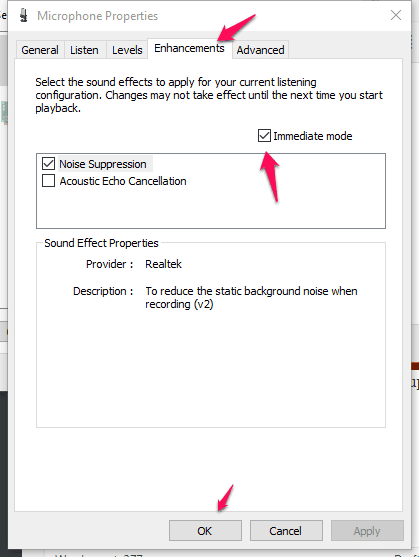
5. انقر فوق موافق وأعد تشغيل الكمبيوتر.
3. استخدم الميكروفون في إعدادات ويندوز
1. اضغط على اختصار لوحة المفاتيح Win + I لفتح الإعدادات.
2. انقر على خيار الخصوصية ، وفي الجزء الأيسر حدد “الميكروفون”.
3. شغِّل مفتاح التبديل “للسماح للتطبيقات بالدخول إلى الميكروفون.”
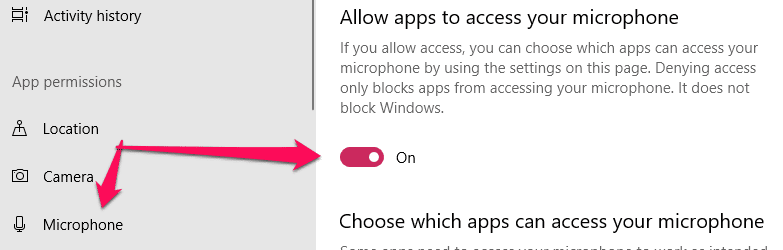
4. تحدث إلى الكمبيوتر المحمول مرة أخرى لمعرفة ما إذا كان الميكروفون الداخلي يعمل الآن.
4. أداة حل مشكلات الصوت
1. انقر بزر الماوس الأيمن على رمز الصوت في الزاوية اليمنى أقصى شريط المهام وحدد “استكشاف مشكلات الصوت وإصلاحها”.
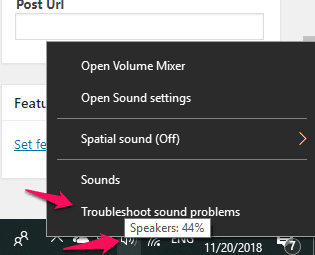
2. سيكتشف الكمبيوتر أي خلل موجود في الصوت ويوصي بإصلاحات لك. ما عليك سوى قراءة المطالبات والنقر فوق الخيارات التي تعتقد أنها ستعمل من أجلك.
الخلاصة
عندما تحدث مشكلات الميكروفون بسبب عامل غير ميكانيكي ، فإن هذه الإصلاحات ستعمل عادة. قد يكون من الحكمة أيضًا إعادة تشغيل جهاز الكمبيوتر بعد أي إصلاح تحاول القيام به ، قبل أن تقرر الانتقال إلى إصلاح جديد.







