لقد جَلب Windows 11 العديد من الميزات الجديدة المُميزة إلى الطاولة ، وكل تحديث يمثل فرصة للبدء من جديد. ولكن ، على الرغم من أنَّ Microsoft قد جعلت الترقية إلى نظام تشغيل جديد أسهل ، فمن الضروري إجراء بعض الفحوصات الأمنية الإضافية لضمان التثبيت النظيف.
في هذا الدليل ، سنُلقي نظرة على بعض الأشياء التي تحتاج إلى القيام بها قبل محاولة الترقية إلى Windows 11. والهدف هو التأكد من أنَّ جهاز الكمبيوتر الخاص بك يفي بمتطلبات Microsoft وأن لديك نسخة احتياطية كاملة من البيانات في حال سارت الأمور في الإتجاه الخاطئ. تحقق من Windows 11 يُعتبر أكثر أمانًا من Windows 10: إليك السبب.
هيا بنا نبدأ.

1. ضمان التوافق
يجب عليك البدء بالتحقق مما إذا كان جهاز الكمبيوتر الخاص بك يُمكنه تشغيل Windows 11 بشكل صحيح. رسميًا ، يحتوي نظام التشغيل الجديد من Microsoft على الحد الأدنى من متطلبات النظام التالية:
- المعالج: 1 جيجاهرتز (GHz) أو أسرع من نواتين أو أكثر على معالج 64 بت متوافق أو نظام على شريحة (SoC).
- بطاقة الرسومات: متوافقة مع DirectX 12 أو إصدار أحدث مع برنامج التشغيلWDDM 2.0.
- ذاكرة الوصول العشوائي: 4 جيجابايت أو أعلى.
- سعة التخزين: 64 جيجابايت أو أعلى
- برنامج النظام الثابت: UEFI، قادر على التمهيد الآمن.
- إصدار TPM: الوحدة النمطية للنظام الأساسي الموثوق به (TPM) إصدار 2.0.
- شاشة العرض: عالية الدقة (720 بكسل) أكبر من 9 بوصات قطريًا ، 8 بت لكل قناة ملونة
- اتصال الإنترنت وحساب Microsoft: يحتاج إصدارWindows 11 Home إلى اتصال بالإنترنت و حساب Microsoft. بالنسبة لجميع إصدارات نظام التشغيل Windows 11، يلزم الوصول إلى الإنترنت لإجراء التحديثات ولتنزيل بعض الميزات والاستفادة منها. تتطلب بعض الميزات حساب Microsoft.
يُمكنك التحقق من مواصفات نظامك من الإعدادات -> النظام -> حول. ومع ذلك ، يُوصى باستخدام تطبيق Microsoft Health Check (رابط التنزيل المباشر) الجديد من Microsoft لأنه يُحدد ما إذا كان جهاز الكمبيوتر الخاص بك متوافقًا أم لا. بمجرد التثبيت ، انقر فوق الزر الأزرق “فحص الآن” وسيعطيك هذا تقريرًا كاملاً:
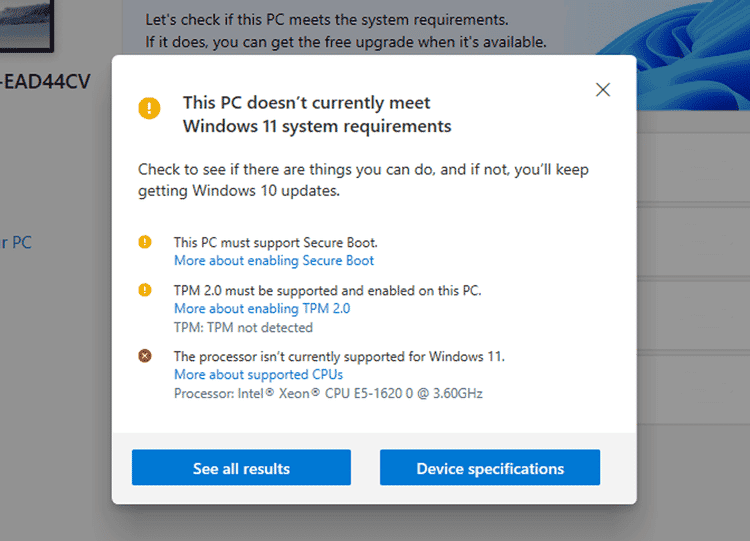
سيقول التطبيق أنَّ الترقية غير موصى بها إذا تم تعطيل TPM 2.0 و UEFI Secure Boot. لذلك دعونا نرى كيف يُمكنك تمكين كل منها على حدة.
هذا هو الحد الأدنى لمتطلبات النظام لتثبيت نظام التشغيل Windows 11 على جهاز كمبيوتر شخصي. إذا كان جهازك غير مستوفٍ لهذه المتطلبات، فقد لا تتمكن من تثبيت نظام التشغيل Windows 11 على جهازك وقد ترغب في التفكير في شراء كمبيوتر شخصي جديد. إذا لم تكن متأكدًا من استيفاء الكمبيوتر الشخصي لهذه المتطلبات، فيمكنك التحقق من الشركة المصنعة للمعدات الأصلية (OEM) للكمبيوتر الشخصي لديك، أو يمكنك استخدام تطبيق PC Health Check لتقييم مدى التوافق إذا كان جهازك يعمل فعلاً بنظام التشغيل Windows 10. يرجى العلم بأن هذا التطبيق لا يتحقق من بطاقة الرسومات أو يعرضها، حيث إن معظم الأجهزة المتوافقة ستلبي تلك المتطلبات المدرجة أدناه.
2. تمكين الوحدة النمطية للنظام الأساسي الموثوق به (TPM)
الوحدة النمطية للنظام الأساسي الموثوق به أو TPM عبارة عن شريحة مُثبتة على اللوحات الأم تُخزن بيانات الأمان الحساسة الخاصة بك. لتمكينها ، تحقق أولاً من وجود الشريحة في نظامك. افتح مربع الحوار “تشغيل” (مفتاح Windows + R) وابحث عن tpm.msc.
- إذا كانت TPM جاهزة للاستخدام ، فانتقل إلى
الإعدادات -> التحديث والأمان -> الاسترداد. هناك ، ضمن خيارات بدء التشغيل المُتقدمة ، ستجد زر إعادة التشغيل الآن.
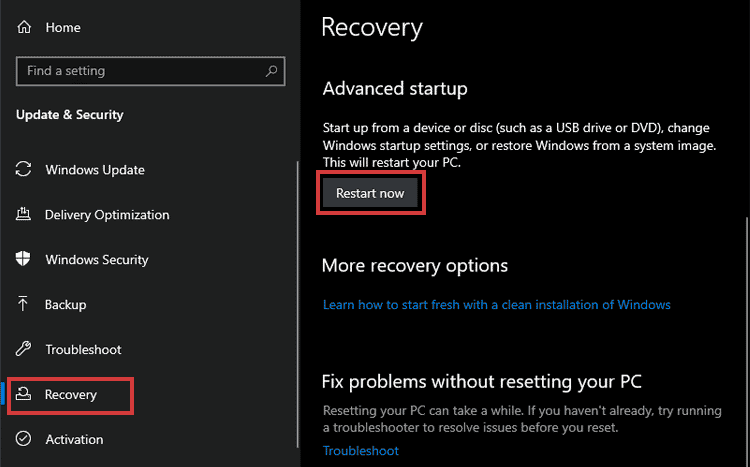
- ثم ، من القائمة الزرقاء ، انقر فوق
استكشاف الأخطاء وإصلاحها -> الخيارات المتقدمة -> إعدادات برنامج النظام الثابت لـ UEFI -> إعادة التشغيل -> التمهيدوتغيير TPM 2.0 إلى مُمكّن. - إذا لم تكن شريحة TPM مُتوفرة ، فسيتعين عليك تثبيتها على اللوحة الأم.
3. تمكين التمهيد الآمن
على غرار TPM ،يُعد التمهيد الآمن أيضًا ميزة أمان. حيث إنه يضمن أنَّ النظام يقوم بالتمهيد فقط لنظام تشغيل موثوق به. لتمكين “التمهيد الآمن” ، مرة أخرى:
- أعد تشغيل النظام عبر
الإعدادات -> التحديث والأمان -> الاسترداد -> خيارات بدء التشغيل المتقدمة. - انتقل إلى
استكشاف الأخطاء وإصلاحها -> الخيارات المتقدمة -> إعدادات برنامج النظام الثابت لـ UEFI -> إعادة التشغيل -> التمهيد. - قم بتغيير حالة التمهيد الآمن إلى مُمكّن.
ومع ذلك ، قد لا يتم تمهيد نظامك بعد تمكين ميزة الأمان هذه إذا كنت تستخدم جهاز كمبيوتر مكتبيًا مزودًا بنظام الإدخال والإخراج الأساسي (BIOS). لمنع حدوث ذلك ، قم بتحويل MBR إلى GPT وقم بتبديل BIOS إلى UEFI.
4. النسخ الاحتياطي لبياناتك
عادةً ما تحتوي الإصدارات المُبكرة من البرمجيات الجديدة مثل Windows 11 على الكثير من الأخطاء والمشاكل الأمنية. يُعرضك ذلك لخطر إعاقة سير عملك وحتى فقدان جميع بياناتك. سيكون أفضل حل هو الاحتفاظ بنسخة احتياطية من بياناتك.
يُمكنك إما استخدام خيارات النسخ الاحتياطي السريعة باستخدام الخيارات السحابية أو الإعتماد مُحرك أقراص ثابت خارجي (SSD أو HDD). تذكر أن النسخ الاحتياطي ضروري حتى إذا كنت تقوم بتثبيت Windows 11 كنظام ثانوي. تحقق من دليل النسخ الاحتياطي: ملفات ومجلدات Windows التي يجب نسخها احتياطيًا دائمًا.
5. تحسين التخزين
شيء مُهم آخر هو توفير مساحة لنظام Windows الجديد. تتطلب Microsoft أن يكون لدى نظامك مساحة خالية تبلغ 64 جيجابايت أو أكثر لتثبيت نظام التشغيل الجديد. هنا ، يُمكنك تجربة أي مما يلي لتحرير مساحة على محرك الأقراص الخاص بك.
استخدام “تنظيف القرص”
تُعد “تنظيف القرص” أداة مُضمنة وسريعة لتحسين تخزين محركات الأقراص المُزدحمة. يُمكنك استخدامها لحذف الملفات المُؤقتة والملفات غير الضرورية على القسم الأساسي الذي سيستضيف نظام التشغيل الجديد.
- يُمكن الوصول إلى “تنظيف القرص” عن طريق كتابة Temporary files في بحث قائمة ابدأ.
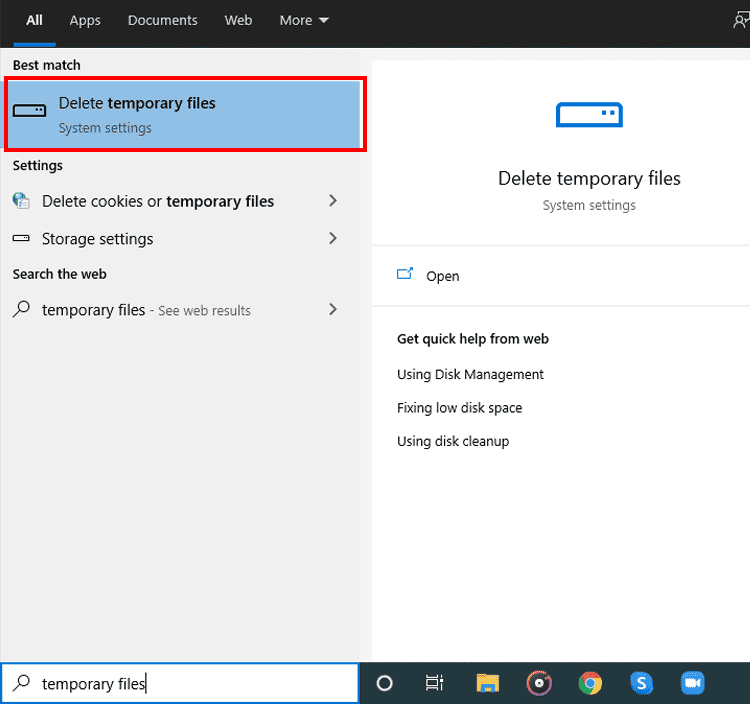
- انقر فوق زر الملفات المؤقتة على يمينك.
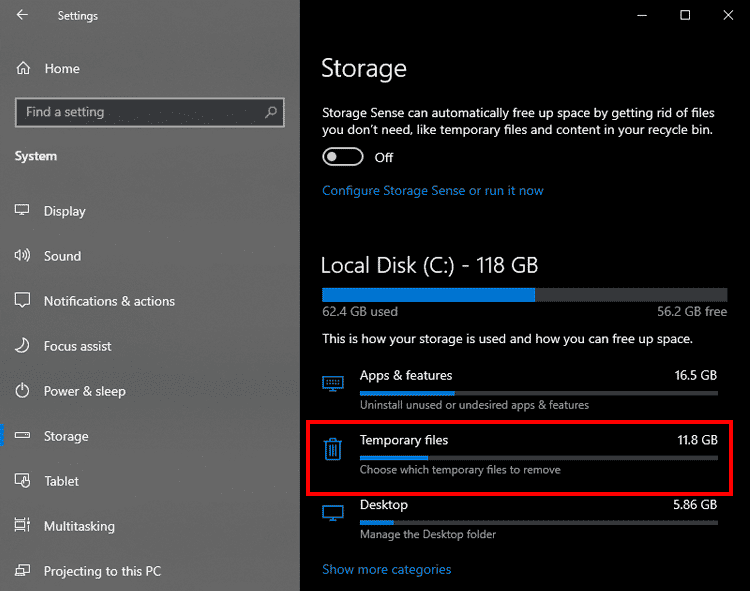
- يُمكنك الآن التحقق من جميع الخيارات والنقر فوق حذف الملفات لإكمال التنظيف. ومع ذلك ، كن حذرًا حتى لا تحذف مجلد التنزيلات عن طريق الخطأ. حيث يظهر أحيانًا كخيار ضمن الملفات المؤقتة.
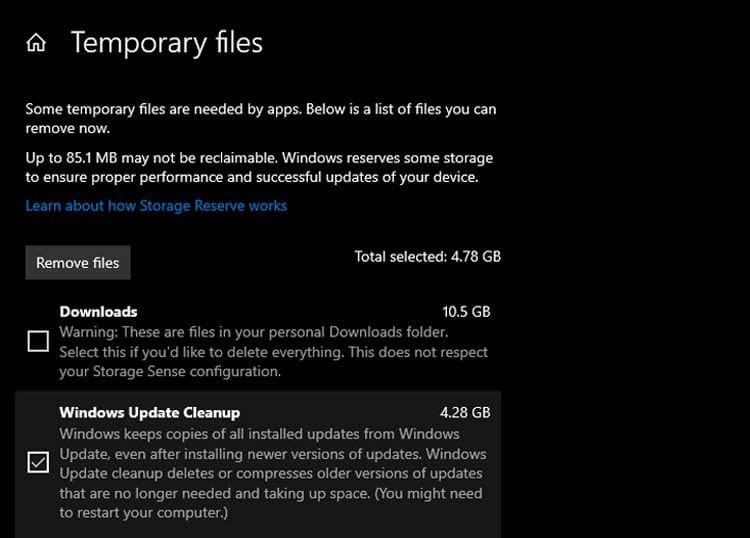
على الرغم من أنَّ تنظيف القرص ستُؤدي المهمة في الغالب ، إلا أنه يمُكنك استخدام مجموعة من طرق إزالة الملفات غير المرغوب فيها في Windows أيضًا.
استخدام التخزين الخارجي
منذ وقت بعيد ، كانت أفضل طريقة لتحرير مساحة هي نقل الملفات الكبيرة غير الضرورية / التي نادرًا ما تستخدم إلى محرك أقراص خارجي. يمكن أن يكون ذلك أي شيء من ألبومات الصور إلى إعدادات التطبيقات.
6. تذكر حساب Microsoft
يتطلب تحديث Windows 11 تسجيل الدخول إلى حساب Microsoft الخاص بك. إذا قُمتَ بمزامنة بياناتك مع الحساب (حسابات Skype والبريد الإلكتروني ، على سبيل المثال) ، فتأكد من أنك تعرف بيانات اعتماد تسجيل الدخول إلى الحساب.
قد تفقد الوصول إلى حسابات مُتعددة إذا كانت جميعها متزامنة مع حساب Microsoft الرئيسي الخاص بك. من شأن تدوين تفاصيل تسجيل الدخول في الوقت المناسب — أو إعادة التعيين ، إذا لزم الأمر — أن يساعدك في الحفاظ على جهات الاتصال والتقويمات الخاصة بك سليمة ، وبالتالي حماية سير عملك من الانقطاعات.
7. ترتيب اتصال إنترنت مُستقر
أحد الأسباب الرئيسية لفشل العديد من تحديثات نظام التشغيل لـ Windows هو اتصال الإنترنت غير المستقر. Windows 11 هو تحديث برمجيات من خوادم Microsoft. لهذا السبب ، يجب أن تظل على اتصال بالويب طوال عملية التثبيت.
يمكن أن يؤدي استخدام نقاط اتصال بيانات الجوال و / أو شبكة Wi-Fi العامة و / أو اتصال خاص غير مُستقر إلى فشل التنزيل. تجنب استخدام النقاط الفعَّالة والاتصالات العامة ، وتأكد من أن شبكة WLAN الخاصة بك مُستقرة بما يكفي لدعم تثبيت Windows 11 لمدة 30 دقيقة إلى ساعة.
9. توصيل الشاحن
إذا كنت تستخدم جهاز كمبيوتر محمول ، فتأكد من توصيل كابل الطاقة لتجنب نفاد البطارية. وبالمثل ، إذا كنت تقوم بالتحديث على جهاز الكمبيوتر الخاص بك ، فتأكد من عدم انقطاع مصدر الطاقة. يمكن أن يتسبب انقطاع التيار الكهربائي العرضي في فقد البيانات ويمكن إعادة تعيين تقدم التثبيت.
المكافأة: أن تكون في أفضل أمان بدلًا من التأسف
ننصح بشدة بضمان طلاقة سير العمل والنسخ الاحتياطي لبيانات النظام قبل التحديث ، في حالة عدم نجاح الأمور.
1. تحقق من تطبيقاتك
تتمثل الخطوة الذكية في التأكد من دعم جميع الأدوات والتطبيقات المهنية الخاصة بك لـ Windows 11 أيضًا. من المحتمل أن بعض التطبيقات المحددة التي تستخدمها بانتظام ليست متوفرة بعد لنظام التشغيل الجديد من Microsoft.
2. إنشاء مُحرك استرداد
يعني إنشاء استرداد للنظام على قرص خارجي إنشاء نسخة من Windows كما هي. إذا لم يعمل شيء ما بشكل جيد بعد التحديث ، فسيُساعدك محرك الاسترداد في استعادة وضع ما قبل التحديث.
أنت جاهز للتحديث الآن
بعد القيام بهذه الأشياء ، تكون جاهزًا تمامًا للتحديث إلى Windows 11. يُعد تحسين التخزين ونسخ بياناتك احتياطيًا من أهم الخطوات في التحضير للتحديث. تضمن هذه الخطوات بقاء سير العمل وسهولة الاستخدام الخاص بك غير مسدود.
إذا لم يكن جهاز الكمبيوتر الخاص بك يحتوي على TPM أو إذا قال تطبيق PC Health Check أنه غير متوافق لسبب ما ، فلا داعي للقلق. لا يزال لديك متسع من الوقت للترقية ، حيث أعلنت Microsoft عن تحديثات ودعم لنظام التشغيل Windows 10 حتى عام 2025. تحقق الآن من كيفية الرجوع إلى إصدار Windows 10 بعد الترقية إلى Windows 11.







