تُقدم تحديثات Windows 10 أحدث الميزات وتحسينات الأمان والكثير من الترقيات إلى نظام التشغيل الخاص بك. لهذا السبب ، قد ترغب في تحديث جهاز الكمبيوتر الخاص بك بانتظام كلما تم توفيرها. قبل بدء عملية التثبيت ، يتحقق Windows للتأكد من وجود مساحة التخزين الكافية على محرك الأقراص الداخلي.
إذا لم يكن لديك مساحة كافية على القرص ، فسترى رسالة منبثقة تُشير إلى أنَّ Windows يحتاج إلى مساحة تخزينية أكبر. لا ينبغي أن يمنعك هذا من تحديث جهاز الكمبيوتر الذي يعمل بنظام Windows 10. لأننا سنوضح لك كيف يُمكنك معالجة هذه المشكلة.

ما مقدار مساحة القرص التي تحتاجها لتحديث Windows 10؟
وفقًا لـ Microsoft ، تحتاج إلى 32 جيجابايت على الأقل من مساحة القرص المتوفرة للترقية إلى أحدث إصدار من Windows 10 — سواء كنت تستخدم نظام تشغيل Windows 32 أو 64 بت. إذا كان لديك أقل من ذلك ، فقد تواجه الخطأ “يحتاج Windows إلى مساحة أكبر”.
في بعض الأجهزة ، مثل الأجهزة اللوحية التي تعمل بنظام Windows 10 بسعة تخزين 16 جيجابايت أو 32 جيجابايت فقط ، يُمكنك توفير مساحة أكبر على القرص عن طريق تثبيت نظام التشغيل Windows 10 المضغوط.
بخلاف ذلك ، إليك أربع طرق يُمكنك من خلالها تفريغ المساحة على محرك الأقراص الثابتة للسماح لعملية تحديث Windows بالاكتمال. تحقق من أفضل الطرق لتحرير مساحة تخزين القرص الصلب على Windows 10.
1. تنظيف محرك الأقراص
عندما تكون مساحة القرص غير كافية لتحديث Windows 10 ، يُمكنك توفير مساحة أكبر عن طريق تنظيف محرك الأقراص الذي تم تثبيت Windows 10 عليه. بالنسبة لمعظم المستخدمين ، سيكون هو محرك الأقراص C:.
يُمكن أن تُساعدك أداة Disk Cleanup المُضمنة في Windows 10 على القيام بذلك. سيتم إجراء فحص سريع لمحرك الأقراص الخاص بك بحثًا عن الملفات التي يُمكنك إزالتها من جهاز الكمبيوتر الخاص بك دون إجراء تغييرات على Windows 10.
يُعد استخدام أداة “تنظيف القرص” طريقة جيدة لإنشاء مساحة قرص كافية دون التأثير على ملفاتك المُهمة. إليك كيف يُمكنك البدء باستخدام الأداة:
- اكتب Disk Cleanup في شريط البحث في قائمة ابدأ وحدد أفضل تطابق.
- عندما تنبثق نافذة Disk Cleanup: Drive Selection ، حدد محرك الأقراص
C:وانقر فوق موافق. - عندما تنبثق نافذة تنظيف القرص لمحرك الأقراص (C 🙂 ، انقر فوق تنظيف ملفات النظام.
- حدد جميع الملفات التي تُريد حذفها ، وانقر فوق “موافق” للمتابعة.
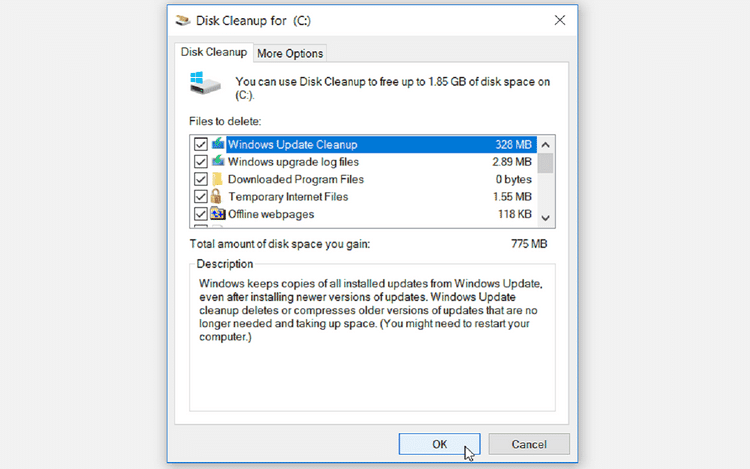
لإنشاء مساحة تخزينية أكبر على محرك الأقراص C: ، يُمكنك حذف بعض الملفات التي لم تعد بحاجة إليها يدويًا.
يُمكنك البدء بإزالة مجلد يسمى Windows.old ، والذي يحتوي على جميع البيانات من إصدار نظام التشغيل السابق. هذا المجلد يتم إنشاؤه تلقائيًا عندما تقوم بترقية Windows 10. احذف المجلد فقط إذا كنت راضيًا تمامًا عن الإصدار الحالي من Windows 10 وليس لديك نية للعودة إلى نظام التشغيل القديم.
2. توسيع مساحة C: التخزينية باستخدام إدارة الأقراص
إذا لم تتمكن من تحرير مساحة قرص كافية على جهاز الكمبيوتر الخاص بك ، فمن الجيد توسيع محرك الأقراص لديك. سيمنحك هذا مساحة كافية لتحديث Windows 10. بالطبع ، لا يعمل هذا الإصلاح إلا إذا كان لديك مساحة غير مُخصصة على محرك الأقراص الخاص بك ، ولكن يُمكنك دائمًا التحقق ومعرفة ذلك.
إليك كيف يُمكنك توسيع مساحة تخزين محرك الأقراص.
- اكتب Disk Management في شريط بحث قائمة ابدأ وحدد أفضل تطابق.
- عندما تظهر نافذة إدارة الأقراص ، تحقق مما إذا كانت هناك مساحة غير مُخصصة على محرك الأقراص C: أم لا. إذا كان لديك بعض المساحة غير المُخصصة ، فانقر بزر الماوس الأيمن فوق محرك الأقراص C: وحدد Extend Volume لإضافة المساحة غير المُخصصة.
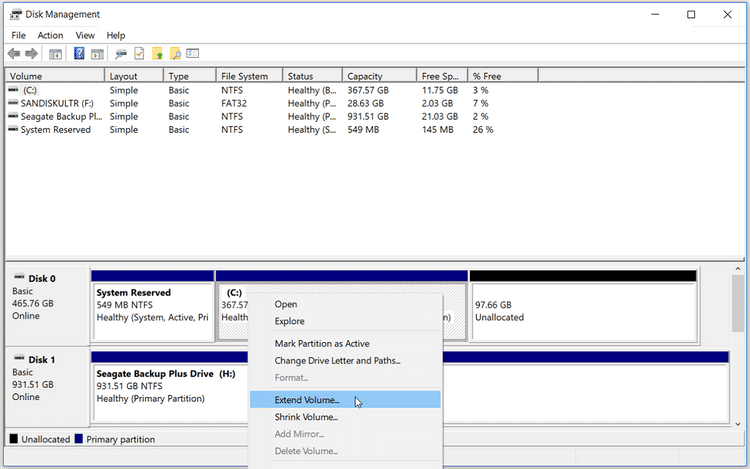
3. إنشاء مساحة أكبر باستخدام أجهزة التخزين الخارجية
إذا لم يكن لديك مساحة قرص كافية على جهاز الكمبيوتر الخاص بك ، فيُمكنك استخدام جهاز تخزين خارجي لإكمال تحديث Windows 10. لهذا ، ستحتاج إلى جهاز تخزين خارجي به مساحة خالية تبلغ حوالي 10 غيغابايت أو أكثر ، اعتمادًا على مقدار المساحة الإضافية التي تحتاجها.
للبدء ، حدد قائمة ابدأ -> الإعدادات -> التحديث والأمان -> Windows Update -> التحقق من وجود تحديثات.
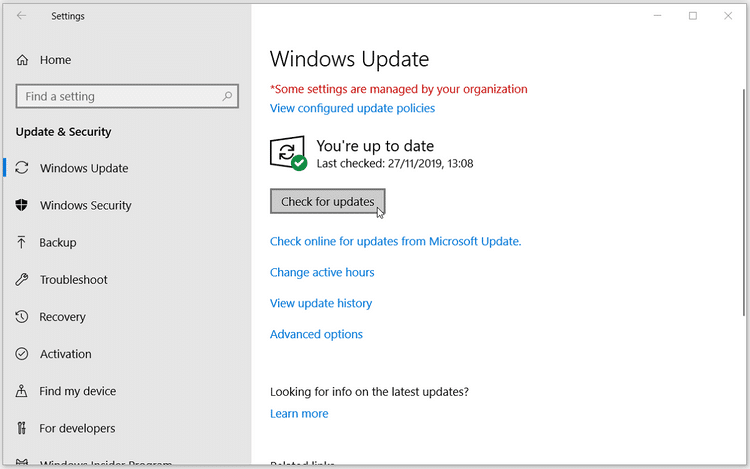
ستنبثق رسالة الخطأ التالية “يحتاج Windows إلى مساحة أكبر”. في صفحة تحديث Windows ، حدد إصلاح المشكلات. سيؤدي هذا إلى تشغيل أداة تحديث Windows التي تُتيح لك تحديث جهاز الكمبيوتر الخاص بك باستخدام جهاز تخزين خارجي. من هنا اتبع الخطوات التالية:
- قم بتوصيل جهاز التخزين الخارجي الذي به مساحة خالية كافية بجهاز الكمبيوتر الخاص بك.
- في صفحة تحديث Windows ، سترى خيار جهاز تخزين خارجي بقائمة منسدلة. حدد جهاز التخزين الخارجي الخاص بك من القائمة ، ثم انقر فوق “التالي” للمتابعة.
- اتبع التعليمات التي تظهر على الشاشة لإنهاء تثبيت التحديث. بمجرد اكتمال التثبيت ، يُمكنك إزالة جهاز التخزين الخارجي بأمان وإعادة تشغيل الكمبيوتر.
قبل استخدام جهاز التخزين الخارجي لتحديث جهاز الكمبيوتر الخاص بك ، تأكد من الاحتفاظ بنسخة احتياطية من ملفاتك المهمة.
4. البحث عن التطبيقات الكبيرة غير المرغوب فيها وإزالتها باستخدام تطبيقات الجهات الخارجية
قد تواجه مشكلات التخزين المنخفض على القرص بسبب الملفات الكبيرة المخفية في مكان ما على جهاز الكمبيوتر الخاص بك. يُوفر Windows عدة طرق لحذف التطبيقات غير المرغوب فيها ، ولكن قد يكون من الصعب عليك تحديد مكان تواجد بعض التطبيقات يدويًا. يُمكنك بسهولة العثور على التطبيقات الكبيرة وحذفها باستخدام التطبيقات من جهة خارجية.
هناك العديد من التطبيقات التي يُمكنك استخدامها ، لكننا نوصي باستخدام IObit Uninstaller في هذه المقالة. ذات مرة كان يتمتع بسمعة سيئة في تجميع تطبيقات الجهات الخارجية أثناء التثبيت ، ولكن لم يعد ذلك يمثل مشكلة.
يُمكنك إزالة جميع التطبيقات الكبيرة غير المرغوب فيها باستخدام الإصدار المجاني منه. إليك كيفية استخدام هذا التطبيق لحذف التطبيقات غير المرغوب فيها من جهاز الكمبيوتر الخاص بك:
- قم بتنزيل الإصدار المجاني من IObit Uninstaller وتثبيته.
- قم بتشغيل IObit Uninstaller وحدد التطبيقات الكبيرة في الجزء الأيمن.
- ستظهر جميع تطبيقاتك التي تشغل مساحة تخزينية كبيرة في الجزء الأيمن. حدد جميع التطبيقات التي تُريد حذفها وانقر فوق الزر إلغاء التثبيت.
- ستظهر نافذة تقول ، “هل أنت متأكد من أنك تريد إلغاء تثبيت البرامج المحددة؟” سيكون لديك خيار إنشاء نقطة استعادة وإزالة الملفات المتبقية تلقائيًا عن طريق تحديد المربعات ذات الصلة. انقر فوق إلغاء التثبيت لإكمال العملية.
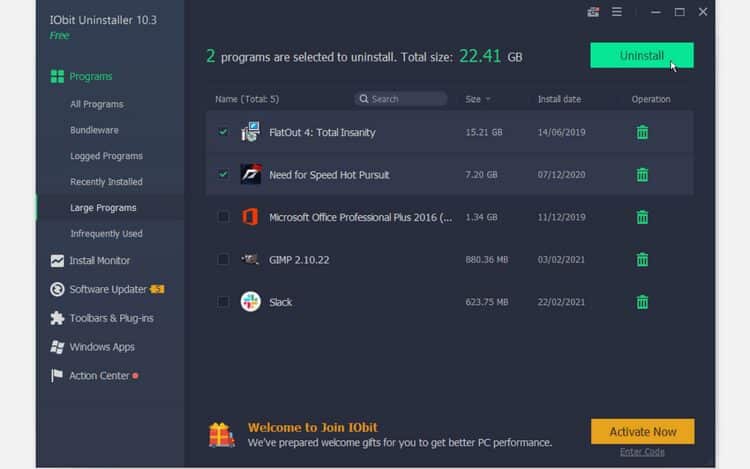
تضمن عملية إزالة التطبيقات الكبيرة باستخدام أداة مثل IObit Uninstaller عدم وجود مجلدات وملفات وإدخالات السجل المتبقية التي ستستهلك مساحة تخزين القرص لديك. ومع ذلك ، إذا حددت مكان الملفات الكبيرة ولم ترغب في حذفها ، فيُمكنك نقلها إلى جهاز تخزين خارجي أو وحدة تخزين سحابية لتحرير بعض مساحة القرص.
يُمكنك تحديث جهاز الكمبيوتر بنظام Windows 10 في أي وقت
يُعد تحديث جهاز الكمبيوتر الذي يعمل بنظام Windows 10 أمرًا يجب عليك القيام به بانتظام. إنه يحمي جهاز الكمبيوتر الخاص بك من تعطل النظام وهجمات البرامج الضارة. ومع ذلك ، ستواجه أحيانًا الخطأ “يحتاج Windows إلى مساحة أكبر” عند محاولة تحديث Windows 10. من المفترض أن تُساعدك الحلول الواردة في هذه المقالة في إصلاح ذلك.
بدلاً من الكفاح لإيجاد المزيد من الطرق لتحديث جهاز الكمبيوتر الخاص بك عندما لا يكون لديك مساحة كافية على القرص ، يُمكنك التفكير في استبدال محرك الأقراص الثابتة بخيار أكبر. هذا حل طويل الأمد يضمن أنك لن تواجه أي مشاكل في تخزين القرص في المستقبل. سيسمح لك ذلك بتثبيت تحديثات Windows 10 بسهولة ، في أي وقت. تحقق من Windows 10 بطيء بعد تحديثه؟ إليك كيف يمكنك إصلاحه.







