يمكن لمستخدمي macOS استخدام iMessage لإرسال واستقبال الرسائل من مستخدمي Apple الآخرين. لكن تطبيق الرسائل يسمح بوظيفة أكبر مما تعلم. إحدى الميزات هي القدرة على مشاركة شاشة جهاز Mac مع مستخدم آخر. سيوفر لك ذلك جهد الاضطرار إلى تثبيت تطبيقات تابعة لجهة خارجية للوصول عن بعد إلى جهاز Mac آخر. إليك كيفية مشاركة شاشتك مع الآخرين باستخدام تطبيق iMessage .
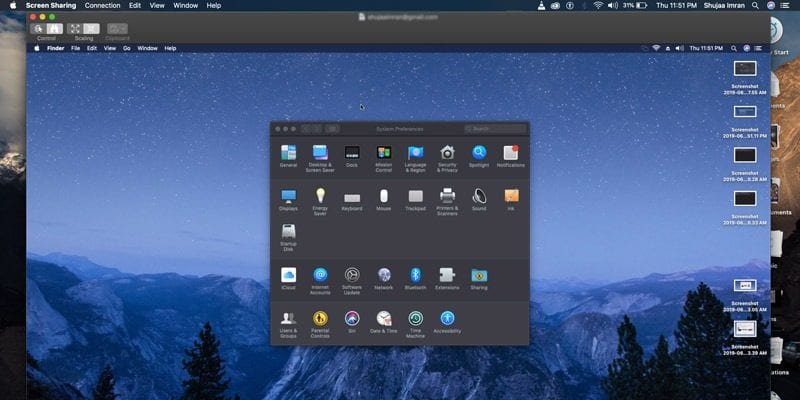
كيف يعمل؟
تعمل هذه الطريقة لمشاركة شاشة Mac (أو الوصول إلى شاشة شخص آخر) فقط على iMessage على Mac ، مما يعني أنك لن تكون قادرًا على الوصول إلى شاشة Mac من جهاز iPhone / iPad حتى إذا قمت بتمكين iMessage. عند استخدام iMessage ، ستحتاج إلى التأكد من تسجيلك أنت وصديقك (الذي ستشارك شاشتك معه) في iCloud وتمكين iMessage.
إذا كنت لا تعرف كيفية التحقق من تمكين iMessage ، فما عليك سوى اتباع الدليل أدناه:
1. افتح تطبيق iMessage على جهاز Mac الخاص بك.
2. من القائمة العلوية ، انقر فوق الرسائل -> التفضيلات.
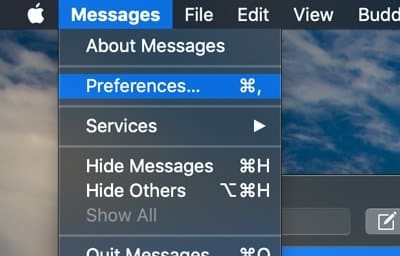
3. في إعدادات الرسائل ، تأكد من صحة معرف Apple المدرج في القائمة ، وأن خيار “تمكين هذا الحساب” محدد.
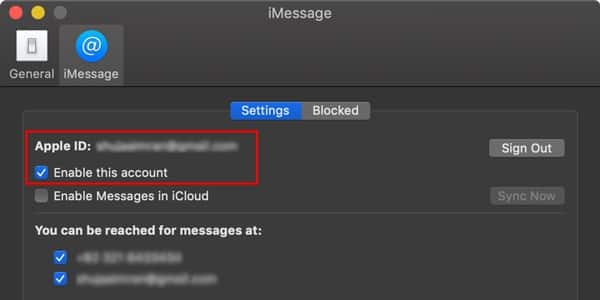
الآن ، لمشاركة شاشتك مع صديق ، اتبع الخطوات الموضحة أدناه:
1. في تطبيق iMessage على جهاز Mac الخاص بك ، ابحث عن جهة الاتصال التي ترغب في مشاركة جهاز Mac معها وابدأ محادثة. يمكنك القيام بذلك عن طريق النقر فوق “ملف -> رسالة جديدة” واختيار جهة الاتصال التي تريدها لتكون من المستلمين.
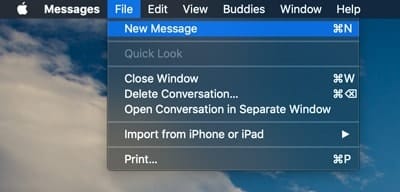
2. انقر فوق القائمة المنسدلة الصغيرة في جهة الاتصال واختر من الخيارات التالية:
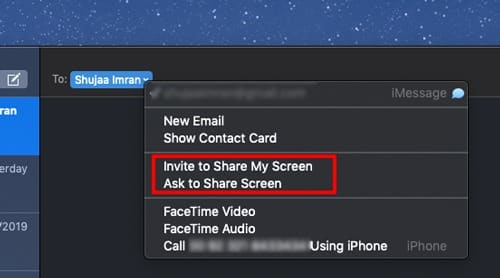
- إذا كنت ترغب في مشاركة شاشتك معه ، فحدد “دعوة لمشاركة شاشتي”. إذا كنت تريد أن تطلب من جهة الاتصال مشاركة شاشتها معك ، فما عليك سوى تحديد “طلب مشاركة الشاشة”.
- بدلاً من ذلك ، يمكنك أيضًا اختيار هذه من القائمة العلوية بالنقر فوق “الأصدقاء -> دعوة لمشاركة شاشتي.” (في تجربتي ، نادراً ما يعمل هذا الخيار ، لذلك أوصي باستخدام طريقة الاتصال المنسدلة لمشاركة الشاشة.)
3. سيتلقى الشخص من الطرف الآخر إشعارًا لعرض شاشتك. إذا وافق ، فسيكون قادرًا على رؤية شاشتك والوصول إليها في نافذة على شاشته.
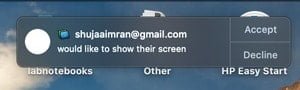

4. هنا ، افتراضيًا ، لن تسمح Apple لجهة الاتصال بالتحكم في شاشتك ويتم عرضها فقط. إذا كنت ترغب في طلب الوصول ، فانقر على أيقونة التحكم في الركن الأيمن العلوي من النافذة.
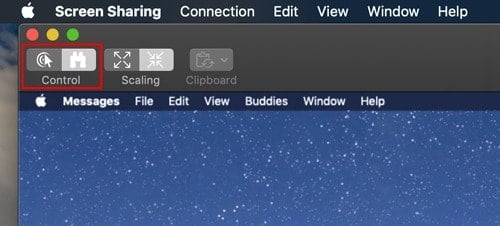
5. من ناحية أخرى ، إذا كنت على جانب مشاركة الشاشة وترغب في منح التحكم في الوصول ، يمكنك القيام بذلك عن طريق تحديد رمز “مشاركة الشاشة” في شريط القائمة واختيار “السماح لجهة الاتصال بالتحكم في شاشتي”.
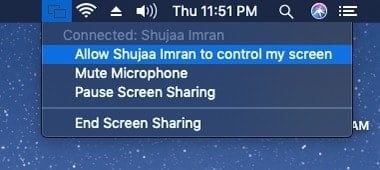
6. بمجرد الانتهاء من ذلك ، أغلق النافذة ببساطة لأنه مع أن تُغلق التطبيق عادةً عن طريق النقر على الدائرة الحمراء في الزاوية اليمنى العليا يتم إيقاف كل شيء. يمكنك أيضًا إيقاف مشاركة الشاشة مؤقتًا أو إنهاؤها من أيقونة شريط القوائم. هذا سينهي مشاركة الشاشة.
هذا هو. يمكنك الآن استخدام هذه الميزة على جهاز Mac الخاص بك حسب رغبتك! كن على علم بأن مشاركة شاشة جهاز Mac ، ستُمكن الميكروفون تلقائيًا والذي سيكون وسيلة للدردشة الصوتية بينك وبين صديقك. قد يكون هذا مفيدًا للغاية إذا كنت ترغب في شرح شيء ما ، ولكن إذا لم تستخدمه ، فنوصيك بتحويل الميكروفون إلى إيقاف (لأسباب الخصوصية بالطبع).







