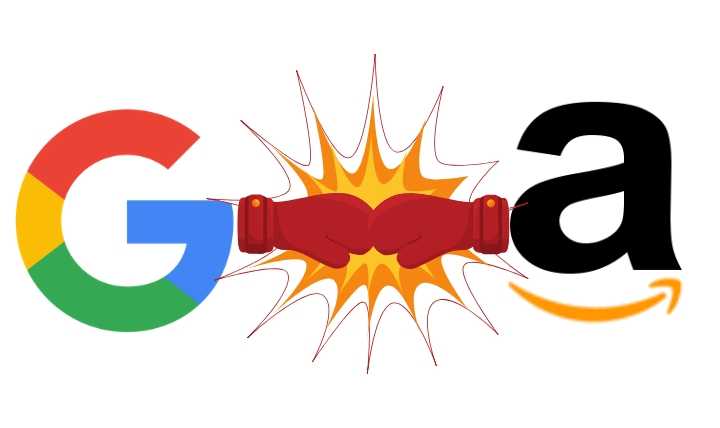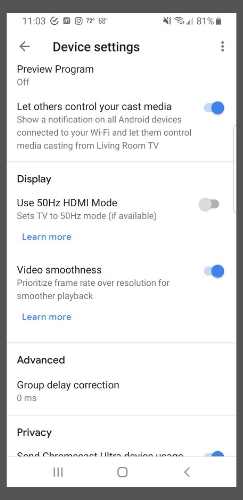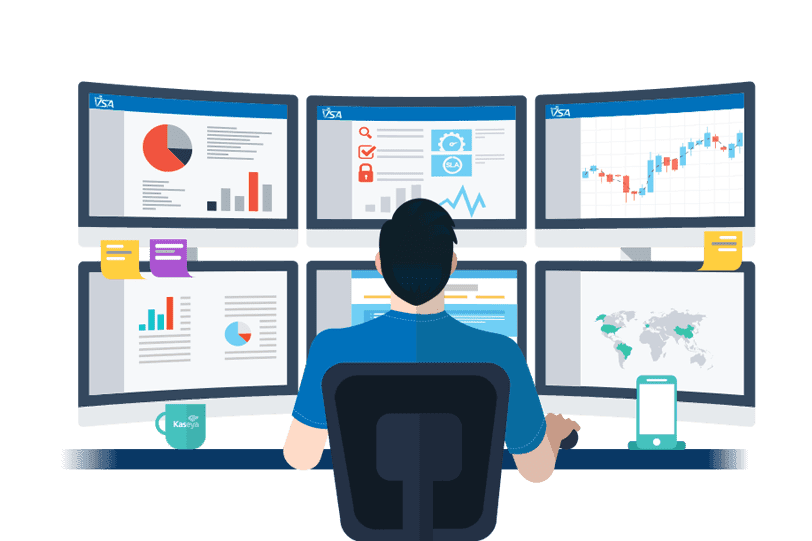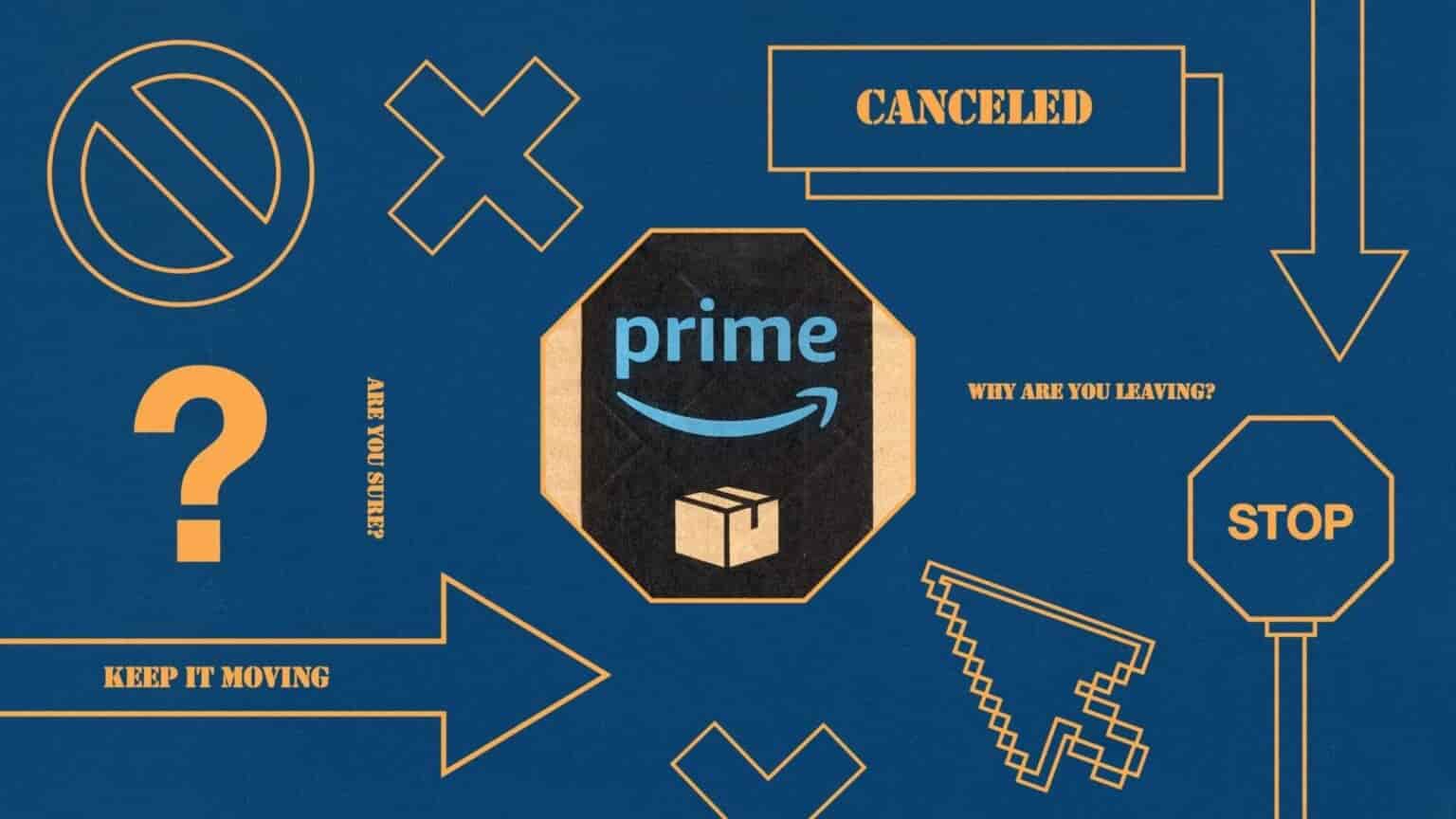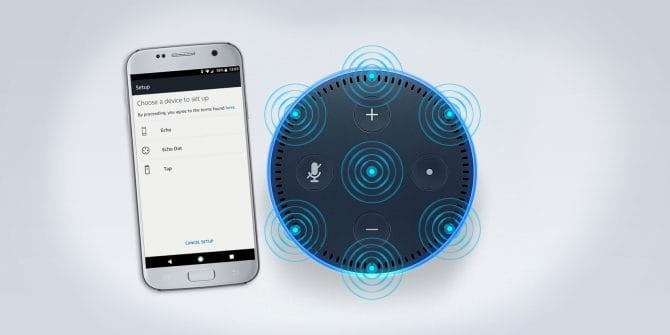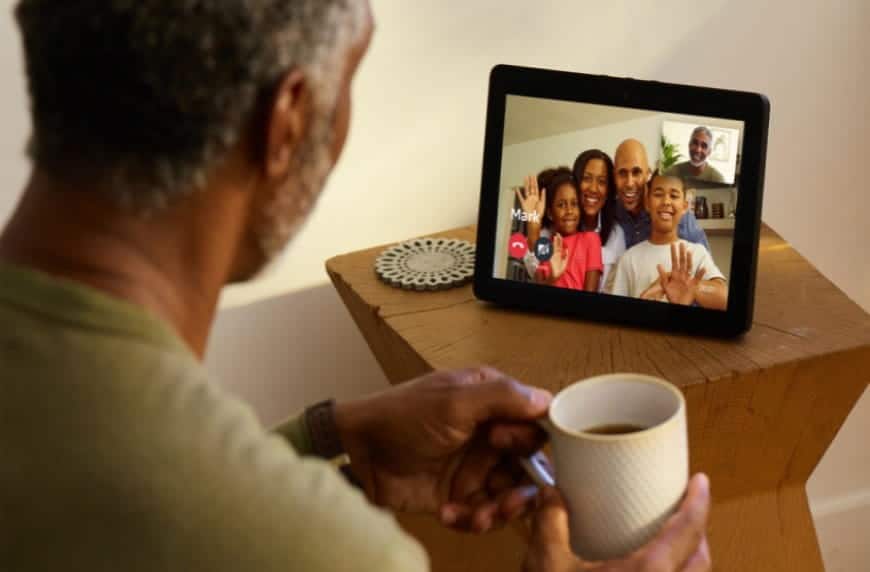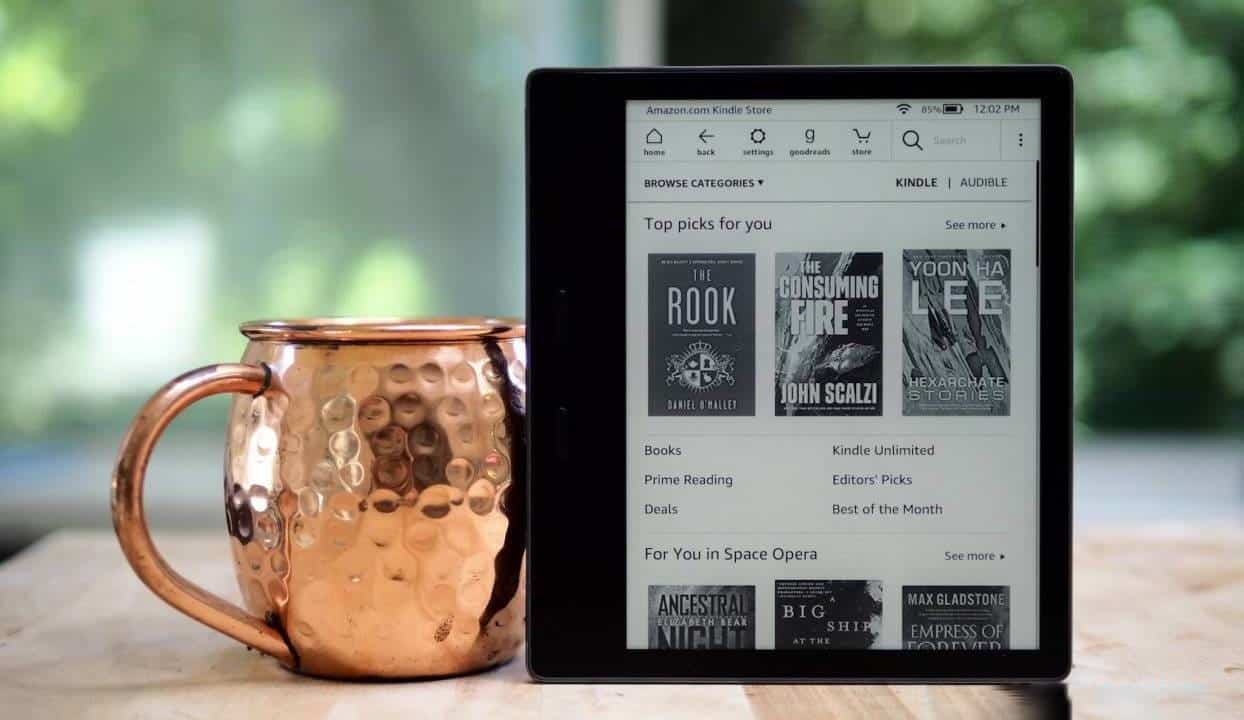يحتوي Amazon Prime Video على مجموعة واسعة من المحتوى الذي يستحق المشاهدة. ومع ذلك ، فإن معركة الشركة المستمرة مع Google تجعل من المستحيل عليك البث مباشرة إلى Chromecast لـ مشاهدة مقاطع الفيديو على جهاز التلفزيون.
ببساطة ، لا تتضمن شركة Amazon تكامل Chromecast لأنها تريد من الناس شراء Fire Stick لبث مقاطع الفيديو. نتج عن هذه المنافسة نقص في الخيارات للعملاء الذين لديهم كل من Prime Video وجهاز Chromecast.

ومع ذلك ، يبدو أنه حدث تقدم كبير في العلاقات بين Google و Amazon. في 18 أبريل 2019 ، حيث أصدرت الشركات بيانًا أعلنت فيه أن Amazon ستضيف دعم Chromecast إلى تطبيق Prime Video. يتيح لك هذا الدعم بث مقاطع فيديو Amazon هذه إلى التلفزيون مباشرة من هاتفك.
أخيرا ، التكامل قادم. ومع ذلك ، لا يوجد تاريخ محدد لبدء هذا الأمر ، لذلك في هذه الأثناء هناك طريقة للتغلب عليه وسيتيح لك مشاهدة محتوى Amazon Prime على جهاز التلفزيون لديك – من خلال جهاز الكمبيوتر الخاص بك. لا تؤدي طريقة الاختيار هذه دائمًا إلى الحصول على أفضل النتائج ، ولكن هناك بعض الإعدادات التي يمكنك إجراؤها لتحسين جودة الفيديو.
كيفية بث Prime Video
أفضل طريقة للتغلب على نقص دعم Chromecast على Amazon Prime هي بث مقاطع الفيديو الخاصة بك من جهاز كمبيوتر محمول أو سطح مكتب على متصفح Chrome.
سنعمل على افتراض أن لديك بالفعل جهاز Chromecast متصل بالتلفزيون الخاص بك أو لديك تلفزيون ذكي مع القدرة على استقبال البث من جهاز آخر.
لست بحاجة إلى أن يكون لديك حساب على موقع Amazon Prime لتتمكن من بث مقاطع الفيديو التابعة لها ، ولكن إذا قمت بذلك ، فلديك مجموعة متنوعة من الخيارات.
للبث من جهاز الكمبيوتر إلى جهاز Chromecast ، يجب أن يكون لديك أحدث إصدار من متصفح Google Chrome على جهاز الكمبيوتر أو جهاز Mac.
1. افتح Google Chrome على جهاز الكمبيوتر الخاص بك.
2. عليك تسجيل الدخول إلى Prime إذا كان لديك.
3. اختر فيلمًا أو عرضًا لمشاهدته وقم ببدء تشغيله.
4. بمجرد تشغيل الفيديو ، انقر فوق قائمة Chrome من خلال النقر فوق النقاط الثلاث في الركن الأيمن العلوي.
5. حدد Cast.
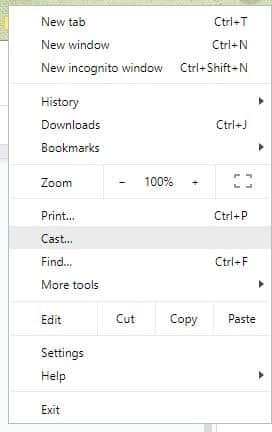
6. في المربع الذي يظهر ، توجد قائمة بالأجهزة المتاحة. اختر واحدًا مع Chromecast المرفق الذي تريد الإرسال إليه.
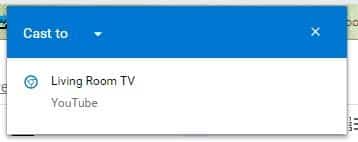
مشاكل مع البث من جهاز الكمبيوتر
هناك العديد من المشكلات التي قد تواجهها أثناء البث من جهاز الكمبيوتر الخاص بك. تتمثل إحدى المشكلات في أنه إذا شاهدت الفيديو على متصفحك بالإضافة إلى Chromecast ، فقد يبدأ الصوت في التأتأة. مشكلة أخرى هي أن البث من المتصفح يحد من الجودة إلى 1080 بكسل. قد تتأثر جودة البث أيضًا بسرعة وحالة اتصالك بالإنترنت.
كل هذه القضايا يمكن معالجتها مع بعض التغييرات الصغيرة.
أولاً ، يمكنك تمكين علامة في متصفح Chrome تسمى #enable-new-play-play-pipeline. تعمل على تحسين بث الفيديو من جهاز الكمبيوتر إلى Chromecast. للحصول على هذه العلامة ، اتبع التعليمات التالية:
1. اكتب chrome://flags/#media-remoting في شريط عنوان المتصفح الخاص بك واضغط على Enter.

2. في صفحة التجارب التي تظهر ، اكتب كلمة “remote” في مربع البحث.
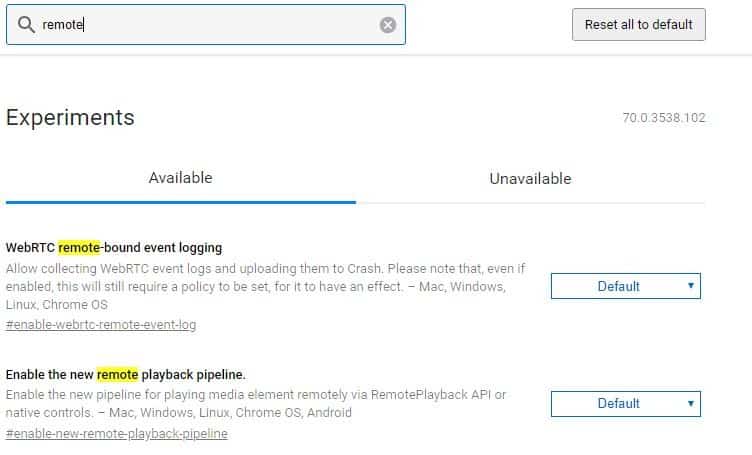
3. في النتائج ، انقر فوق القائمة المنسدلة بجوار “Enable the new remote playback pipeline” ، وحدد تمكين.
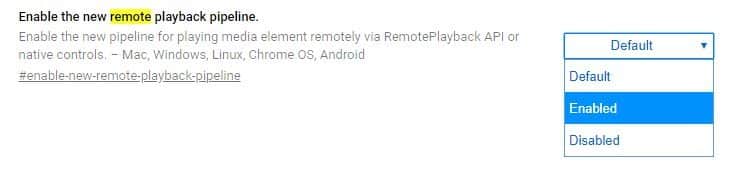
4. انقر فوق الزر “إعادة التشغيل الآن” في الركن الأيمن السفلي من الشاشة.
هناك طريقة أخرى يمكنك من خلالها تحسين جودة البث بين جهاز الكمبيوتر وجهاز Chromecast ، وهي تعيين تطبيق Google Home لاستخدام وضع 50 هرتز. طالما كان التلفاز يدعم HDMI 50 هرتز ، فسترى تغييرات في جودة الفيديو.
لفعل هذا:
1. افتح Google Home على هاتفك الذكي.
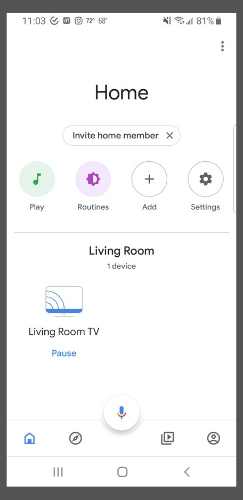
2. اضغط على أيقونة التلفزيون للتلفزيون الذي تريد ضبطه.
3. انقر فوق الإعدادات في الأعلى.
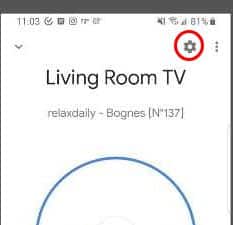
4. قم بالتمرير لأسفل حتى تجد خيار “استخدام وضع HDMI 50 هرتز” ، وعليك التبديل إلى تفعيل.
5. أعد تشغيل Google Chrome من خلال النقر على الزر الأزرق في الركن الأيمن السفلي.
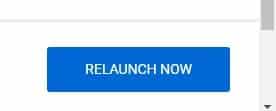
مزيج من هذين الضبطين من الإعدادات يجب أن يجعل الفيديو أكثر سلاسة عند البث من علامة تبويب Amazon Prime.
على الرغم من أن هذا قد لا يكون حلاً مثاليًا ، إلا أن اتباع هذه الخطوات سيمكنك من جعل Amazon Prime و Google Chromecast يلعبان جيدًا إلى أن تصل عمليات الدمج الجديدة.