دعونا نلقي نظرة على طريقة تنزيل و تثبيت iMessages على أجهزة الكمبيوتر التي تعمل بنظام Windows أو استخدام iMessages على جهاز الكمبيوتر الشخصي باستخدام الحيلة البسيط التي ستساعدك على تشغيل هذا التطبيق الرائع من ios مباشرة على كمبيوتر يعمل بنظام Windows من خلال خطوة بسيطة سهلة تم مناقشتها أدناه. لذا ألقِ نظرة على الدليل الكامل الموضح أدناه للمضي قدمًا.
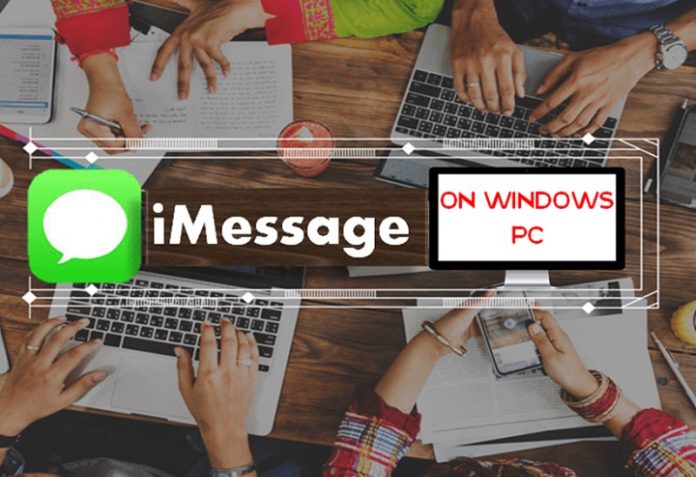
وحتى الآن ، يجب أن تقرأ الكثير من الأدلة حيث ناقشت الدليل الرائع لنظام iOS ، واليوم ، أعود مرة أخرى إلى هنا مع خدعة رائعة يمكنك من خلالها استخدام iMessage على جهاز الكمبيوتر الذي يعمل بنظام تشغيل Windows. iMessage هي واحدة من أفضل برامج المراسلة التي تعمل على عملية تشفير معينة تجعل الدردشة أكثر أمانًا وسهولة في العمل. يمكنك بسهولة مشاركة أي شيء هناك. ولكن ماذا عن استخدام هذا التطبيق على جهاز الكمبيوتر الخاص بك ويندوز. نعم ، هذا ممكن وأنا لا أمزح هنا سأقول لكم السبل الممكنة التي يمكنك من خلالها استخدام iMessages على جهاز الكمبيوتر الذي يعمل بنظام تشغيل Windows وأيضًا مجانًا وبدون أي تكلفة حيث أن الطرق بسيطة للغاية بحيث يمكن لأي شخص تنفيذ ذلك.
كيفية تنزيل iMessages وتثبيتها على كمبيوتر يعمل بنظام Windows (استخدام iMessages على الكمبيوتر الشخصي)
جاءتني فكرة العمل على هذا الدليل عندما كنت أعمل مع ابن عمي وأخبرني عن عملية التشفير التي تعمل بها iMessage وتأمين بياناته. ويحب استخدامه وكان يسأل عن الطريقة التي يمكن من خلالها استخدام هذا التطبيق على كمبيوتر يعمل بنظام Windows. لذلك بحثت عبر الإنترنت وعثرت على طريقتين محتملتين لتنفيذ هذا العمل. لقد جربت كل منهما وحصلت على تطبيق iMessage الذي تم الوصول إليه على كمبيوتر يعمل بنظام Windows خلال بضع دقائق فقط. والآن أنا أشارككم هذا حتى تتمكنوا من تنفيذ ذلك أيضًا. لذلك عليك استكمال الدليل.
فيما يلي طريقتان ممكنتان يمكنك استخدامهما للحصول على هذا التطبيق على كمبيوتر يعمل بنظام Windows. واحدة مع المحاكي الذي يمكنك استخدامه مباشرة على جهاز الكمبيوتر الذي يعمل بنظام تشغيل Windows ، والثاني باستخدام خيار مشاركة الشاشة والذي يمكنك من خلاله الوصول إلى iMessage الخاص بجهاز Mac على كمبيوتر يعمل بنظام Windows. لنلقِ نظرة على كلتا الطريقتين الموضحتين أدناه خطوة بخطوة.
# 1 استخدام محاكي iOS (تنزيل iMessage For PC)
محاكي iPadian: هذا هو أفضل محاكي لجهاز الكمبيوتر الذي يعمل بنظام تشغيل Windows والذي يسمح لك بتشغيل تطبيقات iOS على جهاز الكمبيوتر الخاص بك بسرعة معالجة رائعة. أيضا ، هذا التطبيق معروف جيدا ولديه تقييمات إيجابية للمستخدمين وأيضا معدلات تنزيل جيدة.
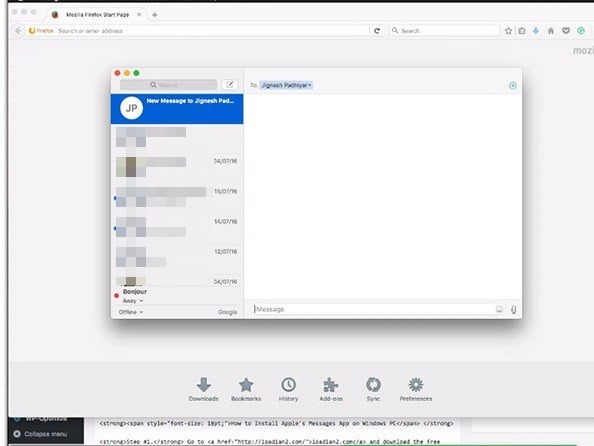
يمكنك تثبيت هذا التطبيق على جهاز الكمبيوتر الذي يعمل بنظام تشغيل Windows ثم فتح متجر التطبيقات والحصول على تثبيت تطبيق iMessage. سيطلب منك إعداد معرفك وبمجرد الانتهاء من ذلك ، يمكنك الحصول على أي تطبيق مثبت عليه. هذا كل ما فعلتموه. يمكنك الآن استخدام تطبيق iMessage هذا على كمبيوتر يعمل بنظام Windows.
# 2 استخدام Google Chrome Remote Desktop (iMessages On PC)
# 1 أولاً ، قم بتنزيل الامتداد “Google Chrome Remote Desktop” على Google Chrome على كل من جهاز الكمبيوتر الذي يعمل بنظامي التشغيل Mac و Windows ، كما هو الحال في نظام Mac ، حيث يوجد iMessage مثبتًا بالفعل على نظام التشغيل Mac.
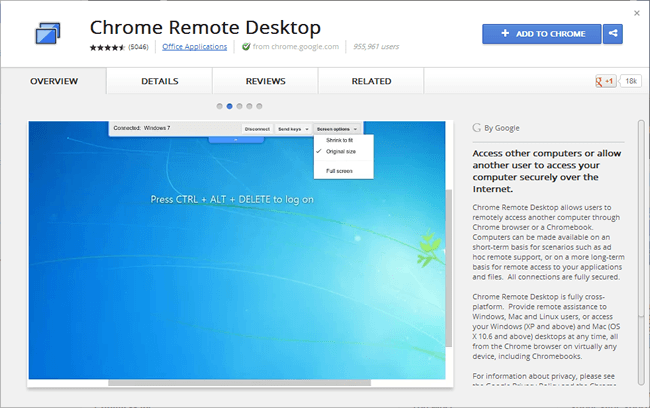
الخطوة 2. الآن ، ستتم إضافة هذا التطبيق إلى Chrome ، ويمكنك رؤيته في الزاوية العلوية اليمنى. اضغط عليه وانقر فوق متابعة. هنا تحتاج إلى التحقق من أمرين كما هو الحال في نظام التشغيل Mac أين ستقوم بمشاركة الشاشة وعلى جهاز الكمبيوتر الذي يعمل بنظام تشغيل Windows ، حيث ستتمكن من الوصول إلى الشاشة.
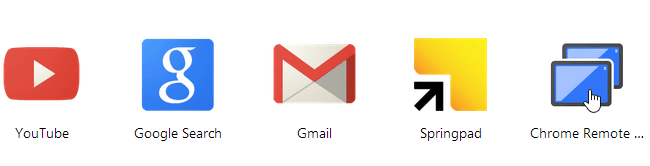
الآن سوف يطلب السماح بالوصول إلى البيانات ، عليك المضي قدما في السماح بالوصول إليها.
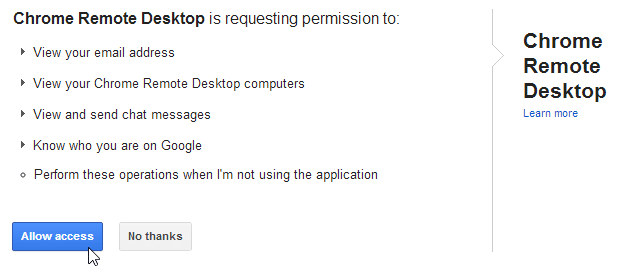
# 3 الآن سوف يطلب منك الاتصال بجهاز كمبيوتر آخر أو مشاركة الكمبيوتر الخاص بك. الآن قم بالنقر فوق مشاركة هذا الكمبيوتر ، فستقوم بإنشاء رمز على Mac قم بالضغط عليه وبعدها ستحتاج إلى مشاركة Mac وعلى كمبيوتر يعمل بنظام Windows ، تحتاج إلى الضغط على الاتصال بجهاز كمبيوتر آخر.
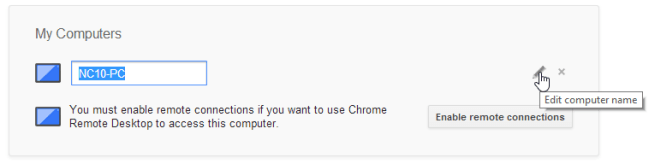
# 4 الآن ببساطة أدخل رقم PIN الذي تم إنشاؤه على نظام Mac وأدخله على كمبيوتر يعمل بنظام Windows. حيث سيفتح هذا الاتصال بين جهاز الكمبيوتر الخاص بك بحيث يمكن مشاركة شاشة الماك على Windows.
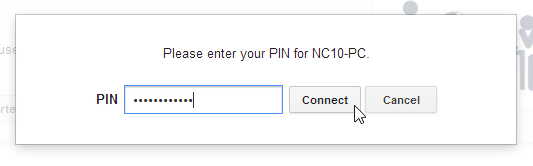
# 5 بعد الانتهاء من ذلك ، يمكنك الآن الوصول إلى iMessages الخاص بجهاز Mac مباشرة على جهاز الكمبيوتر الذي يعمل بنظام تشغيل Windows في أي وقت تريد الوصول إليه مباشرةً باستخدام هذا الملحق. هذا كل ما فعلتموه.
لذا فإن الدليل أعلاه هو حول كيفية استخدام iMessages على كمبيوتر يعمل بنظام Windows ، نأمل أن يساعدك هذا الدليل حيث توجد طريقتان يمكن استخدامهما. يمكنك أيضًا استخدام بعض تطبيقات مشاركة الشاشة مثل Team Viewer والتي يمكنك من خلالها مشاركة شاشة Mac الخاصة بك على جهاز Android الخاص بك. أو يمكنك الحصول على المزيد من المحاكي لنظام iOS بحيث يمكنك تثبيت تطبيقات Mac وتشغيلها مباشرة على Windows. لذلك شارك هذا الدليل مع الآخرين أيضًا حتى تتمكن دائرتك من الوصول إلى هذا أيضًا. إذا كان لديك أي استفسارات ذات صلة بهذا الأمر ، فيرجى إبلاغنا بذلك. سنكون هناك في قسم التعليقات للإجابة على أسئلتك.







