طرحت Skype مؤخرًا ميزة مشاركة الشاشة للهاتف وهي تعمل بشكل رائع. يمكنك مشاركة شاشة هاتفك أثناء مكالمة الفيديو واستخدامها لمشاركة العروض التقديمية ، أو الضغط للحصول على موعد ، أو حتى مساعدة والديك عندما لا يتمكنون من معرفة كيفية عمل إحراء على YouTube. دعونا نتحقق من كيفية مشاركة شاشتك مع Skype.

أصدر Skype هذه الميزة لعملاء الويب وسطح المكتب قبل بضعة أشهر ، والآن أصبحوا يقدمون وظائف على الهاتف المحمول أيضًا. أدرجنا من خلال هذا الموضوع طرقًا لمشاركة الشاشة باستخدام Skype على الأجهزة المحمولة بالإضافة إلى الكمبيوتر.
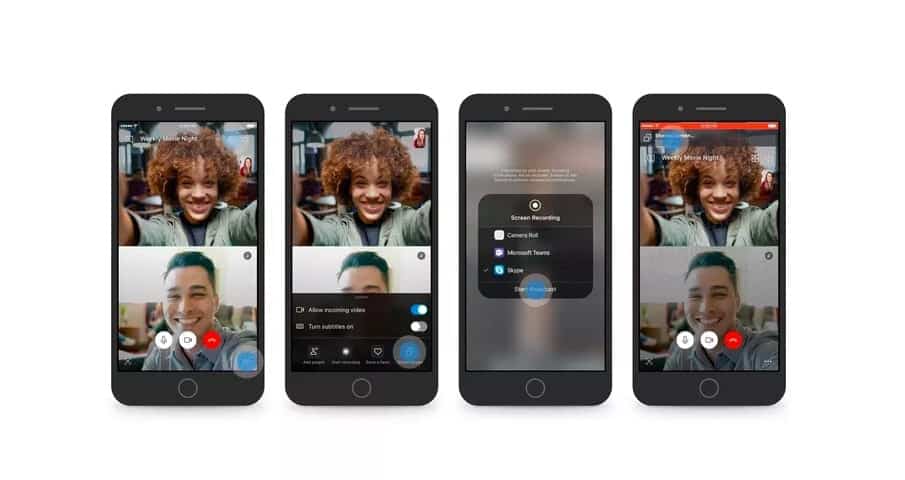
مشاركة الشاشة على Skype للهاتف
أول شيء ، ستحتاج إلى أحدث إصدار من Skype على هاتفك المحمول. انتقل إلى Play Store وقم بتحديث تطبيق Skype. بعد ذلك افتح التطبيق وقم بتسجيل الدخول إلى حساب Skype الخاص بك إذا لم تكن قد قمت بالفعل بذاك.
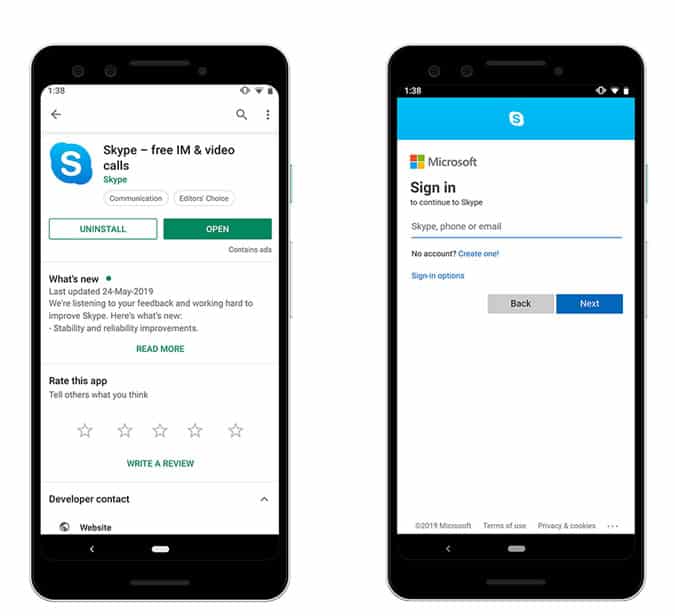
لمشاركة شاشتك مع الشخص الآخر ، يجب عليك أولاً إجراء مكالمة Skype. ليس عليك بالضرورة إجراء مكالمة فيديو لمشاركة شاشتك مع المستخدم الآخر ، فهذه الميزة تعمل جيدًا مع المكالمات الصوتية أيضًا.
انقر فوق اسم المستخدم لفتح سلسلة المحادثات وانقر على أيقونة مكالمة الفيديو أو أيقونة مكالمة صوتية من أعلى اليمين. سيبدأ توصيل مكالمتك بالمستخدم.
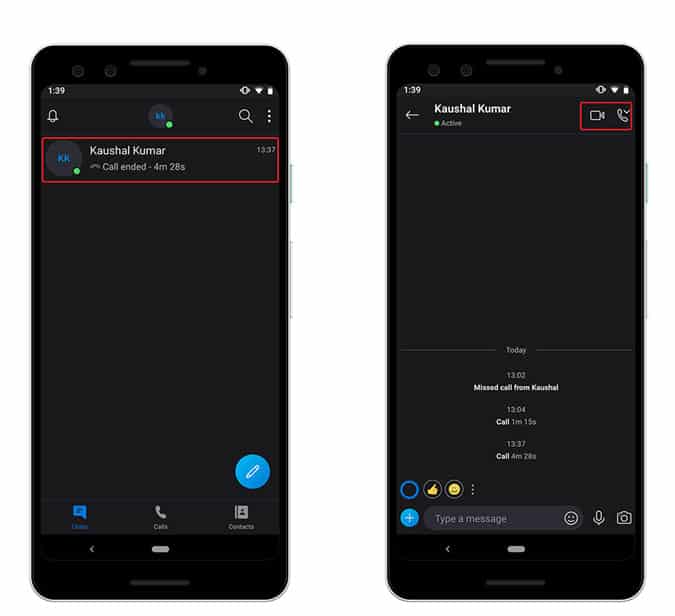
بمجرد نجاح الإتصال وبدء المكالمة ، انقر فوق النقاط الثلاثة في الركن الأيمن السفلي للكشف عن الخيارات. سترى “مشاركة الشاشة” ، انقر فوق الزر لتهيئة ميزة مشاركة الشاشة. سيطلب منك أن يرى الشخص الآخر جميع المعلومات ، انقر فوق “ابدأ الآن” لبدء بث شاشة هاتفك المحمول.
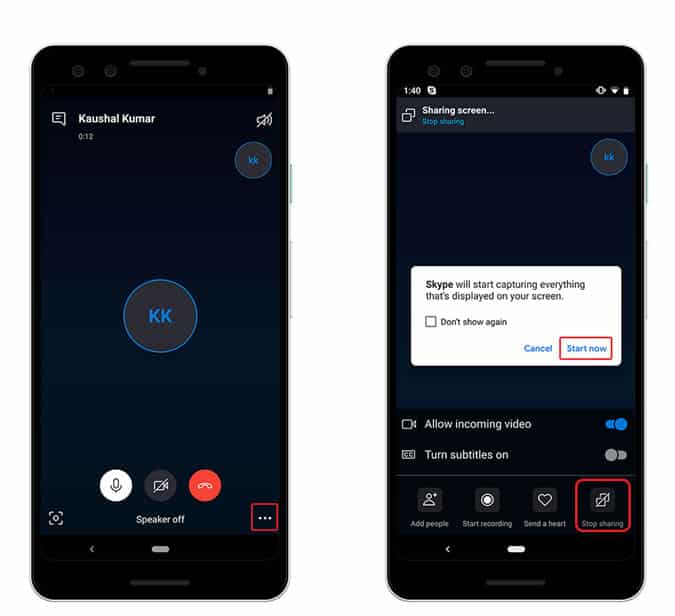
هذا كل شيء ، سيشاهد الطرف الآخر الشاشة في الوقت الفعلي. هذه الميزة مستقلة عن النظام الأساسي ، لذا لا داعي للقلق بشأن وجودك على جهاز محمول أو كمبيوتر ، حيث يمكن مشاركة شاشتك على كل نظام أساسي. هناك تأخر بسيط في البث ، لذا إذا كنت ستشرح شيئًا ما على المؤتمر ، فتأكد من حساب وقت التأخر.
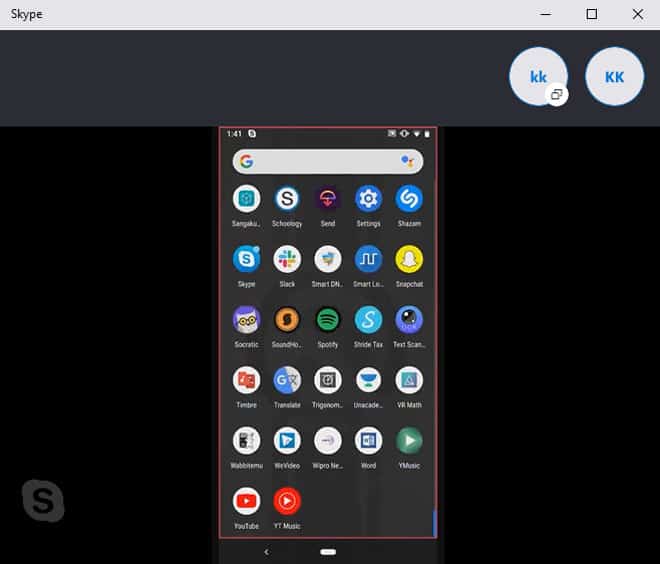
مشاركة الشاشة على Skype Desktop
تمتلك Skype هذه الوظيفة المتمثلة في مشاركة شاشتك مع مستخدمين آخرين أثناء مكالمة لفترة من الوقت الآن. على غرار الجهاز المحمول ، فإن مشاركة شاشتك على منصات أخرى مثل Linux و Mac و Windows 10 أمر سهل للغاية. فقط افتح تطبيق Skype على سطح المكتب بنظام Windows أو جهاز كمبيوتر يعمل بنظام Mac. قم بتسجيل الدخول إلى حساب Skype الخاص بك وانقر فوق المستخدم الذي تريد بدء مكالمة الفيديو معه.
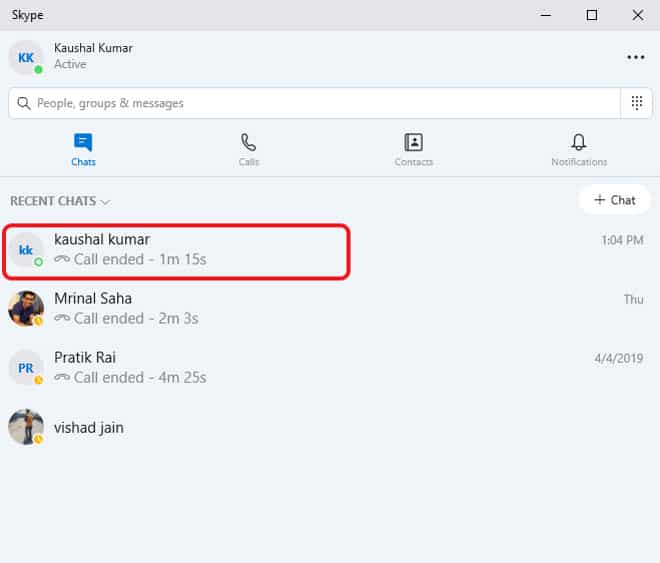
يمكنك إما إجراء فيديو أو مكالمة صوتية لمشاركة شاشتك مع المستخدم. ما عليك سوى النقر فوق رمز الفيديو أو الهاتف في الجزء العلوي الأيمن لبدء المكالمة.
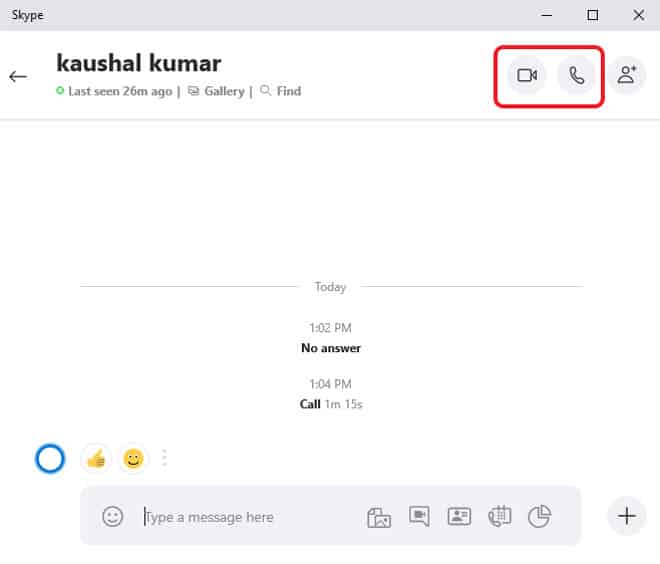
بمجرد نجاح الإتصال وبدء المكالمة ، انقر فوق النقاط الثلاثة في الركن الأيمن السفلي من نافذة Skype. سيفتح هذا قائمة بالخيارات وستجد مشاركة الشاشة. انقر فوق مشاركة الشاشة لبدء البث.
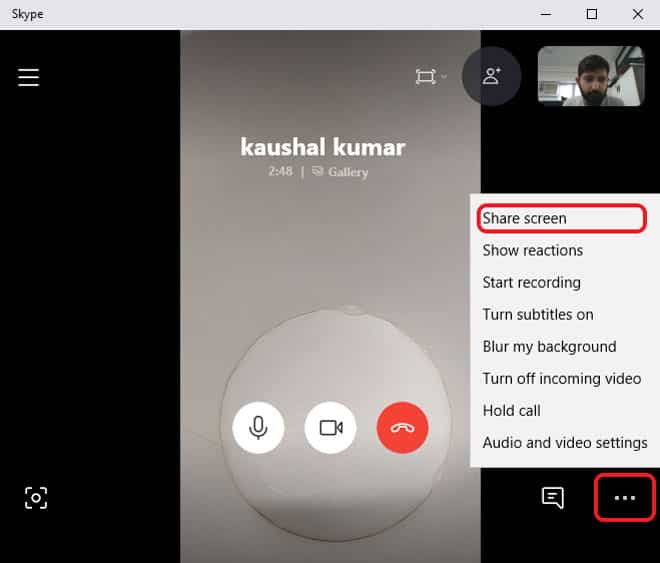
ستشارك Skype شاشتك بأكملها مع الطرف الآخر وتقدم لك إشعارًا ، كما يمكنك مشاركة الصوت الداخلي لجهاز الكمبيوتر الخاص بك والذي يمكن أن يكون مفيدًا إذا كنت تحاول البدء بعرض تقديمي عليها.
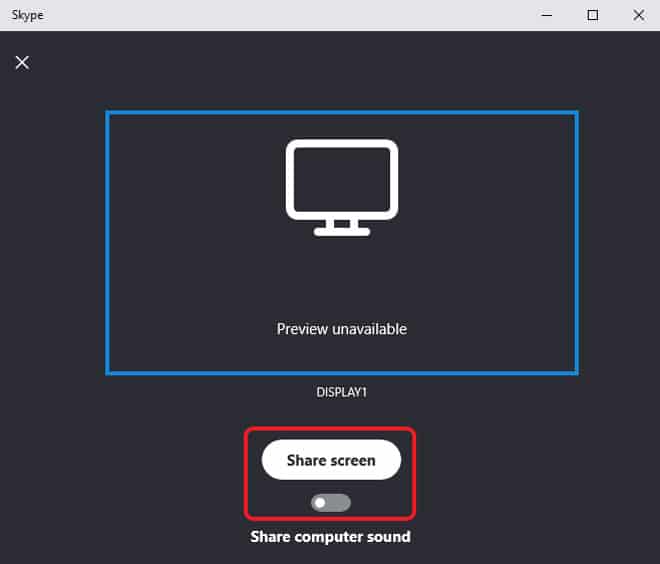
هذه هي الطريقة التي سيتم بها عرض الشاشة للمستخدم الآخر.
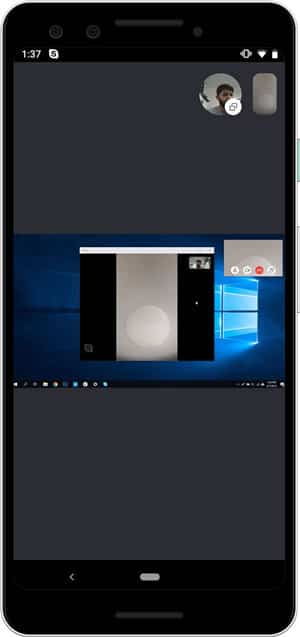
القيود
إن مشاركة الشاشة ، رغم أنها بسيطة نسبيًا ، بها بعض القيود. على سبيل المثال ، يمكن لطرف واحد فقط مشاركة الشاشة في كل مرة. إذا قرر الطرف الآخر بدء البث في أي وقت أثناء المؤتمر ، فسيتم قطع الخلاصة دون أي إشعار على الإطلاق.
تطبيق Skype ليس الوحيد الذي يقدم ميزات مشاركة الشاشة. تتيح لك تطبيقات GoTo Meeting و Zoom وحتى Lightbeam مشاركة الشاشة بالإضافة إلى الدردشة المباشرة في وقت واحد. تحقق من ذلك.
مشاركة الشاشة باستخدام Skype
هاتان الطريقتان اللتان يمكنك استخدامهما لمشاركة الشاشة مع Skype. كلا الطريقتين متماثلتان تمامًا ويمكنك تشغيل البث أو إيقافه على الفور. تعطيك هذه الميزة إشعارًا دائمًا بأنك تشارك شاشتك مع الشخص الآخر حتى لا ينتهي بك الأمر بإحراج نفسك. ما رأيك في هذه الميزة وإذا كانت تتطلب أي تغييرات؟ اسمح لنا أن نعرف في التعليقات أدناه.







