Chromebook обычно бывает среднего размера с маленьким экраном. Но разве не будет хорошей идеей поставить окна рядом? Да, вы можете разделить экран на Chromebook. Но процесс не так прост, как кажется.

1. Перетащите
Чтобы расположить окно слева или справа от экрана, вы можете перетащить его. Просто возьмите окно с помощью строки меню и перетащите его к левому или правому краю экрана.
Вы увидите контур окна, показывающий, как оно будет отображаться. Отпустите кнопку мыши, и окно заполнит половину экрана, аналогично поведению Окна макета в Windows 10.
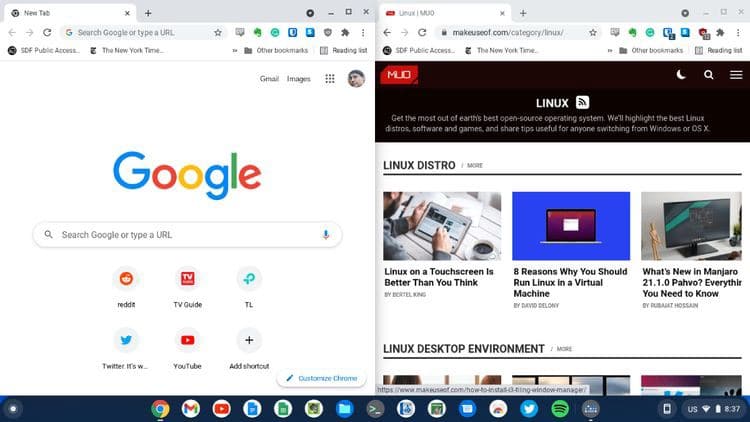
Этот режим полезен, если вам нужно обратиться к одному документу, работая над другим на том же экране.
2. Используйте кнопку "Масштаб".

Вы также можете расположить окна рядом друг с другом, используя кнопку развертывания. 


3. Используйте быстрые клавиши.
Вы также можете использовать сочетания клавиш для разделения экрана и перемещения окон. ярлыки будут работать Альт + [ و Альт +] Переместите окно в левую или правую часть экрана. Это не только разделит экран, но и переместит уже выложенные плиткой окна. Это быстрее, чем с помощью мыши.
Теперь вы можете разделить экран на Chromebook
Возможно, вы видели, как кто-то разделял экран в других операционных системах, таких как Windows, macOS или Linux, чтобы отображать окна рядом. Но задумывались ли вы, как можно сделать то же самое на Chromebook?
Теперь, когда вы знаете, насколько легко это сделать с помощью мыши и сочетаний клавиш, вы можете воспользоваться этой функцией, чтобы упростить работу с несколькими окнами и одновременное выполнение множества задач.
Вы только начали использовать Chromebook? вы можете Получите максимум от своего нового Chromebook Следуя нескольким простым советам.







