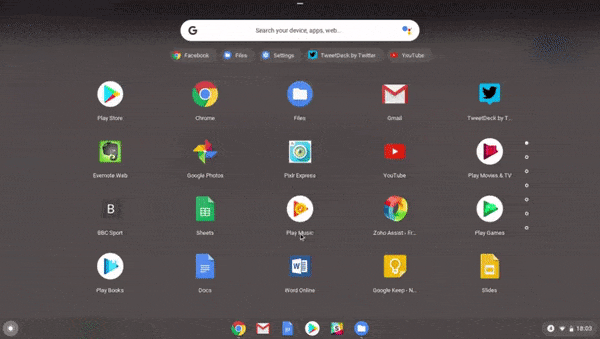Когда Google впервые представил Chromebook В 2011 году это казалось нелепой идеей. Ноутбук, на котором можно запускать только браузер? Кому это нужно? Но со временем веб-приложения постепенно становились все более мощными и функциональными, а Google неуклонно совершенствовал их работу. Chrome OS. После этого Google пошел еще дальше и добавил возможность запускать Приложения для Android , В добавление к Приложения для Linux для рабочего стола.
Все это означает, что Chromebook В 2019 и 2020 годах это не похоже на тот оригинальный опыт, который был изначально предоставлен. Сегодня Chrome OS выглядит как современная операционная система, которая объединяет в себе первоклассный веб-браузер, гибкость мобильных приложений и возможности рабочего стола. Он может удовлетворить потребности почти каждого пользователя, за исключением тех, кому Опции редактирования видео Или расширенное редактирование фотографий.
Итак, вы подумали обо всех недостатках и недостатках Chromebook, и теперь у вас есть новый Chromebook. Это отличный выбор - универсальный ноутбук с впечатляющим набором возможностей настройки.

Однако Chromebook Ему нужно учиться, и он отличается от MacBook или Surface. Вам также может быть интересно, что вы можете делать со своим Chromebook или как его настроить.
Что ж, вот лучшие советы и рекомендации для новых владельцев Chromebook.
1. Создайте несколько профилей пользователей.
Chromebook хорошо использует функцию профилей пользователей Chrome, которая позволяет разделить ваше устройство на отдельные учетные записи профиля. Каждый профиль содержит собственные приложения, настройки и элементы управления. Вы единственный пользователь своего устройства? Да, вам также следует использовать Несколько профилей.
Но профили пользователей Chromebook очень важны, если у вас есть дети. Google удалил контролируемые профили и заменил их на Google Family Link, что очень похоже. Следуйте инструкциям по Как установить Google Family Link На Chromebook, чтобы создавать безопасные учетные записи для ваших детей.
2. Используйте гостевой режим.
Даже если вы не используете указанную выше функцию профилей, вы должны знать о гостевом режиме. позволяет вам гостевой режим Передайте свое устройство кому-нибудь еще, и вы будете уверены, что он никогда не сможет увидеть ваши данные (например, историю просмотров, загрузки, закладки и т. Д.) Или получить доступ к вашим приложениям.
А когда гость завершает свои задачи, все следы его действий стираются с вашего устройства - ручное управление не требуется. Хотя это может показаться похожим на ситуацию просмотр инкогнито Помните, что в Chrome гостевой режим и режим инкогнито - это не одно и то же!
3. Открывайте приложения в отдельных окнах.
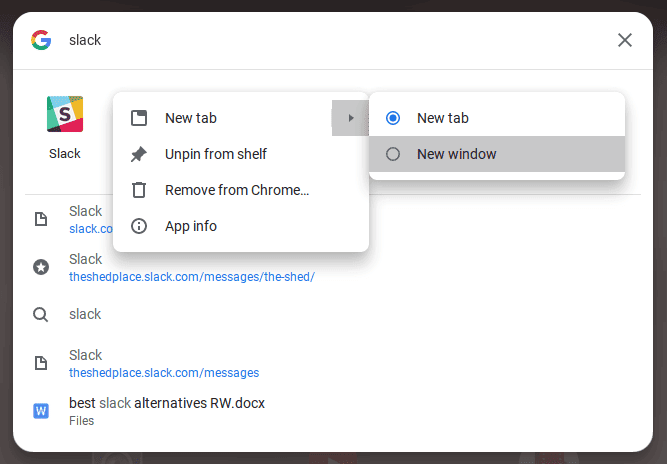
Поскольку все приложения для Chromebook на самом деле являются убедительно созданными веб-приложениями, начинающие пользователи, как правило, недовольны приложениями, которые всегда открываются в Chrome. К счастью, любое установленное приложение можно принудительно открыть в отдельном окне.
Найдите нужное приложение на панели запуска приложений или на панели задач, щелкните его правой кнопкой мыши и выберите открыть как окно. Просто! Теперь вы почувствуете, что ваше устройство - настоящий ноутбук, а не просто браузер Chrome.
4. Разложите приложения по папкам.
По мере того, как вы все больше и больше используете свое устройство, вскоре вы соберете очень большое количество установленных приложений, которые каждый раз будете находить перед собой. Хотя панель запуска приложений позволяет легко запускать любое приложение с помощью быстрого поиска, вы, вероятно, предпочтете щелкнуть или коснуться приложения. В этом случае вам следует использовать папки приложений.
Откройте панель запуска приложений и коснитесь Все приложения , затем перетащите любой значок приложения на значок другого приложения, чтобы сгруппировать их в папку. Продолжайте перетаскивать столько значков, сколько необходимо. Чтобы назвать папку, нажмите на нее и измените «безымянная папкаВверх ко всему, что вы хотите.
5. Превратите веб-сайты в приложения.
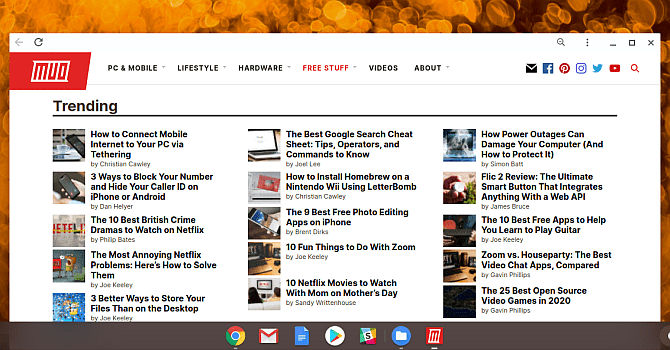
Помните, что приложения Chromebook - это просто веб-сайты, которые убеждают вас в том, что они являются приложениями. Хотя это имеет некоторые недостатки, есть одна действительно интересная функция: вы можете превратить любой веб-сайт в приложение и запустить его в отдельном окне.
Откройте Chrome, перейдите на веб-сайт, который вы хотите использовать в качестве приложения, и коснитесь значка «Еще». 
6. Предварительный просмотр файлов перед их открытием.
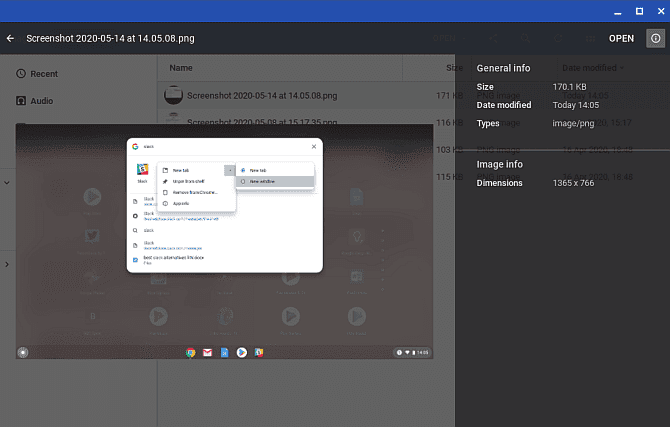
Одна из самых крутых особенностей Finder в macOS - это то, что вы можете выбрать любой файл и нажать пробел Чтобы получить предварительный просмотр этого файла, не запуская его в приложении, с которым он связан. Знаете ли вы, что в Chrome OS есть аналогичная функция предварительного просмотра?
Откройте приложение "Файлы" и выберите любой файл, не открывая его, и коснитесь пробел. Вы увидите наложение, которое содержит некоторые сведения о файле (например, размер, тип, время последнего изменения и т. Д.) И некоторую информацию о типе файла (например, теги ID3 для файлов MP3). Некоторые жанры, такие как изображения и аудио, также будут иметь предварительный просмотр.
7. Перетащите окна влево и вправо.
Если у вас Chromebook с поддержкой разрешения 1920 × 1080 или выше, вы, вероятно, не хотите увеличивать ширину своих приложений. Для повышения производительности вы можете лучше использовать экранное пространство Держа открытыми два окна рядом.
Самый простой способ сделать это - перетащить окно к левому или правому краю, и Chrome OS автоматически направит его в сторону и заполнит половину экрана. Или вы можете использовать сокращение Альт + [ в любом приложении, чтобы выровнять его по левой стороне экрана, и можно использовать Альт +] Для другого приложения выровняйте его по правой стороне. Мы также можем легко переключаться между ними с помощью ярлыка Alt + Tab.
8. Принудительно остановить зависшие приложения.
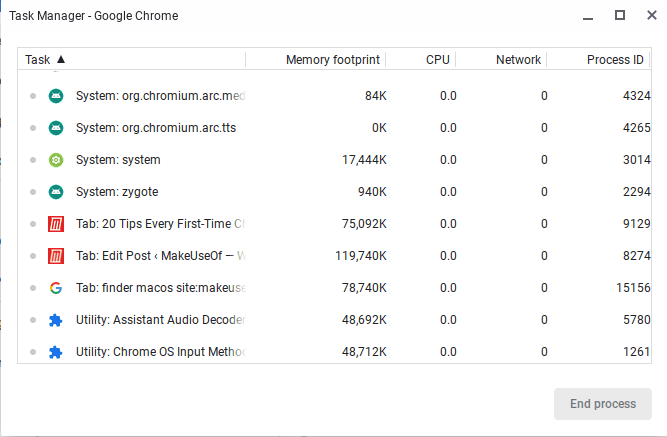
Вы, наверное, не встретите замороженные приложения Часто в Chrome OS, как в Windows или даже Mac. Но если вы столкнулись с этим, все, что вам нужно сделать, это открыть диспетчер задач с помощью сочетания клавиш. 
Как только вы его откроете, просто найдите и выберите замороженный процесс и нажмите Завершить процесс. Диспетчер задач - одна из самых важных функций Chrome OS, поэтому обязательно начните использовать эту важную функцию системы.
9. Принудительный перезапуск при зависании системы.
В редких случаях, когда что-то пойдет не так во всей системе, вы можете обнаружить, что диспетчер задач не открывается или не может разморозить ваше устройство. В таком случае всегда можно воспользоваться крайним вариантом: Принудительный перезапуск.
Каждый Chromebook снабжен собственным набором мультимедийных клавиш над рядом цифровых клавиш. Один из них - ключ обновления 

Обратите внимание, что при этом будут потеряны все несохраненные данные в открытых приложениях. Также обратите внимание, что это не то же самое, что Powerwash, о чем будет подробнее рассказано ниже.
10. Освойте встроенный поисковый ключ.
Уникальность клавиатур Chromebook заключается в отсутствии клавиши. Windows или ключ Command. Вместо этого Google решил заменить ключ Caps Lock с ключом 
Этот ключ полезен тремя основными способами:
- Быстро запускайте любое приложение, набрав его название. И при этом это очень похоже на меню "Пуск" в Windows 10 и Прожектор на Mac.
- Быстро отображать любой URL-адрес веб-сайта или запрос поисковой системы.
- Активируйте голосовой поиск, нажав кнопку микрофона.
Может показаться странным использование клавиши Caps Lock таким образом, но это одна из вещей, которую невозможно отменить, оказавшись в этом мире.
11. Переназначение закрытых ключей
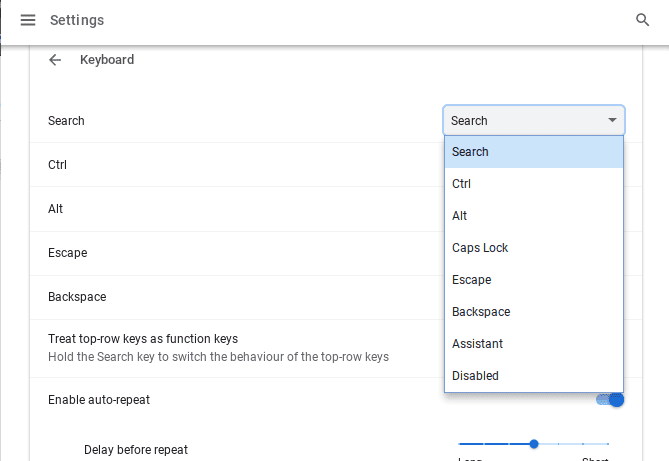
Chrome OS рассматривает пять ключей как закрытые, что позволяет вам переназначить их, если вы хотите: Поиск و Ctrl و другой و Возврат на одну позицию و Побег. Вы можете переназначить каждый из пяти других вариантов, а также Caps Lock و Google Assistant и дальше выкл. ты ненавидишь ключ 
Щелкните значок своего профиля в правом нижнем углу, затем щелкните 
12. Изучите системные сочетания клавиш.

Помимо другой раскладки клавиатуры, на Chromebook есть разные сочетания клавиш для общесистемных действий. К счастью, Google невероятно упростил изучение этих новых ярлыков, используя другой ярлык, чтобы помочь в этом процессе. Нажмите на CTRL + ALT +? (Да, вопросительный знак), и вы увидите словарь ярлыков Chromebook.
Введите букву, чтобы найти нужный ярлык. Вы можете искать в глоссарии, используя букву или клавишу, аббревиатуру которых вы хотите узнать, или сочетания клавиш Chromebook с определенной комбинацией. Здесь перечислены все возможные ярлыки Chromebook, начиная с самого популярного.
Однако вы можете быстро приступить к работе с обзора наиболее важных Ярлыки Chromebook.
13. Щелкните правой кнопкой мыши, а затем средней кнопкой мыши сенсорную панель.
Я ненавидел первые три дня на моем Chromebook, потому что на сенсорной панели не было кнопок мыши. Это превратило просмотр веб-страниц в кошмар, потому что я не мог щелкнуть правой кнопкой мыши или нажать среднюю кнопку. Как оказалось, каждая из этих процедур проще, чем я думал.
Чтобы щелкнуть правой кнопкой мыши, просто коснитесь сенсорной панели двумя пальцами одновременно. Чтобы нажать среднюю кнопку, просто коснитесь сенсорной панели тремя пальцами одновременно. Один только этот совет сделает ваш Chromebook в миллион раз лучше.
14. Жесты смахивания на сенсорной панели.
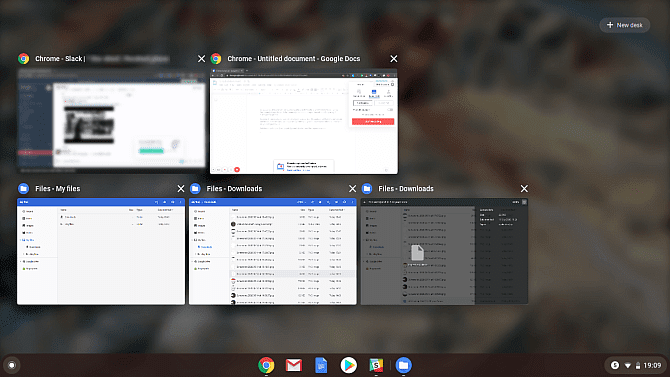
Все современные Chromebook оснащены сенсорной панелью для жестов, и эти жесты изменят вашу жизнь. Хотя поддерживается множество жестов, каждый новичок в Chromebook должен знать четыре, в частности:
- Проведите двумя пальцами по горизонтали, чтобы перемещаться вперед и назад в Chrome.
- Проведите двумя пальцами по вертикали для прокрутки вверх и вниз.
- Проведите тремя пальцами по горизонтали для перехода между открытыми вкладками в Chrome. Это быстрее, чем использовать Ctrl + Tab.
- Проведите тремя пальцами вниз, чтобы открыть переключатель задач, который показывает все открытые приложения в режиме. С высоты птичьего полета.
15. Быстро освободите место на диске.
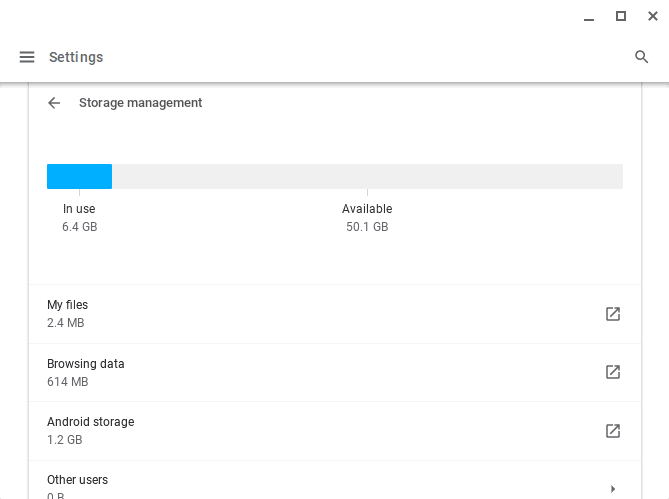
Все Chromebook поставляются с твердотельными накопителями в той или иной форме для хранения данных. Хотя это хорошая новость для скорости и производительности, есть и обратная сторона: многие Chromebook поставляются с очень маленькими твердотельными накопителями. С одной стороны, это здорово, потому что позволяет снизить стоимость нового Chromebook. С другой стороны, вы можете быстро использовать место для хранения.
Вот почему так важно управление дисковым пространством. Щелкните значок своего профиля в правом нижнем углу, затем щелкните 
На некоторых Chromebook вы можете заменить SSD на другой с большей емкостью. Замена твердотельного накопителя может привести к аннулированию гарантии, поэтому обязательно проверьте перед выполнением любых обновлений оборудования. Если вы не хотите связываться с оборудованием, проверьте Самые дешевые поставщики облачных хранилищ Вместо этого.
16. Отключить спящий режим.
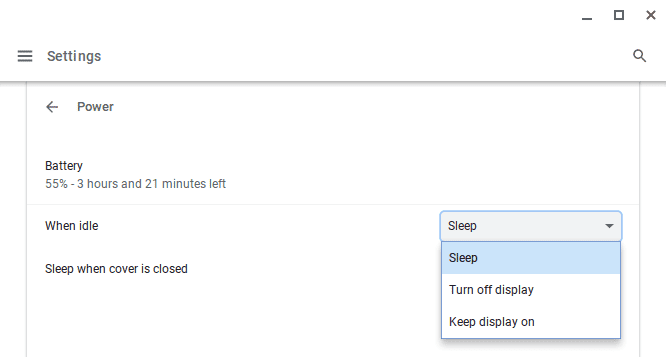
Долгое время Chrome OS не предоставляла пользователям эффективный способ управления временем простоя экрана и управления питанием. К счастью, это уже не так.
Перейти к Настройки -> Питание , и вы можете указать, что ваш Chromebook должен делать в режиме ожидания. Для справки: ваш Chromebook перейдет в режим ожидания примерно через 10 минут. Вы можете спать, выключить экран или оставить его включенным.
Последний вариант - это то, о чем просят многие пользователи, так как это может расстраивать, когда вы обнаруживаете свой Chromebook в спящем режиме. Также есть возможность выключить Спящий режим при закрытой крышке , чтобы выключать спящий режим на вашем устройстве каждый раз, когда вы закрываете крышку.
Некоторые пользователи могут обнаружить, что их доступ к этим параметрам недоступен из-за административных настроек учебного заведения или организации. Если это похоже на тебя, посмотри Расширение Chrome Это отключает спящий режим. Не только это, но Добавить Keep Awake Он также позволяет вам выбирать между режимами только экрана, спящего режима и системы.
17. Скриншоты - это простой процесс.
Если на вашем Chromebook нет кнопка печати экрана Как вы должны сфотографировать свой экран? Вам нужно только нажать клавишу Ctrl + переключение окна . (Окно переключателя - это переключатель в верхнем ряду, который выглядит как прямоугольник с двумя вертикальными линиями рядом с ним.)
Сохраненные снимки экрана появятся в папке «Загрузки», к которой вы можете получить доступ с помощью приложения «Файлы». Обратите внимание, что вы также можете использовать Ctrl + Shift + окно переключения Ограничивает снимок экрана определенной областью экрана.
18. Включите дополнительные функции с помощью флажков.
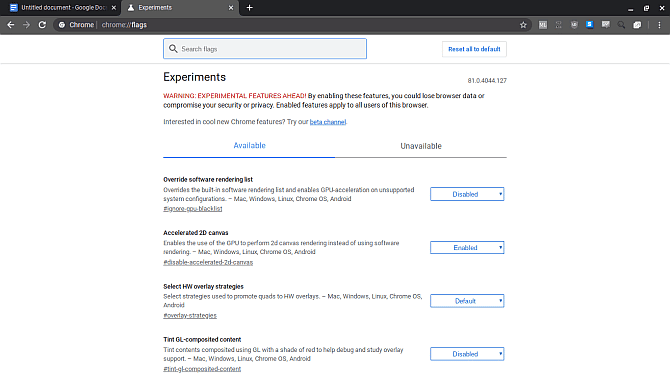
Откройте Chrome и введите хром: // флаги в строке URL, чтобы получить доступ к ряду экспериментальных функций Chrome OS.
Обратите внимание, что эти дополнительные функции могут быть не полностью стабильными. В лучшем случае это может работать не так, как задумано. В худшем случае это может привести к нескольким ошибкам, достаточным для того, чтобы потеря данных. Большинство из них близки к стабильным функциям и очень редко приводят к ошибкам, но этот риск всегда присутствует с этими дополнительными функциями.
Если вы новичок в Chromebook и Chrome OS в целом, вам следует изучить, что эти параметры делают, прежде чем возиться с любым из них.
19. Бета-версия и функции бета-версии для разработчиков
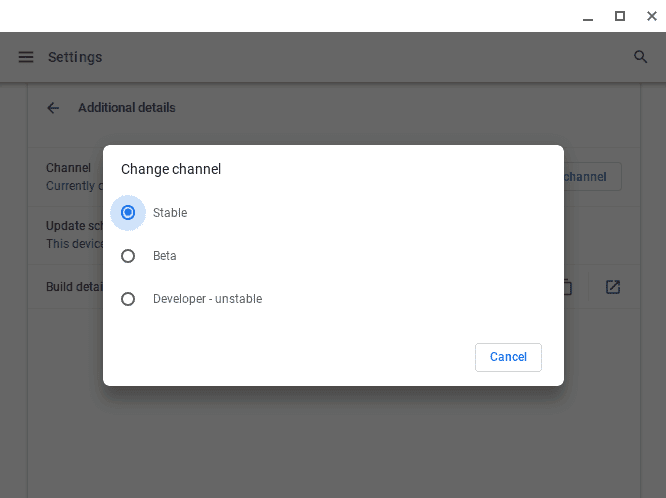
Если вам нравятся приключения, но вы не хотите связываться с указанными выше необязательными флагами, подумайте о переходе на бета-канал или канал разработчика.
Бета-канал дает возможность с минимальным риском ознакомиться с предстоящими функциями примерно за месяц до стабильного канала. Канал разработчика дает возможность быстро и с высокой степенью риска ознакомиться с экспериментальными функциями задолго до стабильного канала. Чтобы переключиться на бета-версию или канал разработчика:
- Щелкните значок своего профиля в правом нижнем углу.
- Щелкните значок
- Внизу правой панели нажмите О Chrome OS.
- Нажмите Дополнительные детали.
- Нажмите кнопку сменить канал.
- Выберите любой канал бета или же Девиация
Если вы хотите уменьшить количество сбоев системы и возможную потерю данных, придерживайтесь стабильного канала. При переключении с бета-канала на стабильный канал с вашего Chromebook будет удалено все, включая учетные записи!
20. Восстановление заводских настроек с помощью Powerwash
Если вы хотите начать с чистого листа, вы планируете продать свой Chromebook или если вы столкнулись с фатальной ошибкой, которая постоянно приводит к сбою вашей системы, вы можете захотеть промыть устройство.
Powerwash - это термин Google.Сброс к заводским настройкам. Он удаляет все данные на вашем Chromebook и возвращает его в заводское состояние. Несмотря на потерю локальных данных, ваши учетные записи и профили Google не пострадают, и никакие ваши данные не будут синхронизированы с облаком Google.
Чтобы узнать больше, ознакомьтесь с нашими публикациями о Переформатируйте свой Chromebook.
21. Включите Google Ассистента.
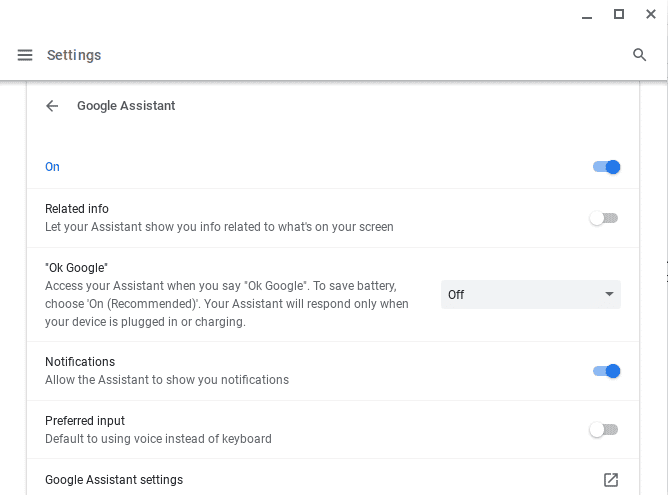
ты можешь использовать Google Ассистент на Chromebook, чтобы отображать уведомления, и используйтеОК Google»И отображать другую полезную информацию. Google Ассистент может помочь новым пользователям Chromebook сориентироваться в новом устройстве. Он отображает полезные советы и инструменты, связанные с вашей текущей деятельностью, а также другую информацию.
Чтобы включить Google Ассистента, коснитесь значка своего профиля в правом нижнем углу, затем 
Другие советы по Chromebook, которые могут вам понравиться
Как и все компьютеры, Chromebook со временем замедляется из-за износа и накопления пыли. К счастью, есть Что вы можете предпринять, чтобы ускорить работу Chromebook и восстановить работоспособность. Если вы хотите сменить Chromebook, см. Лучшие Chromebook Для любого типа пользователей.
Последняя вещь: Хотя я хвалю их больше и считаю, что они являются одними из лучших устройств для повседневного домашнего использования, Chromebook не идеален. Если вы хотите попробовать что-то другое, вот как Установите Linux на Chromebook.