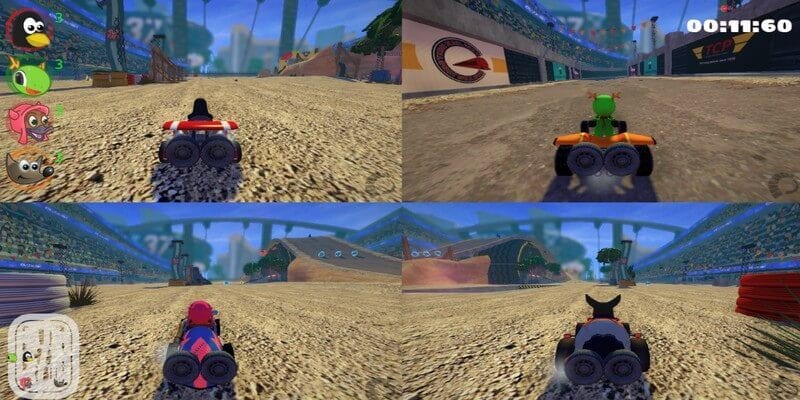Windows 10 включает в себя множество функций, которые помогают повысить вашу производительность. Одним из них является возможность разделения экрана в Windows 10 без особых усилий.
Как и в случае с большинством функций Windows 10, есть несколько способов добиться того же. Выбор метода зависит от того, предпочитаете ли вы использовать клавиатуру или мышь.
Так как при использовании компьютера бывают моменты, когда его недостаточно один экран. Вам может понадобиться один экран для письма и один для чтения. Конечно, вы можете купить дополнительный экран, но что, если ваш текущий экран достаточно большой?
Если у вас есть Много места на вашем экранеВсе, что вам нужно сделать, это знать, как использовать его наилучшим образом. Это содержит Windows 10 У него есть несколько отличных опций, которые позволяют разделить экран на разные части и использовать только клавиатуру для перемещения окон.
Давайте рассмотрим способы разделения экрана в Windows 10, а также сторонние приложения, которые помогут вам сделать это более плавно.
Как разделить экран в Windows 10 с помощью мыши
Чтобы настроить разделенный экран на рабочем столе, вам потребуется открыть как минимум два окна. Допустим, вы ждете важного письма, работая над электронной таблицей. Вместо периодического переключения между приложениями вы можете открывать оба окна рядом. Таким образом, вы сразу узнаете, когда получите электронное письмо.
Разделите экран Windows 10 на две части
Первый шаг — убедиться, что вы уменьшили хотя бы одно окно до размера, который можно переместить. Нажмите на строку заголовка приложения и переместите окно к правому или левому краю экрана, пока указатель мыши не исчезнет.
Когда вы отпустите курсор, замигает контур, показывающий, куда пойдет это окно. Сделайте это, и оно заполнит это пространство.
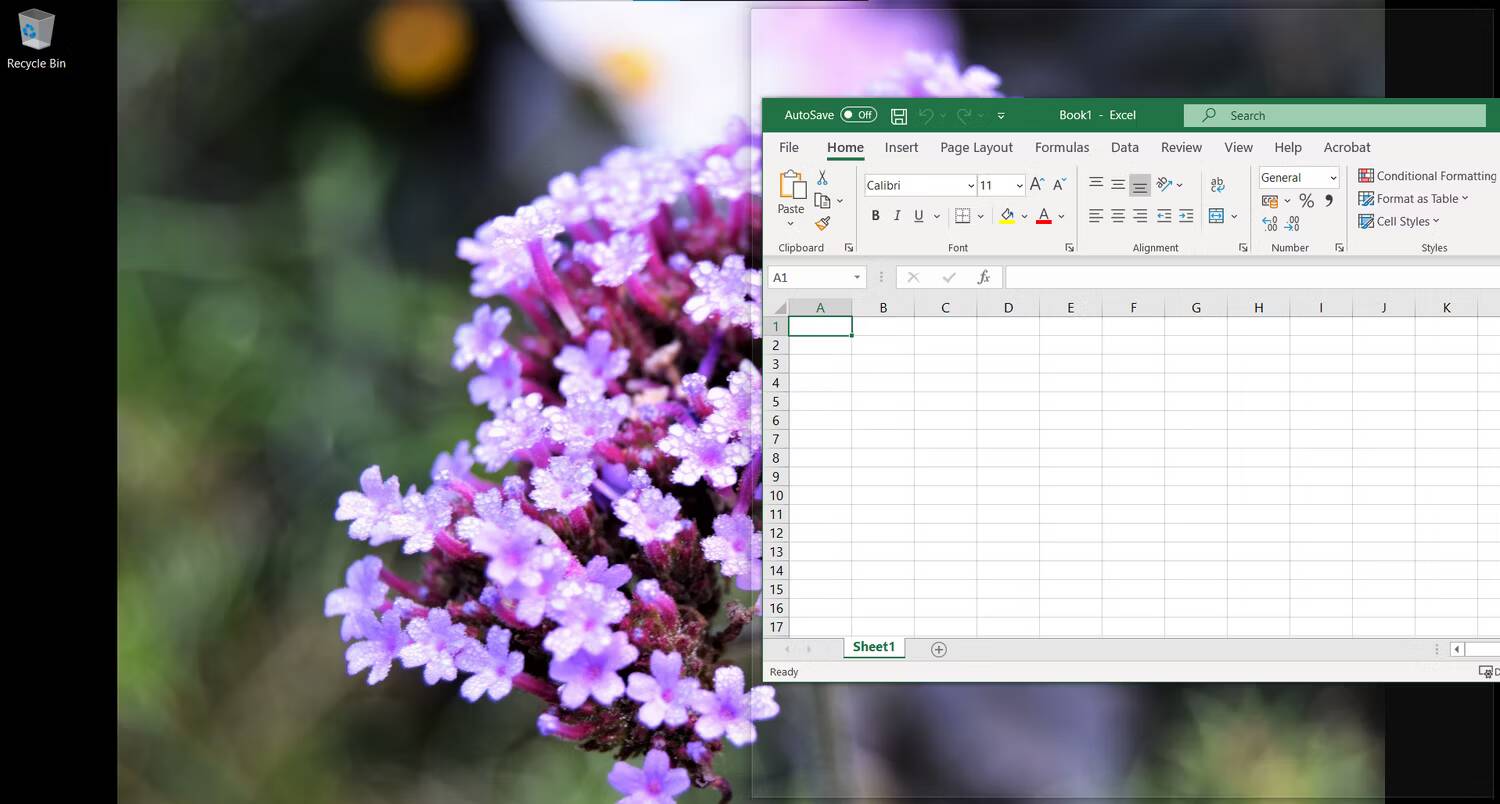
Snap Assistant в Windows 10 мгновенно предоставит вам элементы для размещения на другой половине экрана (приложения, которые уже были открыты, когда вы начали процесс). Нажмите на нужное окно рядом с первым окном, и оно заполнит оставшееся пространство.
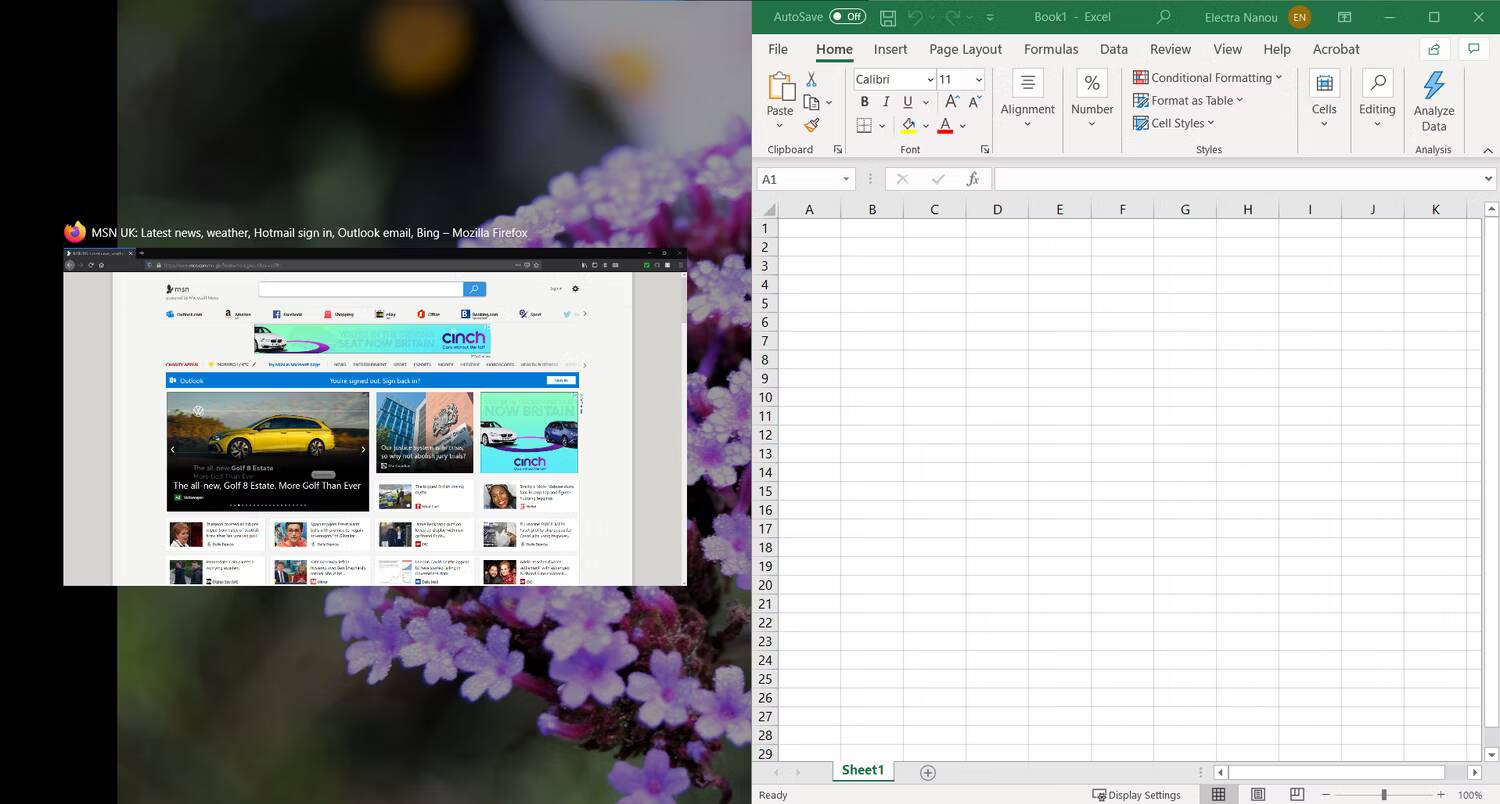
Если вам нужен другой выбор окон на разделенном экране, вам не нужно ничего закрывать. Отобразите новое окно, которое вы хотите сохранить, и переместите его на окно, которое хотите заменить.
Вы можете разделить экран более чем на две половины.
Windows 10 позволяет разделить экран на четыре окна. Конечно, это работает лучше всего, если у вас экран большего размера — ознакомьтесь с нашим руководством. За запутанные характеристики экрана Если вам нужно улучшить размер и разрешение экрана.
Метод тот же, за исключением того, что вы перетаскиваете каждое окно в угол экрана, а не в сторону. Снова появится контур, показывающий, какую часть экрана будет занимать каждое окно.
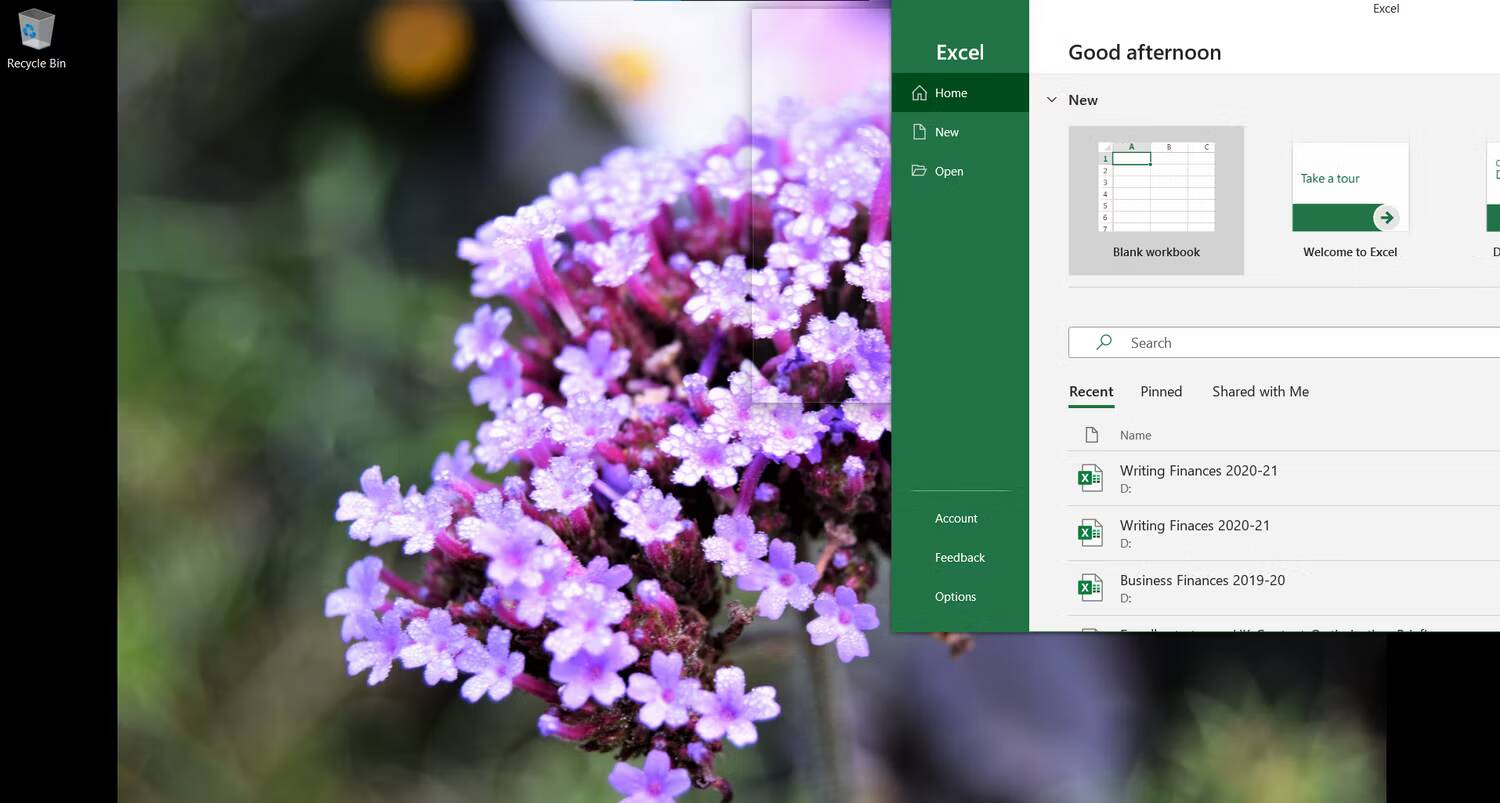
Средство выравнивания будет работать в одном из двух случаев:
- Первые два окна закрывают правую или левую часть экрана. Snap Assistant заполнит оставшуюся половину экрана одним окном, и на вашем экране будет три окна.
Вы разместили три окна (каждое разделено на квадранты), и только четверть экрана остается пустой. Snap Assistant поможет вам выбрать четвертое окно для добавления на разделенный экран.
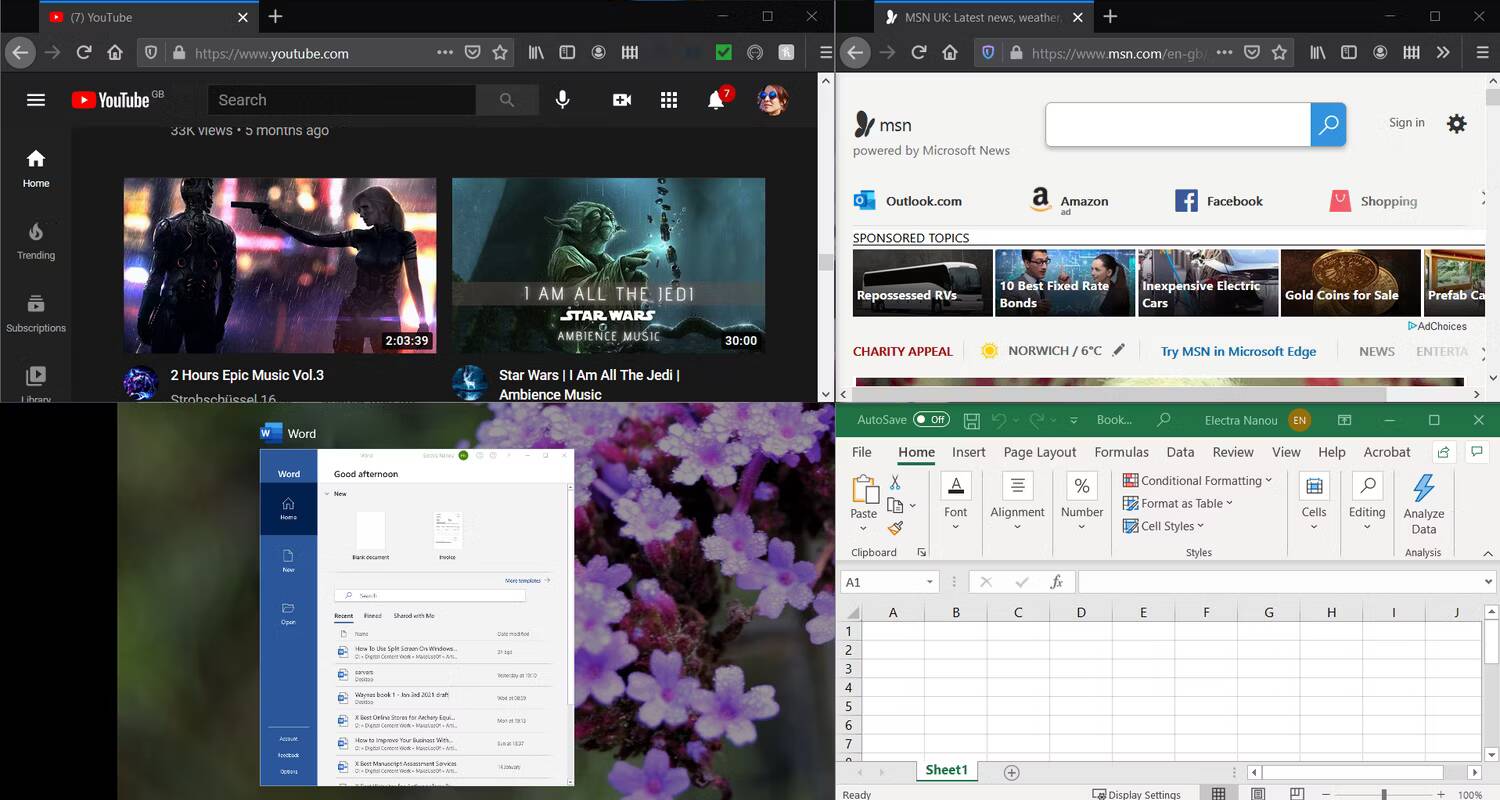
Имейте в виду, что на дисплее с тремя окнами одно приложение будет отображаться больше, чем остальные, в то время как все панели имеют одинаковый маленький размер в расположении с четырьмя окнами. Тщательно выбирайте окна и их размещение.
Как разделить экран в Windows 10 с помощью клавиатуры
В Windows есть множество интересных трюков с клавиатурой, которые вы можете открыть для себя; Специальное сочетание клавиш делает разделение экрана немного быстрее.
Быстро разделите экран пополам
Как и раньше, откройте как минимум два окна. Сначала выберите приложение, которое хотите переместить, чтобы оно стало активным. Затем нажмите клавишу Ветер + стрелка влево/вправо.
Как только ваше главное окно будет готово, запустится Snap Assistant и предложит вам варианты заполнения оставшейся половины экрана. Вы можете выбрать нужное окно, используя клавиши со стрелками и нажав Enter Для подтверждения.
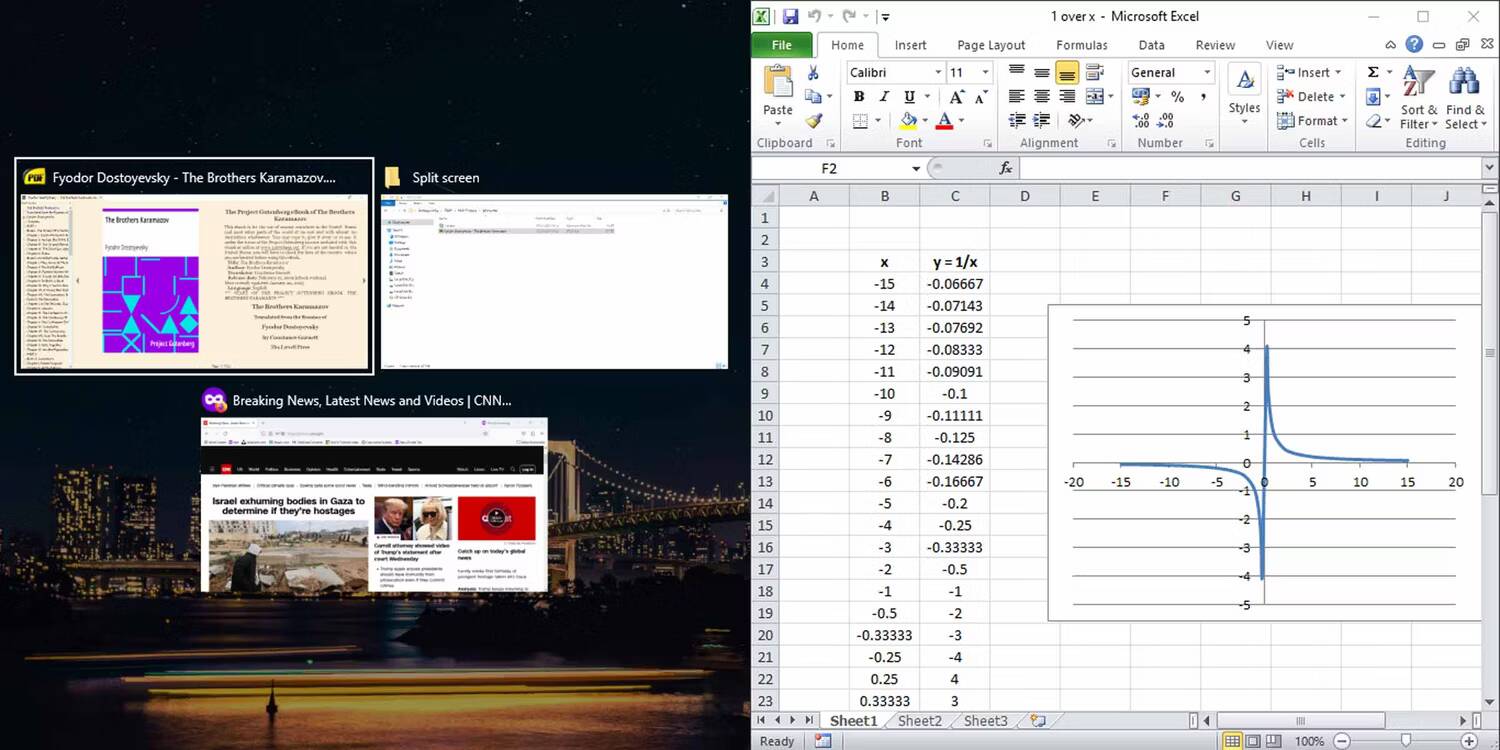
Создайте разделенный экран на три или четыре окна с помощью клавиатуры.
Это включает в себя некоторые дополнительные действия с использованием клавиш со стрелками. Например, вы можете разместить окно в правом верхнем углу экрана, нажав клавиши Windows + клавиши со стрелками вверх и вправо или клавиши Windows + вверх, а затем клавиши Windows + вправо. То же самое относится и к другим квадрантам экрана Windows 10.
Это окно останется на месте, так как помощник выравнивания еще не включен. Переключитесь на другое окно и, используя диагональный метод клавиши со стрелкой, расположите другое окно так, чтобы заполнить оставшуюся половину (левую или правую) экрана.
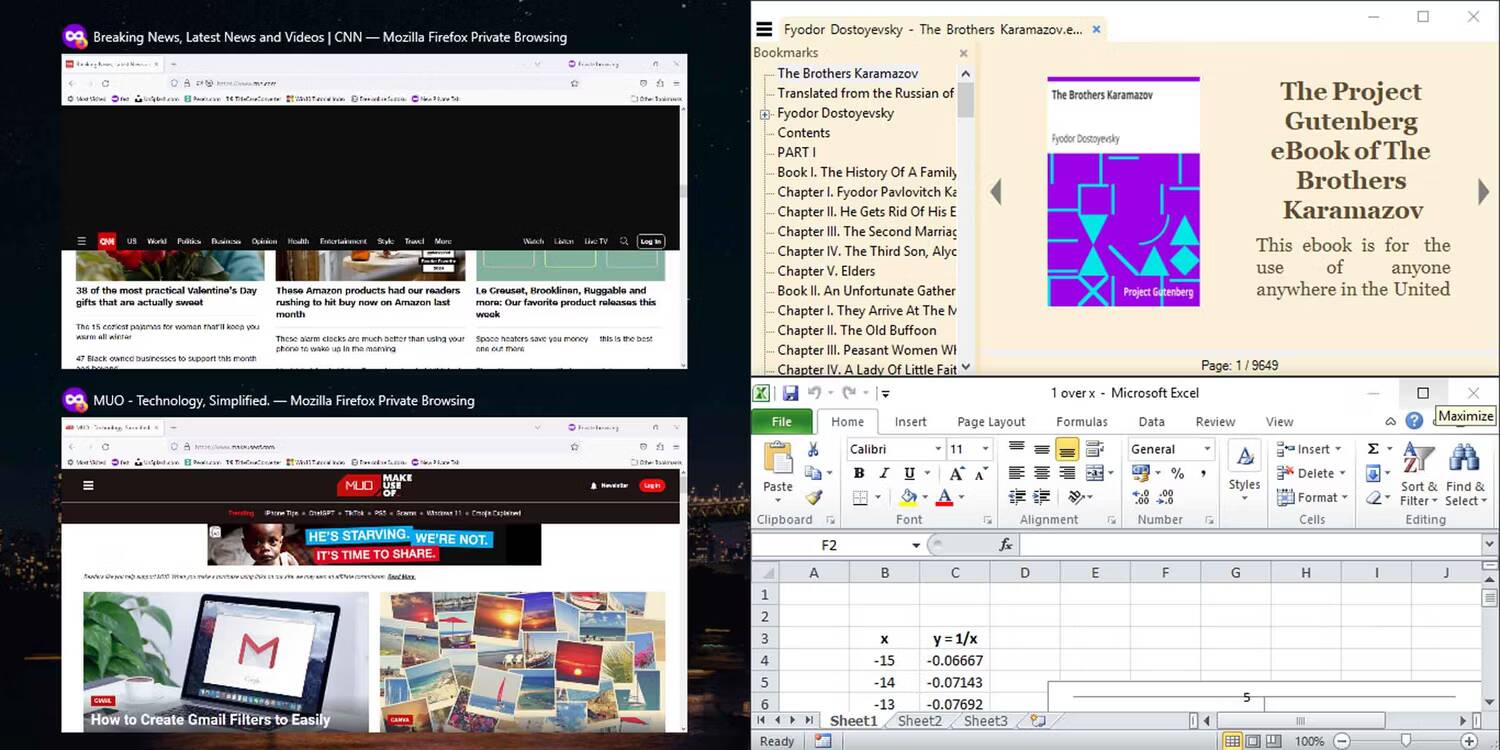
Snap Assistant запустится и предложит вам заполнить оставшуюся половину экрана. Вы можете выбрать один из доступных вариантов и разделить экран на три окна или продолжить использовать диагональный метод клавиши со стрелкой, чтобы заполнить экран четырьмя окнами.
Отключите помощник выравнивания Windows, если он вам не нужен.
Функция помощи при выравнивании может быть полезна, но может не соответствовать вашим целям. Есть простой способ отключить функцию Alignment Assist, если она мешает; Просто нажмите клавишу Windows + I Чтобы открыть настройки, введите Многозадачность, затем отключите его Привязать окна.
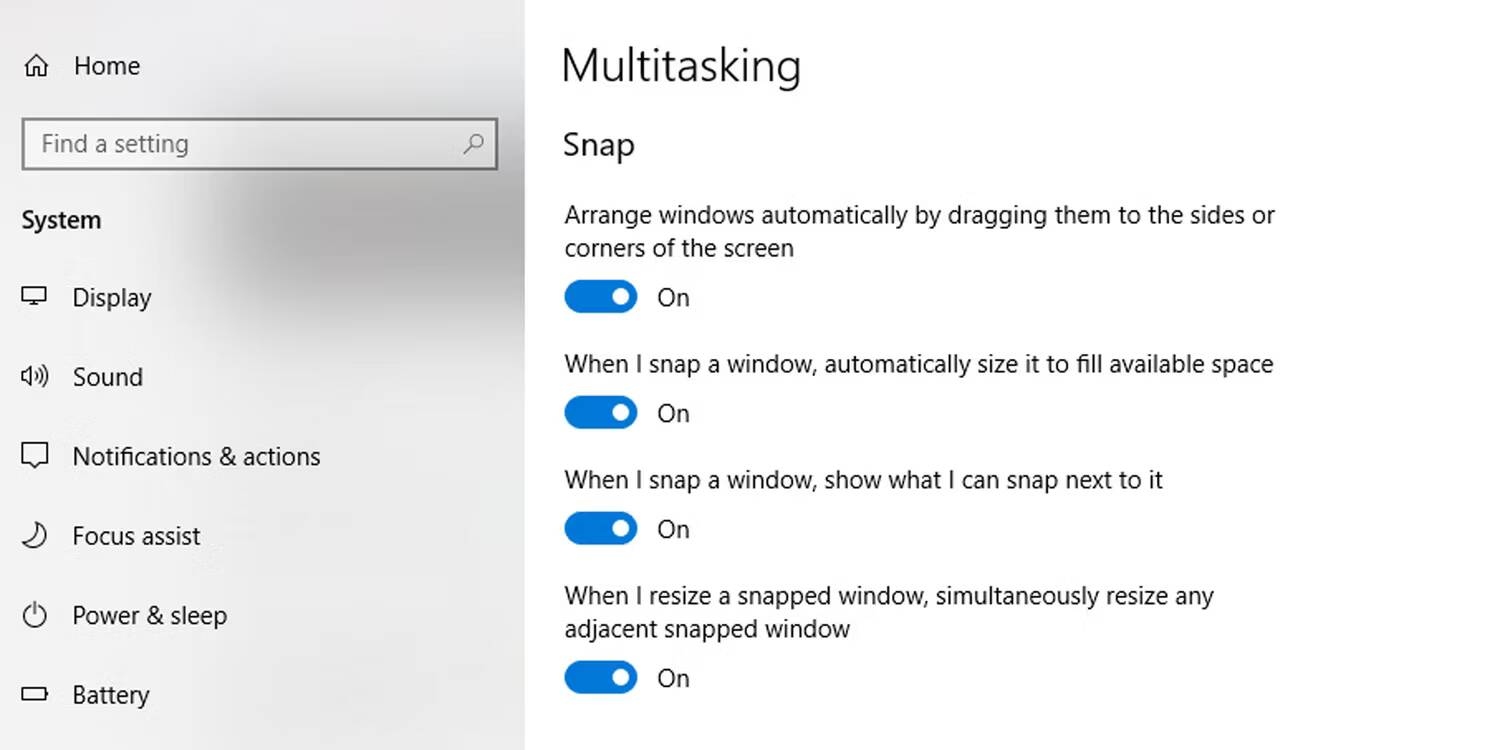
Цель этого полезного инструмента — максимально упростить переход от одного окна к другому. Кроме того, функциональность разделения экрана Windows распространяется на один или несколько подключенных дисплеев. Вы можете перемещать окна по всем мониторам одним из описанных выше способов.
Используйте сторонние приложения для разделения экрана в Windows 10
До того, как Microsoft обновила Snap Assistant дополнительными функциями (например, возможностью разделения окон на четыре квадранта экрана), существовало множество приложений, предоставляющих эту функцию.
Многие из этих приложений больше не нужны, но некоторые из них расширяют возможности, выходящие за рамки того, что в настоящее время предлагает Snap Assistant в Windows 10.
Вот некоторые из самых полезных приложений, которые вы можете использовать для более творческого разделения экрана.
1. Переместить сетку
При установке СеткаMove , он существенно расширяет возможности помощника по выравниванию окон, позволяя выбирать между различными областями выравнивания шаблона.
После установки просто щелкните правой кнопкой мыши значок приложения на панели задач и выберите «Шаблоны», чтобы просмотреть список параметров, из которых вы можете выбрать.
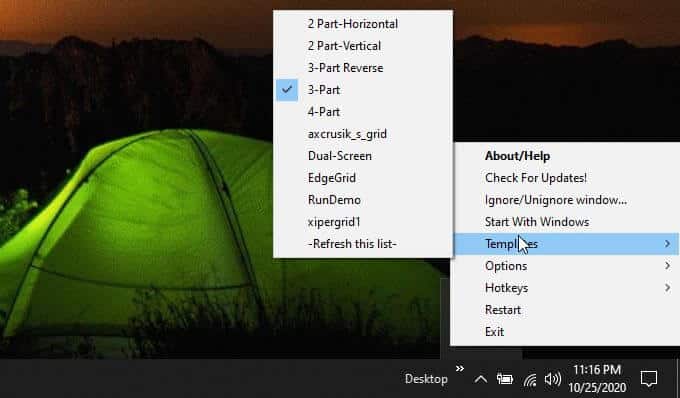
Когда вы перемещаете окно к любому краю экрана, GridMove берет на себя и отображает оранжевую сетку. Просто вставьте окно в любое из этих окон, и окно будет выровнено по краям.
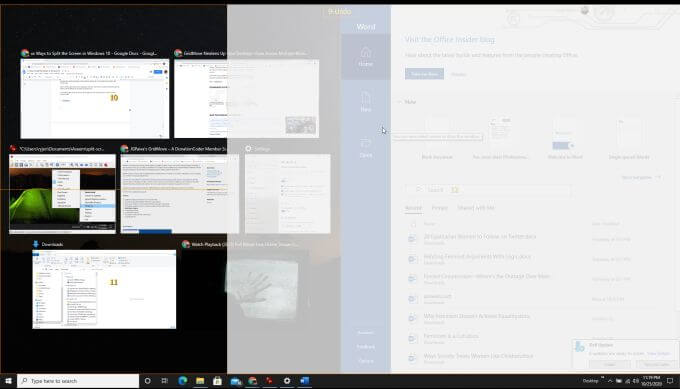
Вы можете повторить это для любого количества окон, пока все плитки GridMove не будут заполнены.
GridMove также работает на нескольких экранах, поэтому вы увидите плитки, доступные на всех экранах, на которые вы можете переместить окно.
2. Акваснап
Приложение для многозадачности под названием AquaSnap Разнообразие функций Выровнять окна Полезность включена в бесплатную версию.
Установите приложение, и вы увидите значок, появившийся в правом нижнем углу панели задач. Щелкните правой кнопкой мыши значок, чтобы перейти в область настроек.
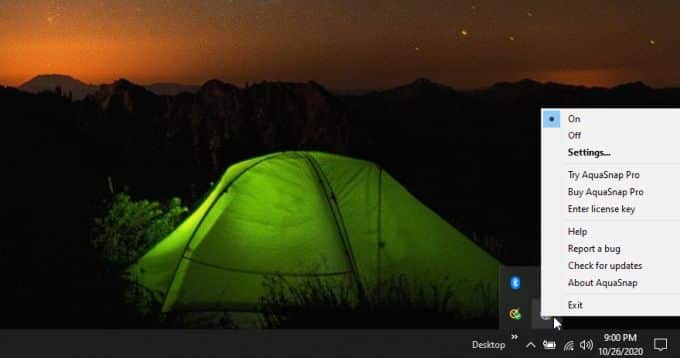
Вы можете многое изменить в том, как выглядят окна (прозрачные или другие), и как окна выровнены, когда они установлены на любой край экрана.
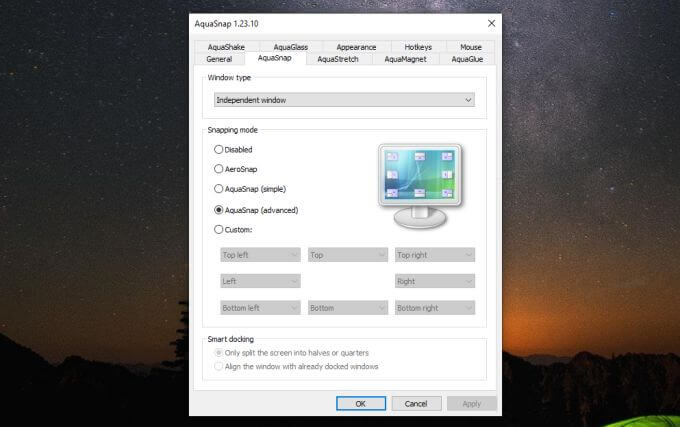
Однако по умолчанию приложение отлично справляется со своей задачей. Просто сделайте снимок любого окна, которое хотите выровнять, и переместите его к любому краю или углу экрана.
Вы увидите небольшой значок, показывающий, как выровнять окно. Углы привяжут окно к четверти размера в этом углу экрана. Боковое или верхнее выравнивание заполнит этим окном половину экрана.
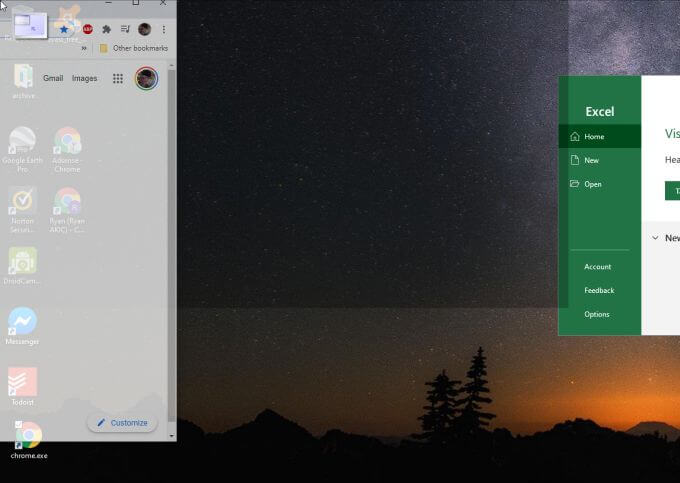
Это значительно экономит время по сравнению со встроенной функцией Windows, поскольку вам не нужно использовать какие-либо клавиши на клавиатуре. Также требуется только одно движение мыши вместо нескольких движений мыши и щелчков по клавиатуре для настройки углов экрана.
Разделите экран в Windows 10 так, как хотите
Вышеупомянутые приложения бесплатны и могут улучшить функцию справки по выравниванию Windows 10. Большинство других приложений на рынке не являются бесплатными, и для большинства людей дополнительные функции на самом деле не стоят дополнительных затрат.
Независимо от того, какой метод вы выберете, изучение того, как выровнять окна по сторонам или углам экрана, может значительно повысить вашу производительность. Он позволяет отслеживать несколько онлайн-приложений, сравнивать данные или выполнять несколько задач одновременно, что было бы невозможно без этой функции.
Итак, попробуйте функцию выравнивания окон, и, если она недостаточно хороша, установите бесплатные приложения и проверьте их, чтобы убедиться, что они делают то, что вам нужно. А если вам совсем не нравится функция выравнивания окон, вы можете ее отключить.