Как и все предыдущие выпуски почтенных операционных систем Microsoft, Windows 11 имеет свой собственный набор повторяющихся проблем. В то время как некоторые из них являются тривиальными ошибками, другие могут сильно разочаровать вас.
Однако некоторые проблемы возникают чаще, чем другие. Помимо проблем с системными требованиями Windows 11, вы можете столкнуться с проблемами со звуком, сетевым подключением, батареей, экраном и многим другим. Проверять Windows 11 застряла в режиме полета? Вот как это исправить.

Здесь мы создали список распространенных проблем с Windows 11 и способы их устранения, чтобы вы могли получить наилучшие впечатления от лучшей версии Windows.
1. Не удается выполнить обновление с Windows 10 до Windows 11.
Благодаря столь желанному улучшению дизайна Windows 11 также предъявляет строгие требования к безопасности. Когда операционная система была впервые выпущена, многие старые и средние устройства не попали в очередь на обновление.
Как минимум, для Windows 11 требуется установленное оборудование, совместимое с TMP 2.0 и Secure Boot. Ты можешь проверить Полный список системных требований Windows 11. Если ваше устройство не соответствует требуемым характеристикам, маловероятно, что вы сможете без проблем выполнить обновление.
Однако, когда дело доходит до Windows, всегда есть обходной путь. Вы можете использовать некоторые настройки реестра, чтобы сделать неподдерживаемый ПК с Windows 11 совместимым. Но есть ограничение. Установка Windows 11 на несовместимые компьютеры может лишить вас права на автоматические обновления. Так что действуйте с осторожностью, так как Windows 10 продолжит получать обновления безопасности до конца 2025 года. Как сделать компьютер, не поддерживаемый Windows 11, совместимым с редактором реестра.
2. Не удается установить обновления функций в Windows 11.
Даже на устройствах, совместимых с Windows 11, вы можете столкнуться с проблемой, когда Windows не может устанавливать обновления. Это помешает вам успешно установить последнюю версию Windows 11.
Проблема с обновлением может возникнуть из-за повреждения папки распространения программного обеспечения и нехватки места для хранения. Изучите наше руководство о том, как Исправить обновление Windows 11 версии 22H2, которое не устанавливается Для дополнительной информации.
3. Проблемы со звуком в Windows 11
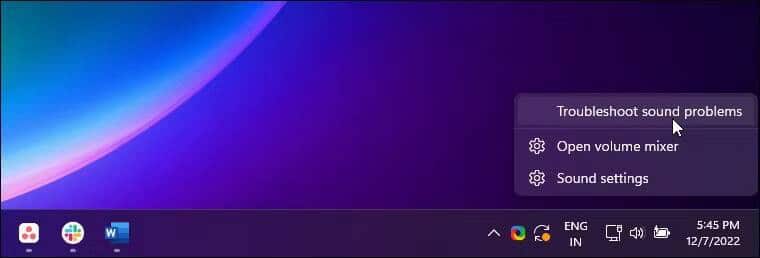
Проблема отсутствия звука в Windows 11 во многом связана с внешними факторами. Иногда вы также можете столкнуться с низким уровнем звука на компьютере с Windows 11. Проблемы со звуком часто возникают из-за неправильной настройки оборудования для воспроизведения.
Если вы устанавливаете утилиту настройки звука, убедитесь, что она правильно настроена для использования предпочтительного аудиоустройства по умолчанию. Кроме того, попробуйте перезапустить аудиослужбы Windows и запустить средство устранения неполадок со звуком, чтобы устранить любые проблемы.
Чтобы запустить средство устранения неполадок со звуком:
- Щелкните правой кнопкой мыши значок динамика на панели задач.
- Найдите Устранение проблем со звуком.
- Следуйте инструкциям, чтобы применить рекомендуемые исправления.
Если у вас есть проблемы со звуком Bluetooth, изучите наше руководство, чтобы исправить Звук устройства Bluetooth не работает в Windows 11.
4. Меню «Пуск» Windows 11 не работает
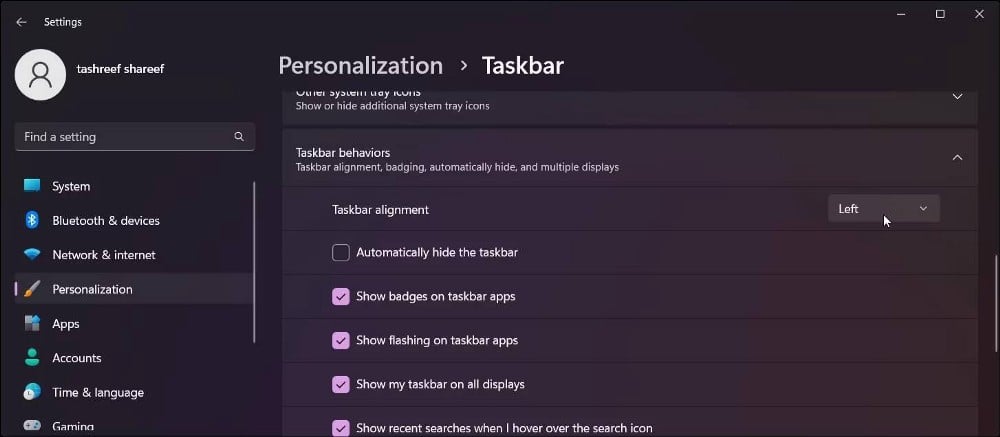
В Windows 11 выравнивание по умолчанию меню «Пуск» перемещено в середину экрана. Это имеет смысл как с эстетической, так и с практической точки зрения для большинства пользователей. И по большей части интерфейс кажется более свежим и плавным.
Однако, если вы предпочитаете классическое выравнивание по левому краю, вы можете настроить меню «Пуск» Windows 11, чтобы вернуть его на исходное место. Вот как это сделать:
- Нажмите на Win + I Открыть «Настройки».
- Откройте вкладку Персонализация , затем коснитесь Панель задач.
- Развернуть раздел Поведение панели задач И установите раскрывающееся меню, чтобы выровнять панель задач по левому краю.
Тем не менее, меню «Пуск» по-прежнему подвержено некоторым сбоям. Есть общая проблема Отсутствуют значки меню «Пуск». Тогда вы также можете столкнуться с критической ошибкой меню «Пуск». Эти проблемы часто вызваны временными конфликтами со службами меню «Пуск» и сторонними приложениями, которые можно быстро устранить. Проверять Лучшие настройки меню «Пуск» Windows.
5. Проводник не отвечает в Windows 11
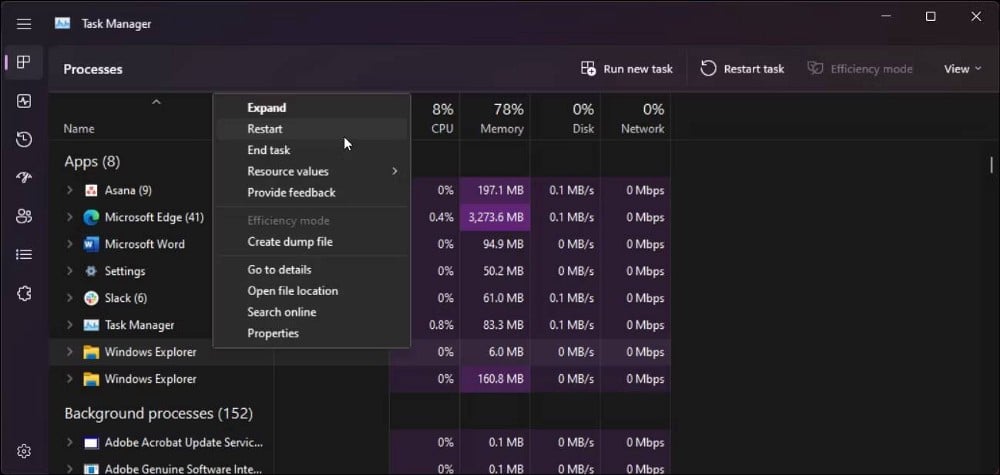
File Explorer появился в Windows 95. Это очень простой в использовании файловый менеджер, который дает вам доступ к папкам с различными файлами на вашем компьютере. В Windows 11 Microsoft сделала File Explorer еще лучше.
Благодаря последнему обновлению 22H2 вы можете работать в многозадачном режиме с помощью Проводника в Windows 11 благодаря нескольким вкладкам. Вы можете дополнительно настроить File Explorer, чтобы изменить значки для папок, файлов и т. д.
Любые проблемы с File Explorer можно исправить с помощью быстрого перезапуска. Кроме того, вы можете попробовать перезапустить процесс проводника в диспетчере задач, чтобы устранить проблему:
- Щелкните правой кнопкой мыши меню «Пуск» и выберите «Диспетчер задач».
- выберите место Проводник Windows в столбце «Процессы», щелкните его правой кнопкой мыши и выберите Перезагрузить
Если нет, изучите другие способы исправить это. Проводник Windows здесь не открывается.
6. Исправьте медленную работу Windows 11.
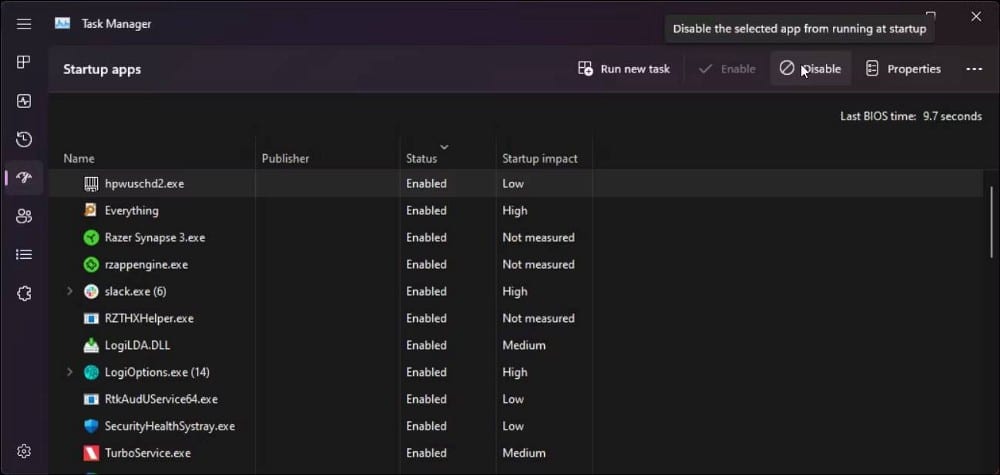
Официально для нормальной работы Windows 11 требуется 4 ГБ ОЗУ и 64 ГБ памяти. Но в реальной жизни вам потребуется не менее 8 ГБ ОЗУ и желательно 128 ГБ SSD для ежедневной бесперебойной работы.
Иногда проблемы с производительностью могут возникать на высокопроизводительных ПК под управлением Windows 11. Проверьте Лучшие советы по ускорению вашего компьютера с Windows Для улучшения производительности вашей системы.
Если проблема с производительностью вызвана медленным запуском, убедитесь, что в диспетчере задач отключены ненужные запускаемые приложения. Сделать это:
- Щелкните правой кнопкой мыши меню «Пуск» и выберите Диспетчер задач.
- В диспетчере задач откройте вкладку запускаемые приложения.
- Найдите и отключите все ненужные приложения одно за другим.
Если проблема не устранена, изучите наше руководство о том, как Исправление медленного запуска в Windows 11. Если вы заметили высокую загрузку диска, из-за которой ваша система зависает, изучите наше руководство, чтобы исправить это. Использование диска на 100% в Windows 11.
Вероятно, вы можете исправить проблемы с производительностью с помощью некоторых настроек системы и внутреннего устранения неполадок. В редких случаях может потребоваться обновление внутренних компонентов для повышения производительности системы.
7. Проблемы с подключением Windows 11 к сетям Wi-Fi и Ethernet
Другая распространенная проблема, с которой вы можете столкнуться в Windows 11, связана с сетевым подключением. Независимо от того, подключены ли вы к беспроводному или проводному соединению, проблемы с сетью могут возникать по нескольким причинам.
Если ваше интернет-соединение перестает работать без видимой причины, рассмотрите возможность сброса сети в Windows 11. Это также может помочь вам исправить Wi-Fi, который не отображается в Windows 11.
Сделать это:
- Нажмите на Win + I Открыть «Настройки».
- Откройте вкладку Сеть и Интернет Затем нажмите Расширенные настройки сети.
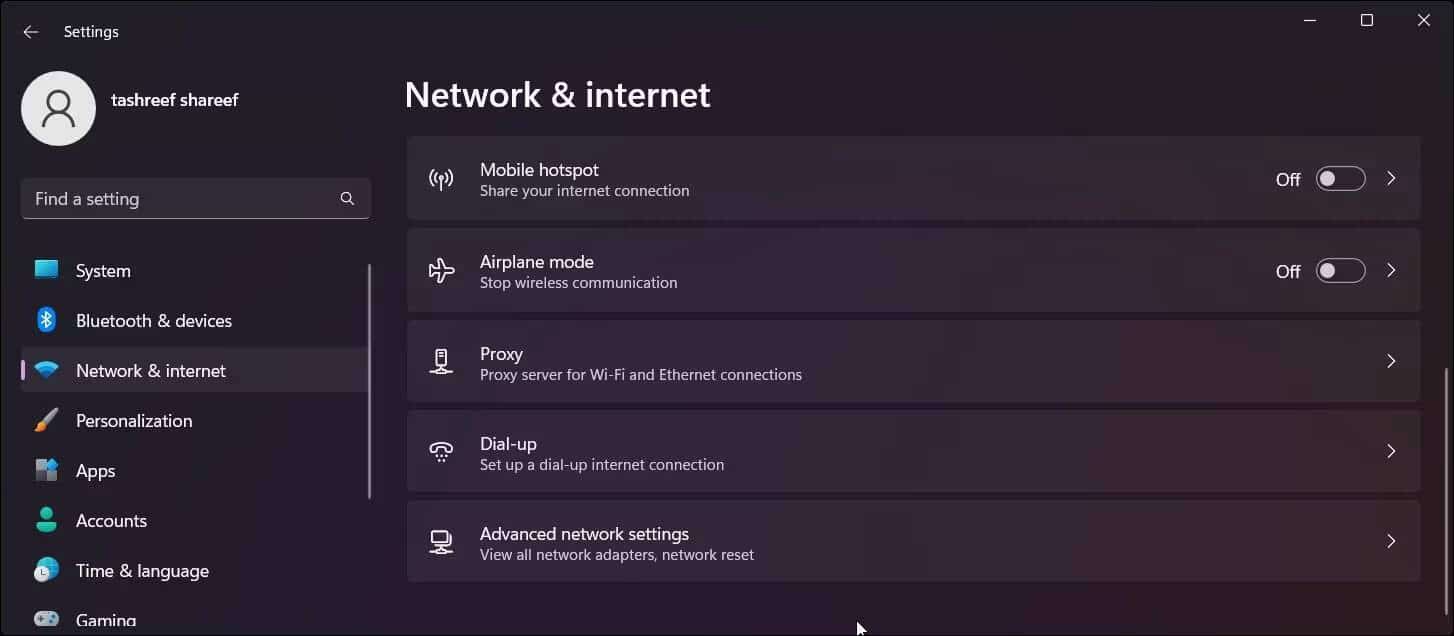
- Прокрутите вниз и коснитесь Сброс сети.
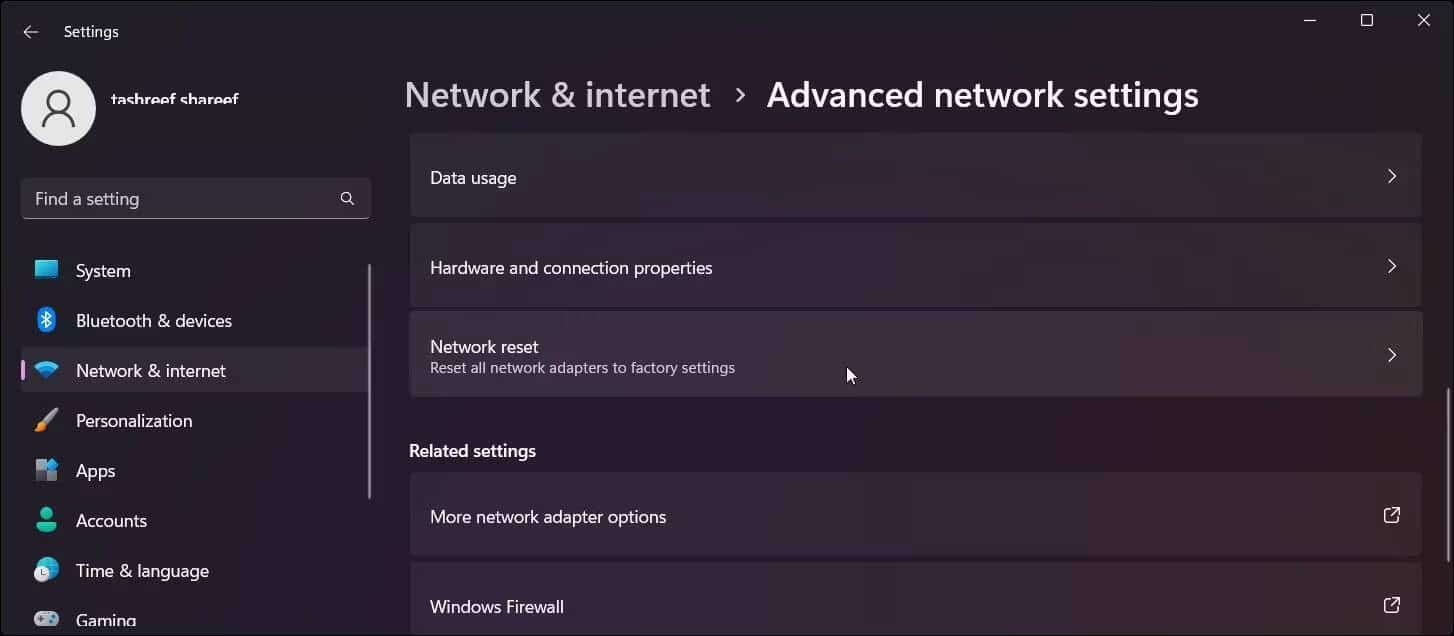
- Нажмите Сбросить сейчас для подтверждения действия.
В идеальной конфигурации соединение Ethernet, скорее всего, вызовет меньше проблем. Его также легко настроить, и он обеспечивает более высокую скорость и меньшее время задержки по беспроводной сети. Однако, если вы не можете подключиться по проводу, выполните следующие действия по устранению неполадок для Исправлено соединение Ethernet в Windows 11. Проверять Возникли проблемы с подключением к сети Wi-Fi в Windows 11? Вот как это исправить
8. Проблемы с мерцанием, разрывы экрана в Windows 11
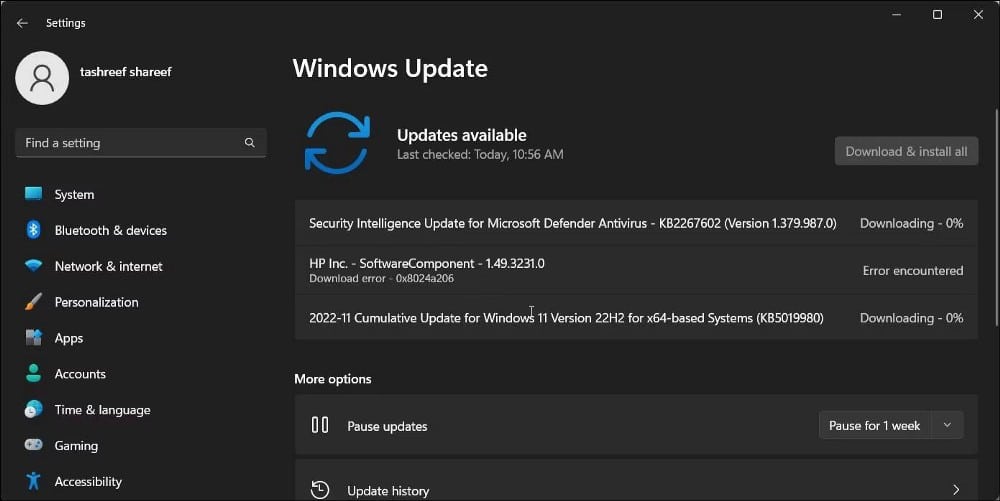
Windows 11 поставляется с установленным по умолчанию базовым видеоадаптером Microsoft. Это универсальный драйвер дисплея, который позволяет получить доступ к монитору после чистой установки и помогает завершить настройку.
В идеале вы должны установить все ожидающие обновления Windows после новой установки или на новый компьютер после первоначальной загрузки. Это может помочь вам исправить проблемы с разрешением экрана и размытием экрана, с которыми вы можете столкнуться. Чтобы установить обновления Windows:
- Нажмите на Win + I Открыть «Настройки».
- Откройте вкладку Обновления Windows на правой панели.
- Далее коснитесь Проверить обновления. Если они доступны, загрузите и установите все ожидающие обновления и перезагрузите компьютер.
Если проблема не устранена, попробуйте обновить драйвер видеокарты в Windows. должен вести Установите совместимые драйверы Чтобы решить проблему мерцания экрана компьютера.
Если вы столкнулись с проблемой черного экрана, попробуйте восстановить установочные файлы Windows 11. Если это не поможет, при условии отсутствия проблем с оборудованием, для устранения проблемы может потребоваться сброс или чистая установка. Проверять Как исправить ошибку «черный экран смерти» в Windows.
9. Отключите поисковую систему Bing в Windows 11.
Встроенная панель поиска Windows позволяет быстро находить файлы и папки. Однако он делает больше, чем просит пользователь. По умолчанию Windows Search отображает соответствующие условия поиска из Bing.
То, что может показаться полезной функцией, продвигает поисковую систему Microsoft, поскольку нет возможности настроить эту функцию для отображения результатов из других поисковых систем, таких как Google.
Кроме того, он может загромождать диалоговое окно поиска, показывая ненужную информацию. К счастью, с помощью настройки редактора реестра вы можете отключить веб-поиск Bing в Windows 11. Проверьте Лучшие приемы редактора реестра для Windows 11 для улучшения вашего опыта.
10. Отключить надоедливую рекламу в Windows 11
Мобильные устройства с Windows 11, как правило, поставляются с некоторыми приложениями, предустановленными производителем по умолчанию. Несмотря на это, вы можете найти некоторые ненужные рекомендации приложений в меню «Пуск» в Windows 11.
Тогда есть более конкретные формы рекламы. Вы можете найти рекламу на экране блокировки, в меню «Пуск», в рекомендациях по использованию устройства, в уведомлениях и даже в проводнике. К счастью, большинство таких объявлений можно отключить без особых усилий. Следуйте нашему пошаговому руководству, чтобы удалить Вся надоедливая реклама в Windows 11.
11. Отключите автоматическое обновление Windows 11.
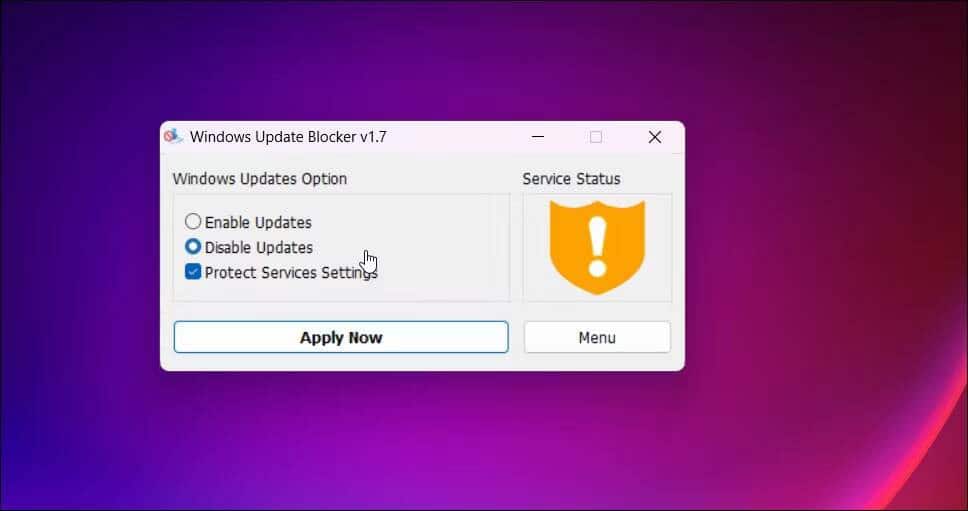
Windows 11 автоматически загружает важные обновления, чтобы ваш компьютер всегда был в курсе последних исправлений безопасности и новых улучшений производительности. Однако некоторые обновления могут вызвать больше проблем, чем решить.
Если вы предпочитаете устанавливать все обновления вручную, вы можете отключить автоматические обновления в Windows 11. Один из способов — использовать стороннюю утилиту UpdateBlocker. Сделать это:
- Перейти на страницу Блокировщик обновлений Windows И скачать утилиту.
- Запустите инструмент и выберите Отключить обновления.
- Нажмите применить сейчас Перезагрузите компьютер, чтобы применить изменения.
Устранение наиболее распространенных проблем с Windows 11
Это некоторые из распространенных проблем Windows 11, с которыми вы столкнетесь при запуске последнего предложения Microsoft на своем ПК. Хотя Windows без проблем является почти идеальным требованием, вы можете решить большинство этих проблем без какой-либо помощи экспертов. Перейдите по ссылкам, указанным в статье, для более подробных решений конкретной проблемы. Вы можете просмотреть сейчас Как включить или исправить Bluetooth в Windows? Решить все проблемы.







