Режим полета в Windows 11 работает на вашем смартфоне аналогичным образом. Вы можете включить его, чтобы отключить Wi-Fi, Bluetooth и сотовую связь, чтобы оставаться в автономном режиме. Однако что, если вы застряли в режиме полета? Устройства беспроводной связи перестанут работать, включая периферийные устройства Bluetooth и Wi-Fi.
Если ваш компьютер завис в режиме полета, вот несколько шагов по устранению неполадок, которые помогут вам исправить это в Windows 11. Проверьте Что такое режим полета? Как работает этот режим и когда его нужно включать?

Быстрая заметка: вы по-прежнему можете включать Bluetooth и Wi-Fi, когда включен режим полета.
Когда вы включаете режим полета, он сразу отключает Wi-Fi и Bluetooth. Однако вы можете снова включить Bluetooth и Wi-Fi вручную, не отключая режим полета.
Поэтому, даже если вы застряли в режиме полета, попробуйте включить Wi-Fi и Bluetooth, чтобы проверить, работает ли он. Если нет, то проблема может быть в драйверах беспроводной сети.
1. Используйте ярлык «Режим полета» или тумблер в настройках.
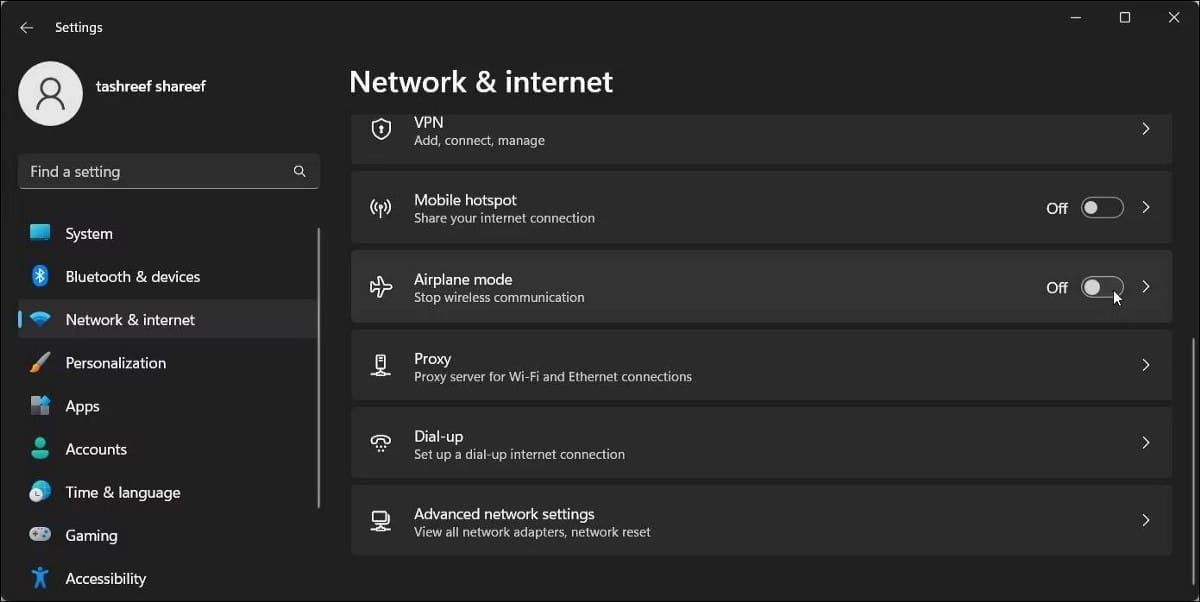
На клавиатуре вашего ноутбука, вероятно, есть ярлык, предназначенный для включения и отключения режима полета в Windows. Для этого нажмите и удерживайте клавишу Fn на клавиатуре, затем нажмите клавишу режима полета, чтобы проверить, работает ли он.
Кроме того, попробуйте отключить режим полета на панели настроек. Сделать это:
- Нажмите на Win + I Открыть «Настройки».
- Откройте вкладку Сеть и Интернет на правой панели.
- На правой панели отключите переключатель рядом с Режим полета.
Если проблема не устранена, также может помочь быстрая перезагрузка компьютера. Windows перезапустит все основные службы после перезагрузки, тем самым устраняя все временные проблемы с режимом полета.
2. Проверьте, запущена ли служба управления радио
Служба управления радиоприемником является важной службой Windows. Если эта служба не запущена или у вас есть конфликт с некоторыми сторонними приложениями, это может привести к включению режима полета.
Чтобы решить эту проблему, проверьте, запущена ли служба, просмотрев Службы Windows. Окно MMC позволяет вручную управлять службами Windows в Windows 10 и Windows 11. Если нет, перезапустите службу, чтобы восстановить ее функциональность.
Чтобы перезапустить службу управления радио:
- Нажмите на Win + R Чтобы открыть диалоговое окно «Выполнить».
- Тип services.msc И нажмите Ok чтобы открыть окно Службы.
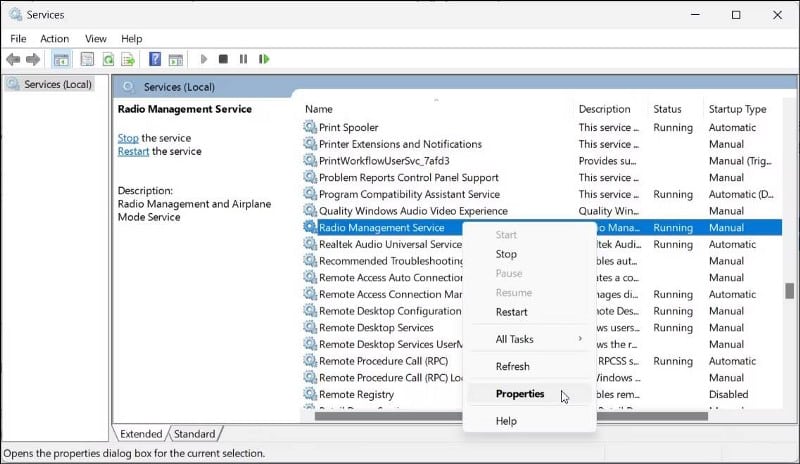
- В окне «Службы» выберите местоположение Служба управления радио.
- Если служба не запущена, щелкните ее правой кнопкой мыши и выберите ئصائص.
- В диалоговом окне «Свойства» щелкните раскрывающийся список «Тип запуска» и выберите руководство по эксплуатации.
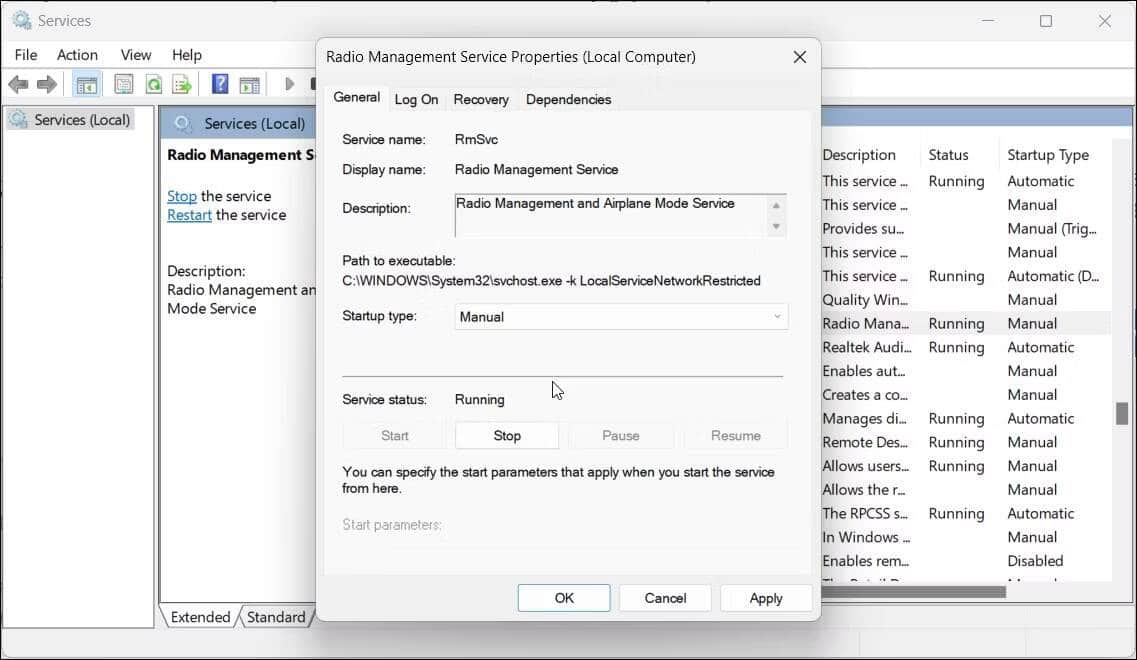
- Нажмите Подать заявку и согласиться.
- Затем щелкните правой кнопкой мыши Службу управления радио и выберите Перезагрузить.
Если вы не видите ошибки, закройте окно «Службы» и перезагрузите компьютер. После перезагрузки вы снова обнаружите, что режим полета работает.
Если служба Radio Management уже запущена, откройте ее свойства и установите тип запуска сломанный. Сохраните изменения и перезагрузите компьютер. После перезагрузки установите тип запуска на руководство по эксплуатации И перезапустите службу, чтобы увидеть, исчезнет ли проблема. Проверять Как работает Wi-Fi в полете?
3. Очистите кеш DNS
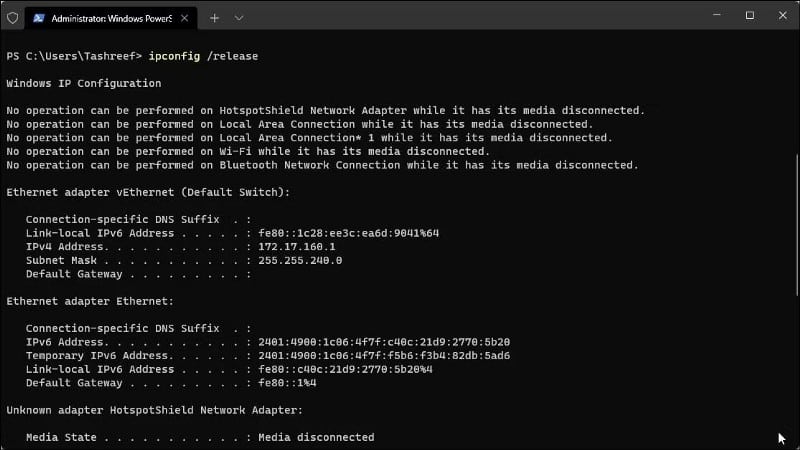
Помимо перезапуска службы Radio Management, попробуйте сбросить подключение к Интернету с помощью команды Flush DNS.
Что полезно, если Интернет перестает работать, даже если режим полета отключен.
- нажмите клавишу. Win + X Чтобы открыть меню быстрых ссылок.
- Нажмите Терминал Windows (администратор).
- В окне терминала Windows последовательно введите следующие команды:
ipconfig /release ipconfig /renew ipconfig /flushdns
4. Запустите средство устранения неполадок сетевого адаптера.
Вы можете запустить средство устранения неполадок сетевого адаптера, если проблема с зависанием в режиме полета также повлияла на ваше соединение Wi-Fi. Это встроенное средство устранения неполадок, которое автоматически находит и устраняет распространенные проблемы с беспроводным адаптером.
Чтобы запустить средство устранения неполадок сетевого адаптера:
- Нажмите на Win + I Открыть «Настройки».
- во вкладке Система Прокрутите вниз и коснитесь Средство устранения неполадок.
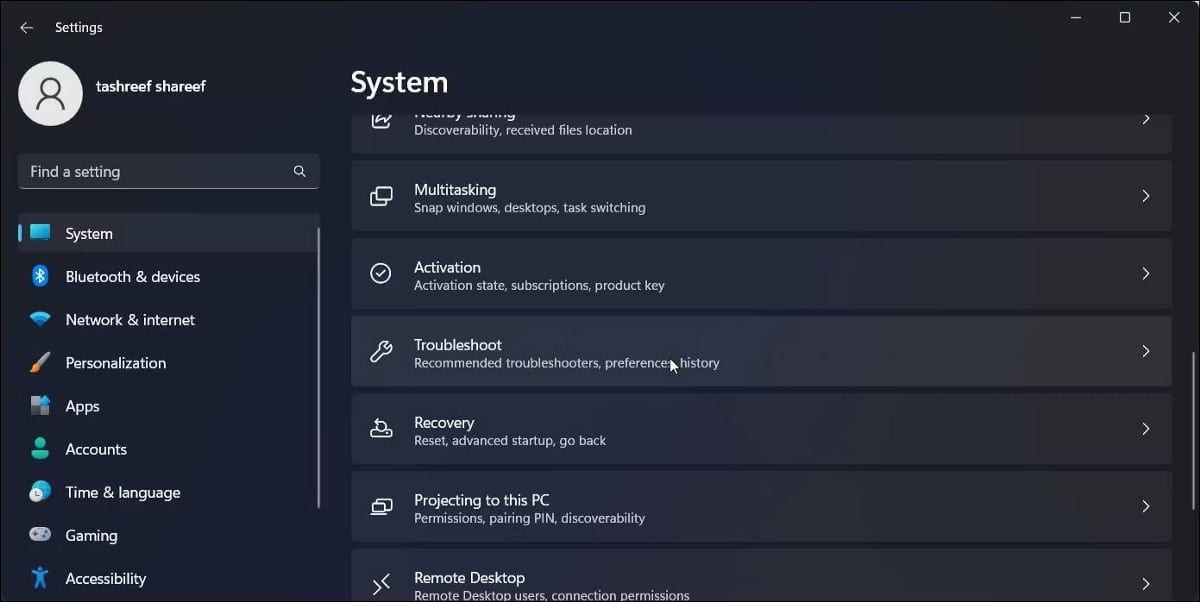
- Далее коснитесь Другие средства устранения неполадок и исправления.
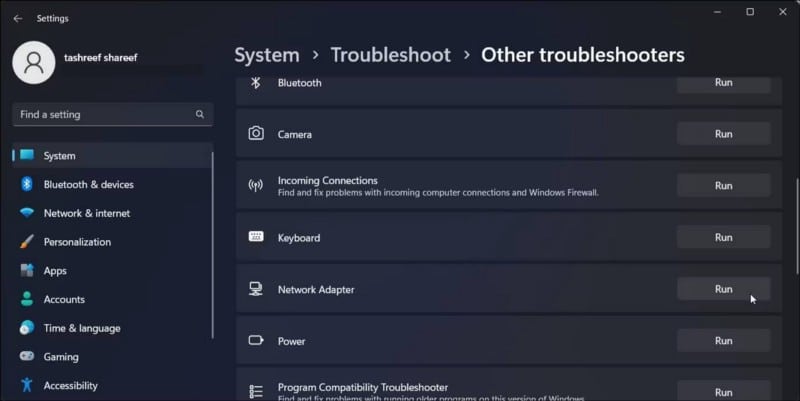
- В разделе Другие нажмите трудоустройство рядом с сетевым адаптером.
- Средство устранения неполадок проверит наличие возможных проблем и может потребовать вашего участия для завершения процесса. Следуйте инструкциям на экране и посмотрите, поможет ли это решить проблему.
5. Отключите режим полета через редактор реестра.
Вы можете принудительно отключить режим полета с помощью редактора реестра. Все, что вам нужно сделать, это изменить значение RadioEnable в реестре Windows, а затем отключить его.
Обратите внимание, что изменение реестра Windows сопряжено с некоторыми рисками. Обязательно возьмите Резервное копирование реестра И хорошо Создать точку восстановления. Это поможет восстановить ваш компьютер, если что-то пойдет не так.
Чтобы изменить значение реестра RadioEnable:
- Нажмите на Win + R Чтобы открыть диалоговое окно «Выполнить».
- Тип regedit И нажмите Ok чтобы открыть редактор реестра.
- В редакторе реестра перейдите по следующему пути:
HKEY_LOCAL_MACHINE\System\CurrentControlSet\Control\Class
- Щелкните правой кнопкой мыши ключ Класс и выберите Поиск.
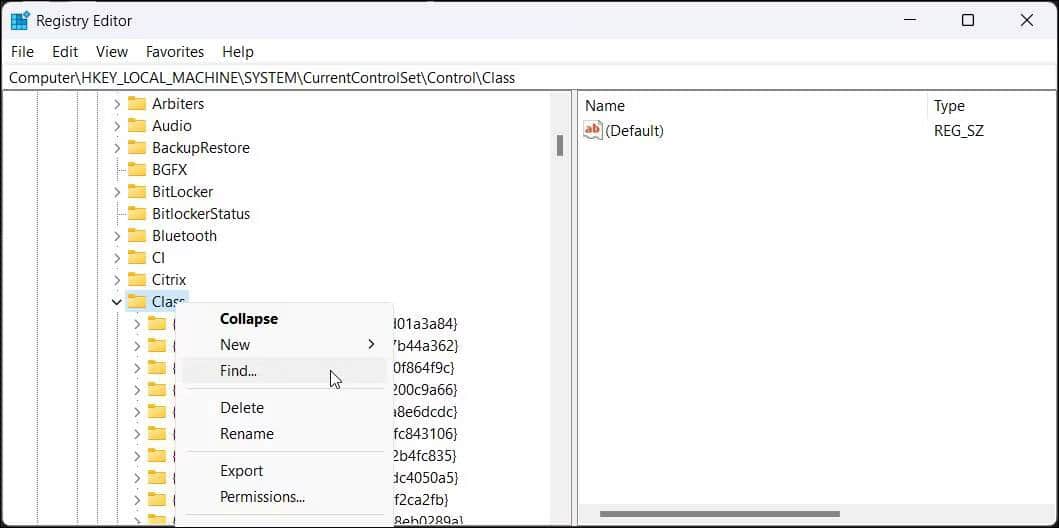
- В диалоговом окне поиска введите радиоактивный Нажмите «Найти далее».
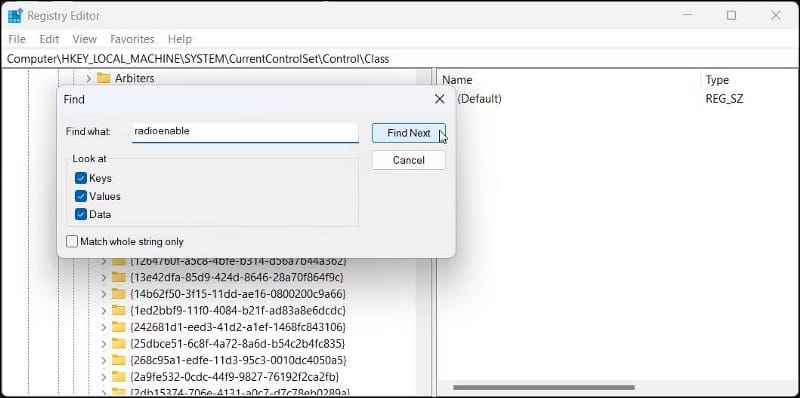
- Поиск просканирует реестр Windows на наличие указанного значения и автоматически перейдет к нему.
- На правой панели выберите место RadioEnable. Щелкните правой кнопкой мыши и выберите Модификация.
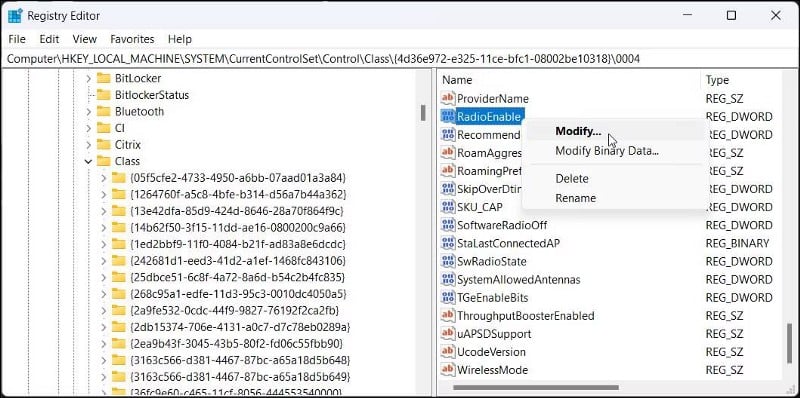
- В поле Значение введите 1 И нажмите Ok. Это отключит режим полета.
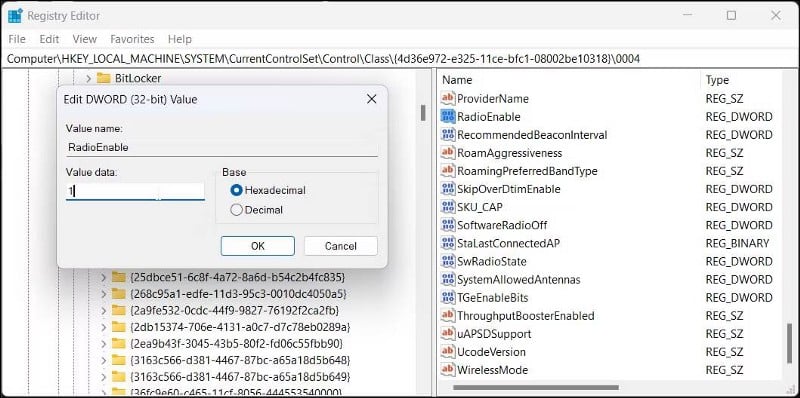
- Перезагрузите компьютер и проверьте наличие улучшений.
6. Выполните сброс сети
Вы можете выполнить сброс сети, чтобы исправить Windows 11, если она зависла в режиме полета. Сброс удалит и переустановит все сетевые адаптеры. Это также восстановит все сетевые компоненты и конфигурации до заводских значений по умолчанию.
Чтобы выполнить сброс сети:
- Откройте настройки Windows. Для этого нажмите «Пуск», а затем выберите Настройки.
- После этого откройте вкладку Сеть и Интернет на правой панели.
- Прокрутите вниз до конца страницы и коснитесь Расширенные настройки сети.
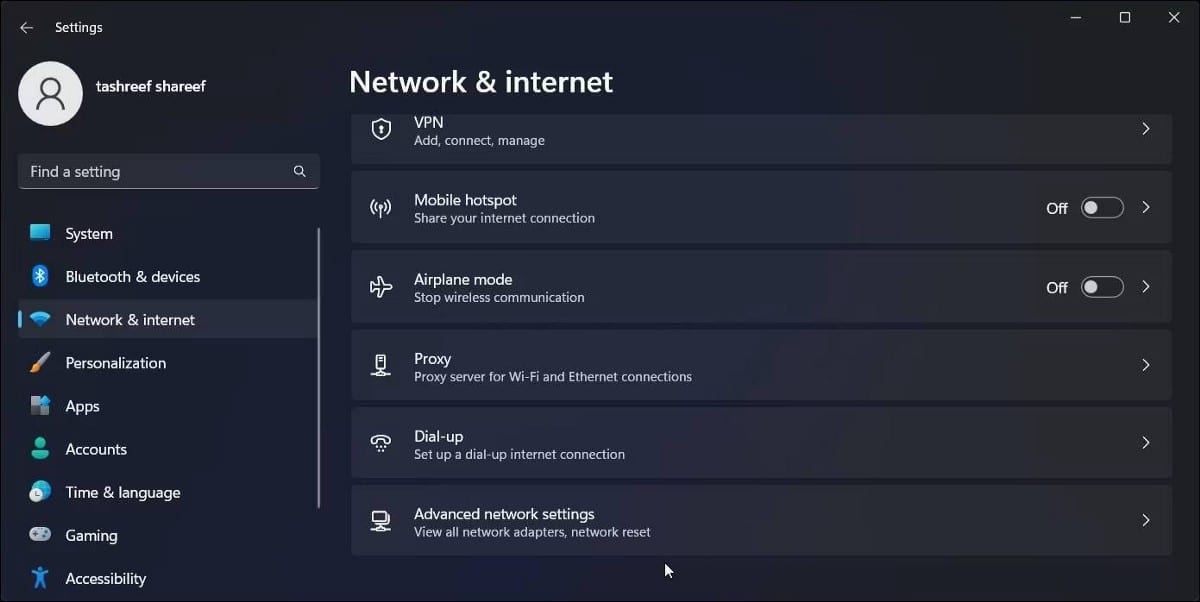
- В разделе Дополнительные настройки коснитесь Сброс сети.
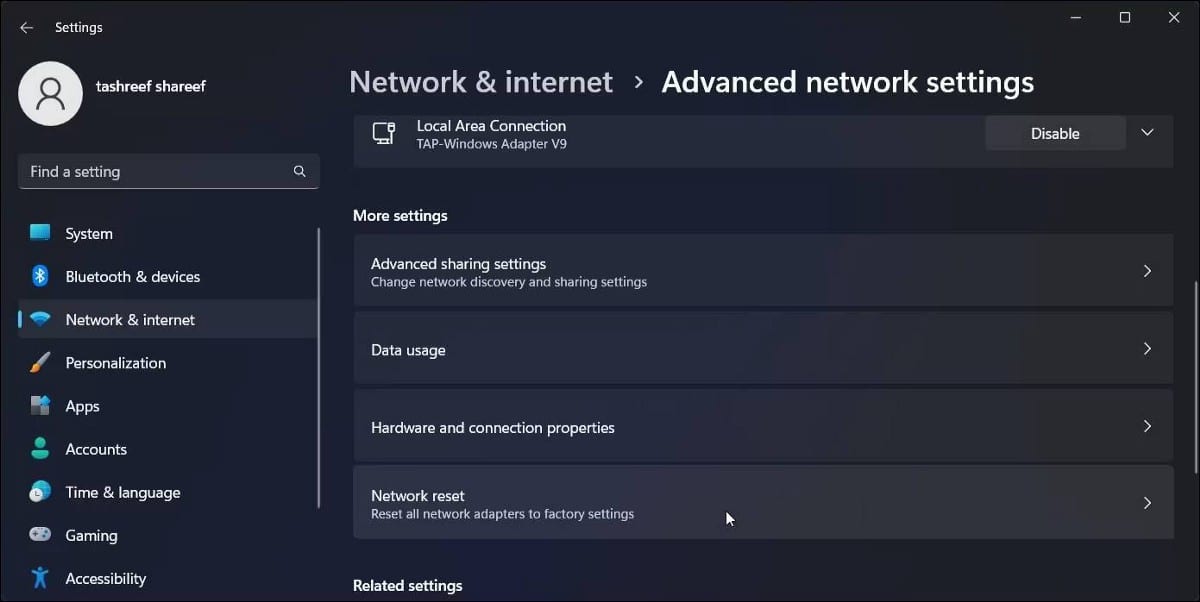
- Прочитай описание и нажми Сбросить сейчас для сброса сети.
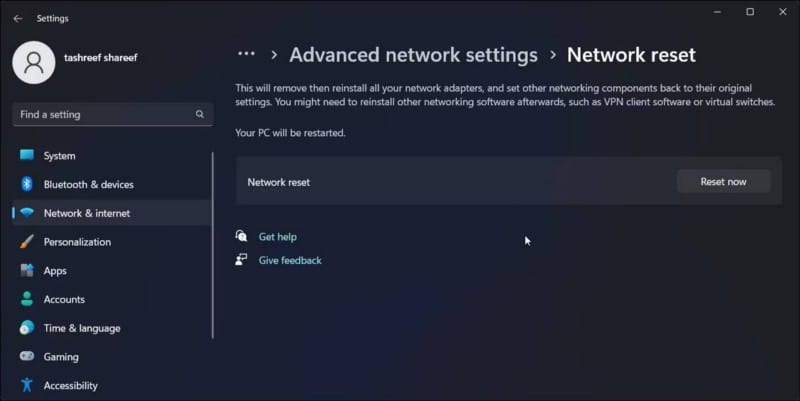
- Нажмите Да, чтобы подтвердить действие.
- Windows начнет удалять все сетевые адаптеры с вашего компьютера и перезагружать сетевые компоненты. После этого ваш компьютер перезагрузится.
После перезагрузки Windows автоматически установит необходимые драйверы сетевого адаптера. Хотя вам может потребоваться установить любые недавно установленные обновления. Проверять Как сбросить настройки сети в Windows 11.
7. Установите все ожидающие обновления компонентов Windows.
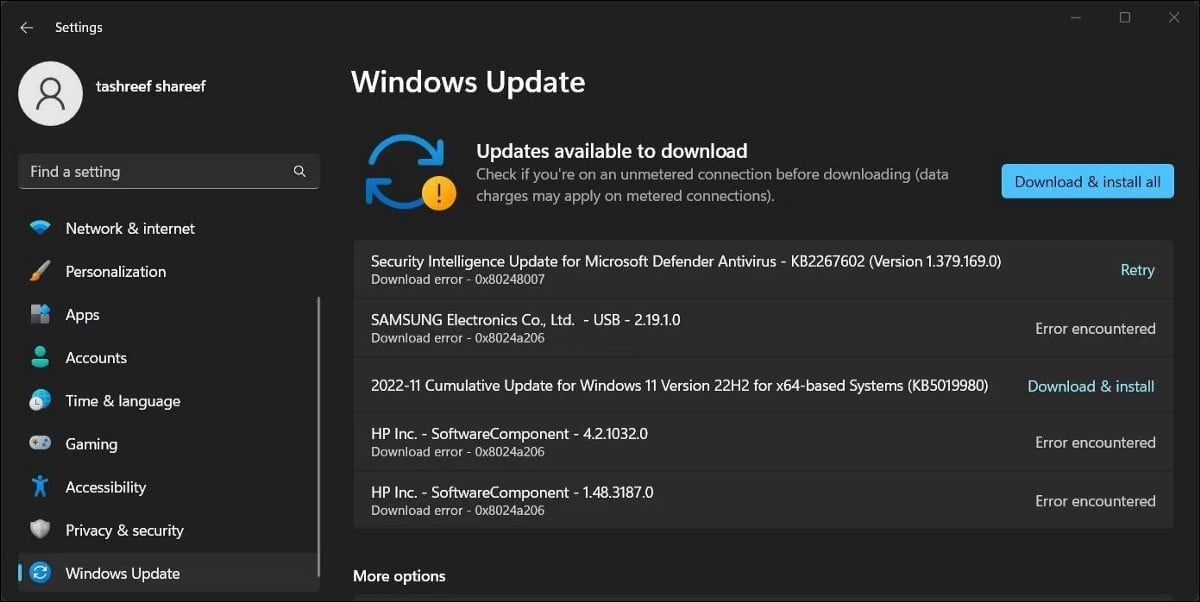
Если это не широко распространенная проблема, обновление Windows вряд ли решит такие проблемы. Однако, если у вас есть ожидающее обновление функции, это может быть лучшее время для его установки.
Обновления функций действуют как обновление на месте. Таким образом, переустановка Windows не затрагивает ваши файлы и приложения. Это также, вероятно, решит любые проблемы с вашей текущей версией Windows 11.
Чтобы проверить наличие ожидающих обновлений Windows:
- Нажмите на Win + I Открыть «Настройки».
- Откройте вкладку Центр обновления Windows на правой панели.
- Загрузите и установите все доступные обновления, включая обновления функций.
Решить проблему сбоя режима полета в Windows 11
Режим полета в Windows 11 может зависнуть и перестать отвечать по разным причинам. Однако вы можете решить проблему с помощью быстрого перезапуска или перезапуска службы управления радио. Другое решение — отключить режим полета вручную с помощью редактора реестра.
Если проблема не устранена, попробуйте выполнить обновление на месте. Это позволит вам переустановить Windows 11, не удаляя приложения. Вы можете просмотреть сейчас Как установить и настроить Windows 11 в автономном режиме.







