يمكنك Включите Bluetooth в Windows И наслаждайтесь гаджетами, к которым вы можете подключиться. В наши дни вам будет сложно найти технический гаджет, который не поддерживает подключение по Bluetooth. Эта функция присутствует во всем, от вещательных приставок и усилителей до автомобилей и телефонов.
Использование Bluetooth В Windows это также более полезно, чем когда-либо. Это позволяет интегрировать ваш компьютер в более широкую технологическую экосистему. Если вы хотите знать, как Включите Bluetooth в операционной системе Windows 10 , или если вы не уверены в Почему не работает Bluetooth в операционной системе Windows 10 , Продолжай читать.
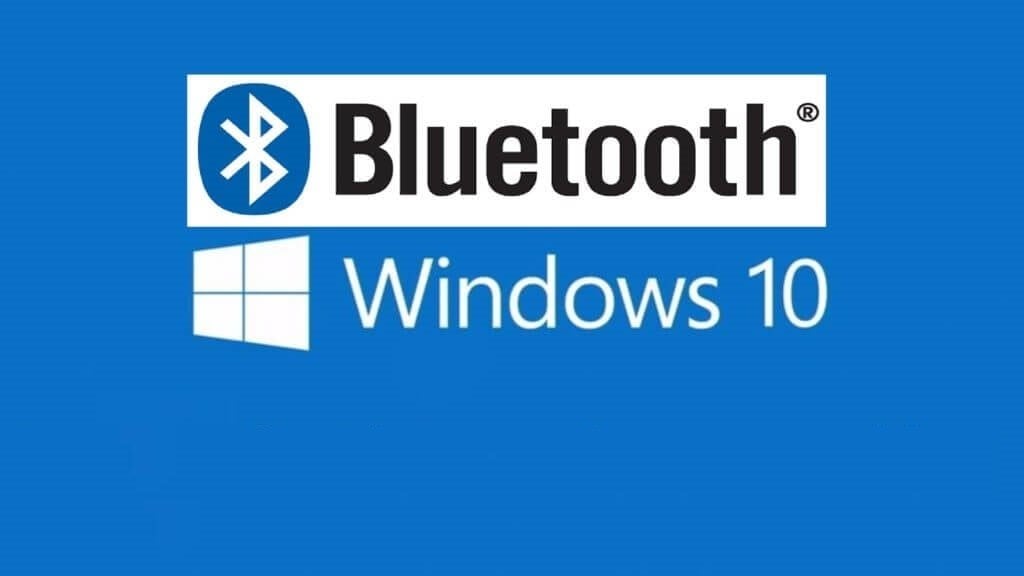
Как включить Bluetooth в Windows 10
Windows 10 работает как любое другое устройство Bluetooth. Прежде чем вы сможете подключить свое устройство к другому интеллектуальному гаджету Поддерживает Bluetooth Во-первых, вам нужно сделать ваш компьютер доступным для обнаружения.
Если вы хотите включить Bluetooth в Windows, вам доступны два варианта.
1. Включите Bluetooth с помощью Центра управления.
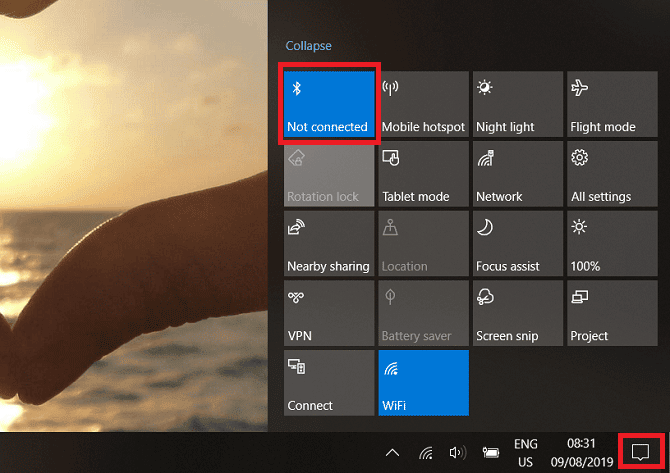
Вы можете включать и выключать Bluetooth с помощью соответствующего значка в Центре поддержки Windows.
Чтобы перейти в Центр уведомлений, щелкните значок, который выглядит как пузырек с речью, в дальнем правом углу панели задач. Вам может потребоваться нажать «Развернуть», чтобы открыть полный список опций, если Bluetooth не виден сразу.
Щелкните значок Bluetooth, и поле станет синим, чтобы указать, что он включен. Значок также будет отображать либо автономное сообщение, либо имя устройства, к которому подключен ваш компьютер.
2. Включите Bluetooth в меню настроек.
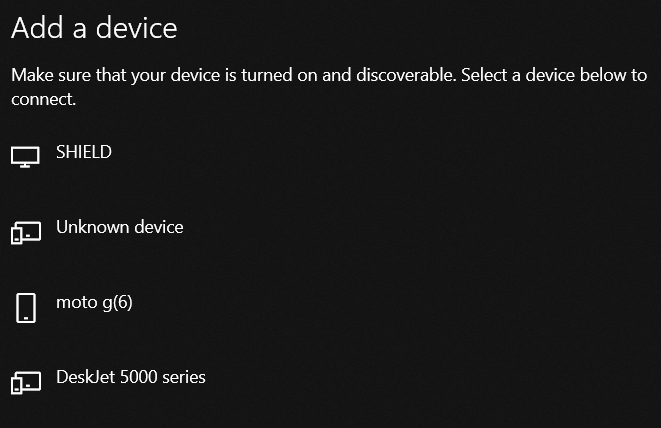
Вы также можете включить Bluetooth в Windows 10 в меню «Настройки». Для этого следуйте простым пошаговым инструкциям ниже:
- Откройте меню "Пуск".
- Щелкните значок настроек в левой части меню.
- Перейти к Устройства -> Bluetooth и другие устройства.
- Найдите активацию Bluetooth.
- Сдвиньте его в положение включения.
Независимо от того, какой метод вы используете для включения Bluetooth в Windows, вы увидите значок Bluetooth на панели задач, как только вы его включите. Вы можете использовать его для быстрого доступа к настройкам Bluetooth, для отправки файлов и для сопряжения новых устройств.
Если вы предпочитаете отображать значок на главной панели задач вместо раздела «Переполнение», перейдите в Настройки -> Главная -> Персонализация -> Панель задач , затем прокрутите вниз до области уведомлений и коснитесь Выбрать, какие значки будут отображаться на панели задач.
Как подключить устройство Bluetooth к Windows 10
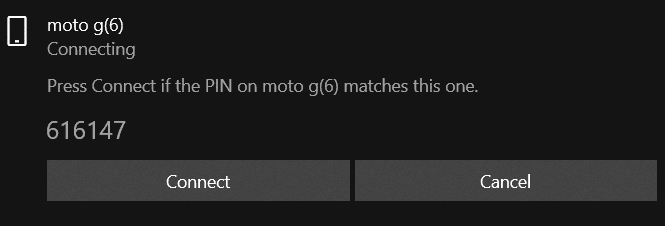
После того, как вы включили Bluetooth как в Windows, так и на устройстве, к которому вы хотите подключиться, пришло время выполнить сопряжение.
Просто выполните процедуру сопряжения на одном из двух устройств. Поскольку эта статья основана на Windows, мы просто рассмотрим, как выполнить задачу в Windows.
Чтобы выполнить сопряжение Bluetooth в Windows, выполните следующие действия:
- Откройте меню настроек.
- перейти к Устройства -> Bluetooth и другие устройства.
- Щелкните Добавить Bluetooth или другое устройство в верхней части левой панели.
Откроется новое окно меню. Выберите первый вариант из списка, который называется Bluetooth. Windows 10 автоматически начнет поиск ближайших устройств, к которым она может подключиться. Подождите 30 секунд, чтобы сканирование завершилось и Windows обнаружила все доступные параметры.
Чтобы подключиться к устройству, коснитесь его имени. Если вы подключаетесь к устройству впервые, возможно, вам придется пройти процедуру проверки. Это включает в себя проверку того, что PIN-код на вашем устройстве Windows совпадает с PIN-кодом, отображаемым на устройстве, с которым вы пытаетесь подключиться.
Если PIN-коды совпадают, нажмите «Подключиться». Если вы слишком долго нажимаете кнопку, срок действия PIN-кода истечет, и вам придется перезапустить процесс. Вам также может потребоваться нажать кнопку «Сопряжение» на устройстве, к которому вы подключаетесь.
Как удалить устройство Bluetooth в Windows 10
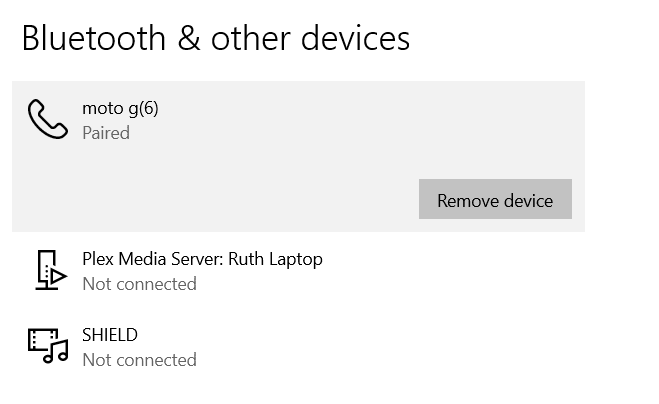
Теперь вы знаете, как включить Bluetooth в Windows 10 и подключить компьютер к внешнему устройству. Однако также важно понимать, как отменить существующее соединение Bluetooth.
Управляйте списком сопряженных устройств с умом. Если вы оставите список слишком большим, вы потеряете используемые устройства и, скорее всего, откроете уязвимости безопасности на основе Bluetooth.
Чтобы разорвать пару с неиспользуемым Bluetooth, вам нужно вернуться в меню настроек Windows.
- Откройте приложение "Настройки".
- Перейти к Устройства> Bluetooth и другие устройства.
- На левой панели прокрутите список подключений Bluetooth вниз, пока не найдете то, что хотите удалить.
- Щелкните имя устройства.
- Нажмите кнопку «Удалить устройство».
- Согласитесь, чтобы подтвердить на экране.
Если вы хотите повторно подключиться к устройству в будущем, вам нужно будет установить новое подключение.
Включите Bluetooth в Windows: дополнительные настройки
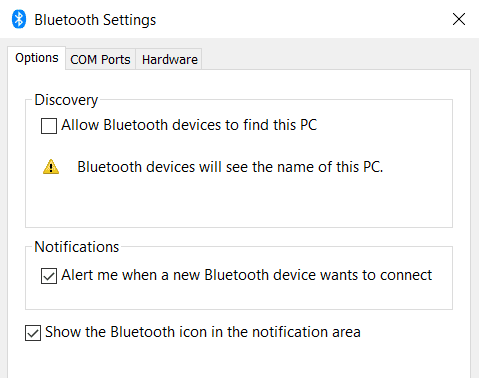
Вам следует знать о некоторых расширенных настройках Bluetooth в Windows 10.
Чтобы посмотреть, зайдите в Пуск> Настройки> Устройства> Bluetooth и другие устройства , прокрутите страницу вниз и нажмите «Дополнительные параметры Bluetooth». Откроется новое окно.
Выберите вкладку Параметры, и вы увидите настройки Bluetooth, которые вы можете изменить:
- Разрешить устройствам Bluetooth обнаруживать этот компьютер: если вы хотите оставить соединение Bluetooth активным, но не хотите, чтобы новые устройства видели его (например, если вы используете компьютер в общественном месте), снимите флажок.
- Оповестить меня, когда новое устройство Bluetooth хочет подключиться: этот параметр следует оставить включенным, если вы подключаетесь со стороннего устройства.
- Показывать значок Bluetooth в области уведомлений: если вы все время оставляете Bluetooth включенным, вы можете отключить эту опцию, чтобы значок Bluetooth не загромождал панель задач.
Bluetooth не работает в Windows 10: устранение неполадок
Если Bluetooth не работает на вашем Windows 10, есть несколько возможных причин, которые вам нужно проверить. Возможно, вам нужно обновить или переустановить драйвер Bluetooth для Windows, служба Bluetooth может не работать или другое устройство находится вне зоны действия.
Чтобы узнать больше о том, почему Bluetooth не работает в Windows 10, вот несколько возможных исправлений.
1. Убедитесь, что на вашем устройстве есть Bluetooth.
Это может показаться глупым, но легко предположить, что в устройстве есть Bluetooth. Ознакомьтесь с техническими характеристиками вашего устройства - обратите внимание на логотип Bluetooth на упаковке. Если вы не можете найти какой-либо сигнал, вероятно, он не поддерживает Bluetooth, и вместо этого вам необходимо подключиться через Wi-Fi или кабель.
Если на вашем ПК с Windows 10 нет Bluetooth, не волнуйтесь. Вы можете купить дешевый и компактный адаптер Bluetooth для USB-разъема.
2. Убедитесь, что Bluetooth включен.
По умолчанию на вашем устройстве нет Bluetooth.
В Windows 10 нажмите Win + A, чтобы открыть Центр поддержки. Убедитесь, что Bluetooth включен. Проверьте, как включить Bluetooth, что мы указали выше.
3. Проверьте статус службы Bluetooth.
Bluetooth - это служба в Windows 10. Эта служба должна работать как часть вышеуказанных процессов. Но всегда лучше проверить еще раз.
Одна из наиболее распространенных проблем в Windows 10 заключается в том, что Bluetooth не работает в фоновом режиме, и поэтому многие пользователи не могут получить доступ к Bluetooth в версии Windows 10, установленной на их устройствах, и для решения этой проблемы вы нажимаете клавишу знака Windows + r и введите команду services.msc.
В открывшемся новом окне найдите параметр «Служба поддержки Bluetooth», щелкните правой кнопкой мыши, затем в появившемся меню выберите «Пуск», чтобы правильно включить Bluetooth в фоновом режиме.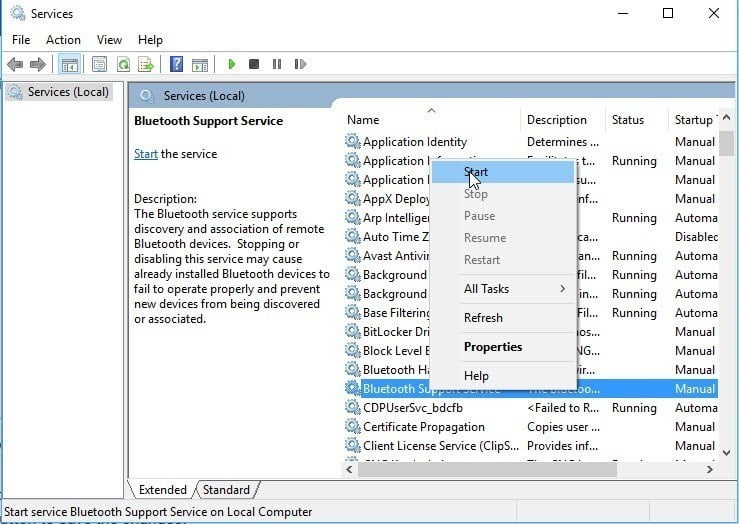
Вы также можете включить службу Bluetooth автоматически при работающей системе, щелкнув правой кнопкой мыши параметр «Служба поддержки Bluetooth» и выбрав «Свойства», а в появившемся окне выберите параметр «Автоматически» и нажмите « OK".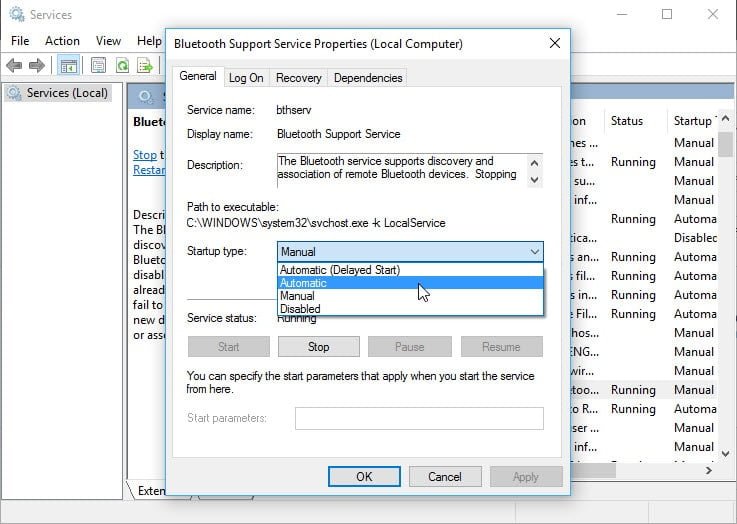
4. Разрешите другим устройствам Bluetooth искать ваш компьютер.
Возможно, Bluetooth на вашем компьютере работает нормально, но единственная проблема, с которой вы сталкиваетесь, заключается в том, что когда кто-то другой ищет устройство Bluetooth на своем устройстве, он не достигает его, так в чем причина…? Это связано с тем, что вам нужно вручную разрешить устройствам Bluetooth обнаруживать ваш компьютер, и для этого и для того, чтобы найти ваш компьютер в окне «Устройства и принтеры», щелкните правой кнопкой мыши Bluetooth и выберите «Настройки Bluetooth». 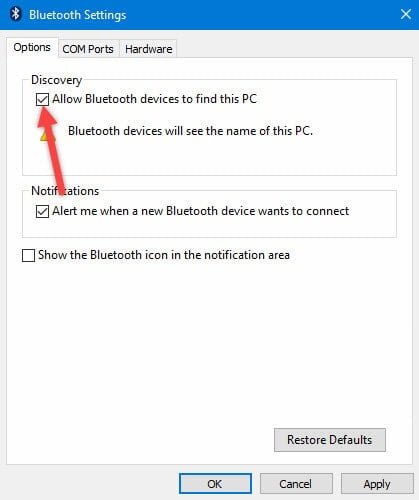
В появившемся окне установите флажок «Разрешить устройствам Bluetooth обнаруживать этот компьютер», затем нажмите кнопку «ОК», чтобы сохранить изменения.
5. Измените положение вашего устройства.
Bluetooth имеет ограниченный диапазон действия. Конкретная величина варьируется, но по периметру дома она составляет около десяти метров в длину. Это может быть значительно уменьшено за счет физических барьеров, таких как стены.
Таким образом, убедитесь, что устройство, с которым вы хотите выполнить сопряжение всего компьютера, находится в непосредственной близости от вашей системы Windows 10.
Также убедитесь, что он не находится слишком близко к другому устройству с портом USB 3.0. Незащищенные USB-устройства иногда могут мешать подключению Bluetooth.
6. Отключите другие устройства Bluetooth.
Технически вам не нужно отключать другие устройства Bluetooth, но это может вызвать путаницу при попытке выполнить сопряжение нового устройства.
Чтобы отключить его, нажмите клавишу. Windows + I Чтобы открыть настройки, нажмите «Устройства». Затем коснитесь каждого устройства Bluetooth и коснитесь Удалить устройство> Да.
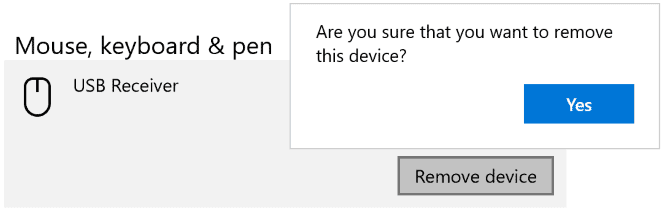
Конечно, не забудьте снова выполнить сопряжение этих устройств, если они вам все еще нужны.
7. Прочтите журнал событий.
В июне 2019 года Microsoft внесла исправления в Windows 10 для защиты от уязвимости Bluetooth. Однако это вызывало проблемы с подключением к некоторым устройствам Bluetooth.
Вы можете увидеть, влияет ли это на вашу систему. нажмите клавишу. Windows + X Щелкните «Просмотр событий». Под сводкой административных событий разверните Ошибка и найдите следующее:
Event ID: 22 Event Source: BTHUSB or BTHMINI Name: BTHPORT_DEBUG_LINK_KEY_NOT_ALLOWED Event Message Text: Your Bluetooth device attempted to establish a debug connection. The Windows Bluetooth stack does not allow debug connection while it is not in the debug mode.
Если вы видите это, Microsoft рекомендует вам связаться с производителем вашего устройства Bluetooth, чтобы узнать, исправили ли они это. В противном случае вам может потребоваться приобрести новое устройство Bluetooth.
8. Проверьте наличие обновлений Windows.
Лучше постоянно обновлять Windows, чтобы пользоваться последними функциями и исправлениями безопасности. Это может помочь решить проблемы с Bluetooth.
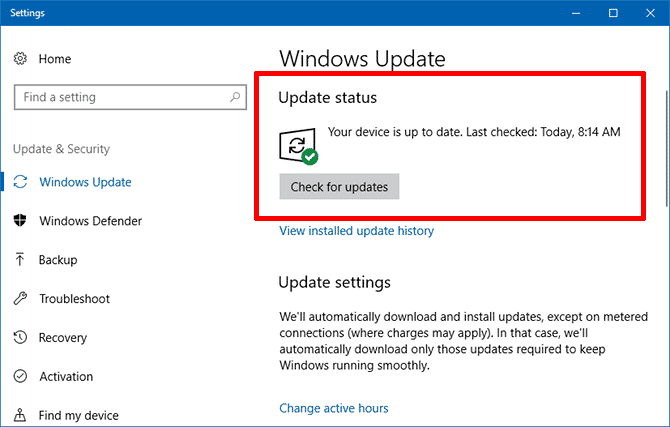
Windows 10 обновится автоматически, но вы можете проверить и установить обновления вручную. Для этого нажмите Windows + I чтобы открыть настройки. Перейдите в раздел «Обновление и безопасность» и нажмите «Проверить наличие обновлений».
Либо в вашей системе уже установлена последняя версия, либо начнется загрузка и установка новых исправлений.
9. Обновите драйверы.
Драйверы Bluetooth могут быть устаревшими. Это часто бывает, если вы недавно обновляли Windows 10.
Чтобы проверить наличие обновлений драйверов, нажмите клавишу. Windows + X И щелкните Диспетчер устройств. Разверните Bluetooth и щелкните адаптер правой кнопкой мыши.
Нажмите Обновление программного обеспечения драйвера -> автоматический поиск для обновленного программного обеспечения драйвера. Следуй инструкциям. После обновления драйвера перезапустите систему.
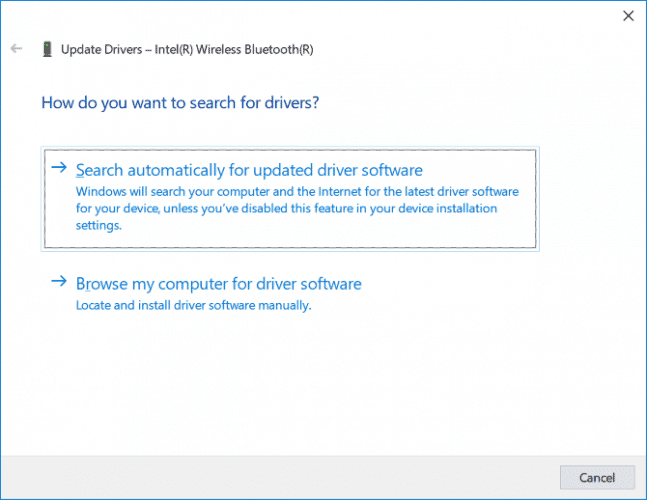
Если в ходе этого процесса драйверы не обнаружены, посетите веб-сайт производителя и загрузите оттуда любые обновления. Если это EXE-файл, откройте его и следуйте инструкциям.
В качестве альтернативы, это будет другой формат, например INF или SYS, следуйте приведенным выше инструкциям для обновления через диспетчер устройств, но при появлении запроса выберите «Найти драйвер на моем компьютере». Перейдите к тому, что вы только что скачали, выберите место, нажмите «ОК», затем «Далее», чтобы довести мастер до конца. Когда закончите, перезагрузите компьютер.
10. Запустите средство устранения неполадок Bluetooth.
В Windows 10 есть средство устранения неполадок Bluetooth. Это обнаружит любые проблемы и попытается исправить их автоматически.
Чтобы включить его, нажмите клавишу. Windows + I Чтобы открыть настройки и перейти в Обновление и безопасность -> Устранение неполадок -> Bluetooth -> Запустить средство устранения неполадок. Следуй инструкциям.
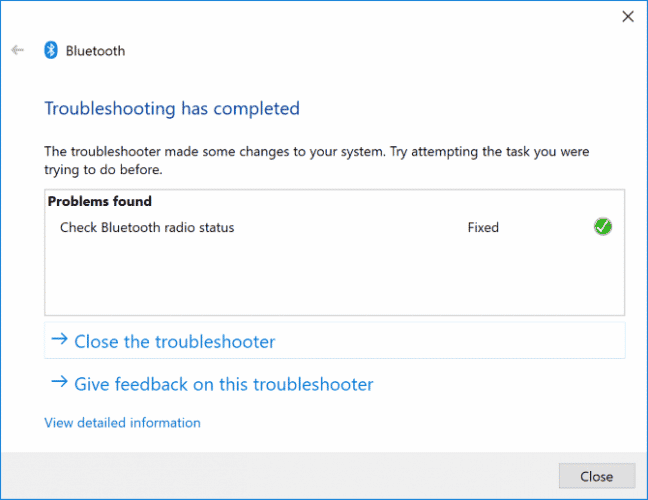
Он должен решить все обнаруженные проблемы, но некоторые из них могут потребовать ручных действий.
Устранение проблем с сопряжением по Bluetooth
Когда устройства Bluetooth не работают, это может расстраивать, поэтому мы надеемся, что один из наших шагов решил вашу проблему.







