Ваш компьютер работал отлично, выполняя различные задачи, которые вам нужно было выполнить. Теперь, всего несколько месяцев спустя, он становится медленным, сообщает об ошибках и иногда дает сбой, отображая Страшный синий экран смерти (БСОД).
что случилось?
Что ж, очень высока вероятность того, что даже если у вас загружено большое количество гигабайт обновлений Windows, некоторые из ваших драйверов не обновляются должным образом. Одно из решений - поиск Драйверы вручную И обновляйте их один за другим.
Вам это кажется пустой тратой времени? Это - - вот почему вам следует подумать об использовании такого инструмента, как Driver Booster 8 для автоматизации процесса.
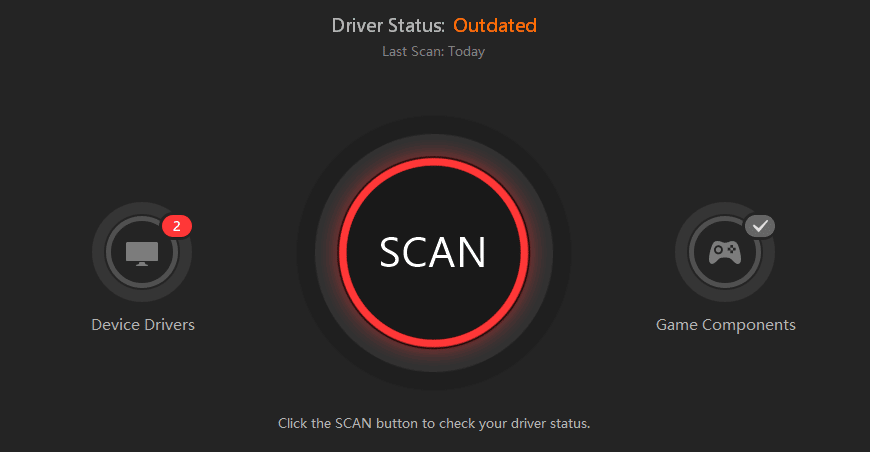
Проблема с устаревшими драйверами
Устаревшие драйверы - большая проблема.
Старые внутренние компоненты не будут работать должным образом. Оборудование может работать со сбоями, что приведет к проблемам с доступностью. Например, беспроводная мышь может не работать должным образом после обновления Windows, потому что необходимо установить новый драйвер, чтобы учесть соответствующие изменения в обновлении.
Рассмотрим аналогичный сценарий для всех устройств, которые подключаются к вашему настольному и портативному компьютеру. Затем подумайте об аппаратном обеспечении внутри - дисках, процессорах, видеоадаптерах. Это верный путь к катастрофе, усугубляемый тем, что у вас не будет времени найти и установить все необходимые вам новые драйверы.
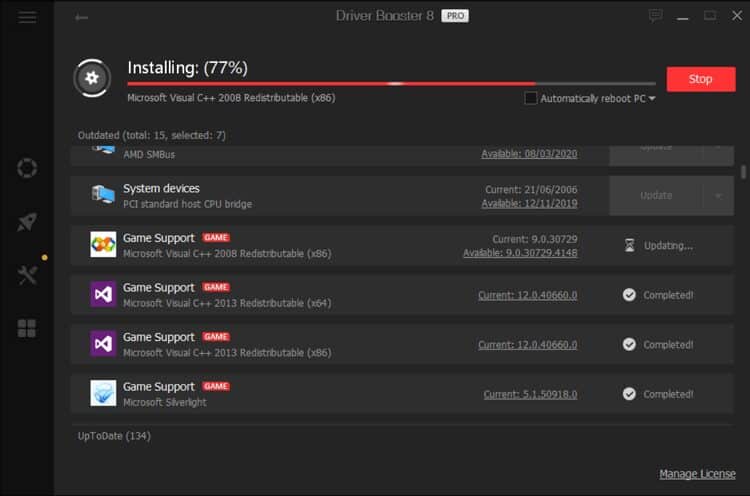
Driver Booster 8 упрощает процесс автоматического обновления и установки драйверов. Самое главное, это бесплатно, а обновление драйверов просто одним щелчком мыши. Драйверы загружаются из огромной базы данных, одного из крупнейших архивов драйверов, который обновляется ежедневно.
Драйверы Driver Booster 8 сертифицированы WHQL для обеспечения стабильности и безопасности. Если они соответствуют указанным требованиям реестра, драйверы передаются вам. В некоторых случаях это означает, что технология Windows Hardware Quality Lab проверила сами драйверы.
Вам нужно исправить распространенные ошибки устройства? Вам нужны последние версии драйверов.
Умное решение: Driver Booster 8
Доступно с бесплатной пробной версией через www.iobit.com/en/драйвер-бустер Driver Booster 8 может исправить целый ряд проблем, связанных с драйверами.
Распространенные ошибки устройства, такие как отсутствие звука или невозможность подключиться к сети (или поддерживать соединение в течение определенного времени), часто можно устранить одним щелчком мыши.
Driver Booster 10 совместим со всеми версиями Windows от XP до Windows 8 и поддерживает более 4.500.000 драйверов от всех основных производителей.
Кроме того, если вы столкнетесь с проблемой, у IObit есть служба поддержки по телефону XNUMX/XNUMX.
Основные характеристики Driver Booster 8
После установки вы можете использовать Driver Booster 8 для поиска отсутствующие драйверы И битые, и старые, то ищите альтернативы. Затем вы можете загрузить и установить обновления драйверов одним щелчком мыши.
Кроме того, Driver Booster 8 предоставляет подробную информацию о новых драйверах, чтобы вы могли проверить их надежность и другую информацию. Регистрируются старые и новые номера версий, размер файла и дата выпуска.
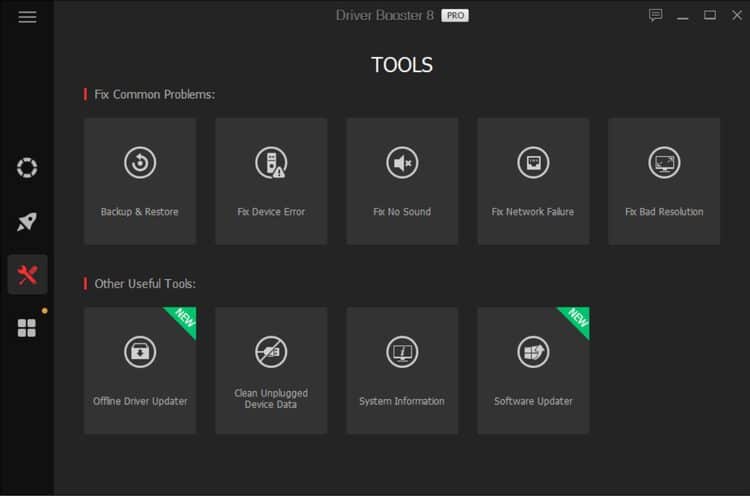
Обновление вашей системы без предосторожностей всегда рискованно. Driver Booster 8 также автоматизирует процесс создания точки восстановления системы - если что-то пойдет не так при установке новых драйверов, вы можете просто откатить свой компьютер до этой точки восстановления.
Driver Booster 8 также будет сканировать устаревшие компоненты, такие как Adobe Flash Player, Microsoft DirectX Runtime и другие.
Невероятно, но есть даже возможность загружать драйверы без подключения к Интернету. Инструмент Offline Driver Updater позволяет получить драйверы, необходимые для автономной системы, с вторичного устройства, используя экспортированный файл информации об устройстве. Все необходимые драйверы можно загрузить с компьютера, подключенного к Интернету, а затем скопировать на компьютер, не подключенный к Интернету.
Как проверить статус драйвера вашего ПК с помощью Driver Booster 8
Мы немного слышали о функции «одним щелчком» в Driver Booster 8. Но насколько это на самом деле просто?
Ну просто нажмите кнопку فحص , а затем подожди. Driver Booster 8 быстро найдет ваши проблемы. На нашей тестовой машине все, от Microsoft XNA Framework (для видеоигр) до контроллеров дисков IDE, ждали новых драйверов. Быстрая проверка столбца даты показала, что на некоторых устройствах использовались драйверы 10-летней давности (несмотря на то, что компьютер был новым).
Выбрав устаревшие драйверы, вы можете нажать кнопку «Обновить сейчасЧтобы исправить проблемы. Это скрывает параметры автоматического обновления и автоматического резервного копирования. Разумно оставить вторую опцию включенной. Кроме того, вы можете нажимать «Обновить» для каждого элемента по очереди.
Отдельные кнопки обновления отображают дополнительные параметры и информацию. Подробности о драйвере можно найти, вы можете откатить драйвер или даже удалить его. Есть возможность игнорировать запросы на обновление и создавать резервные копии текущих драйверов, а меню экспорта позволяет вам вести учет того, что нужно обновить.
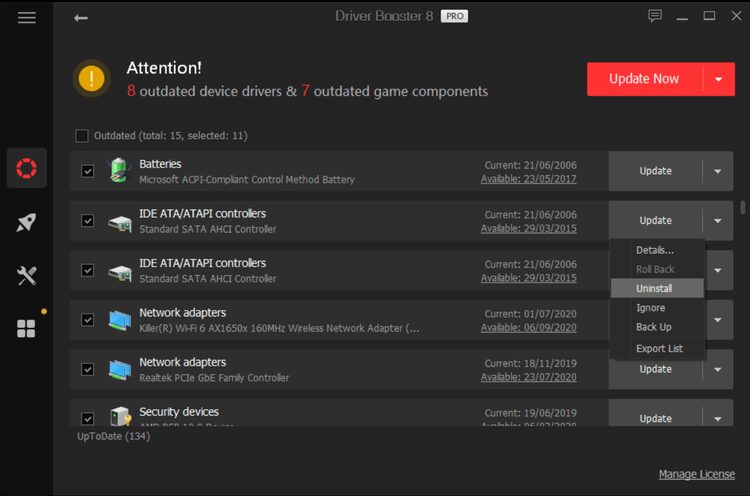
Не забудьте проверить всплывающие окна с уведомлениями об установке. Это сообщит, что вам нужно отключить программное обеспечение безопасности, если будет предложено, чтобы сохранить вашу работу и выйти из других приложений, а также иметь возможность отключиться от сети. Обратите внимание, что есть флажок «Автоматически перезагружать компьютер», который можно щелкнуть в любой момент во время обновления.
Как обновить драйверы Dell с помощью Driver Booster 8
Допустим, у вас есть компьютер Dell, и вы заметили, что некоторые драйверы не обновляются после обновления Windows. Инструмент обновления Dell не всегда обнаруживает последние версии драйверов, так что это не идеально. Driver Booster 8 может здесь помочь.
Для ясности, вот обзор того, что доступно для обновления с помощью Dell Update:
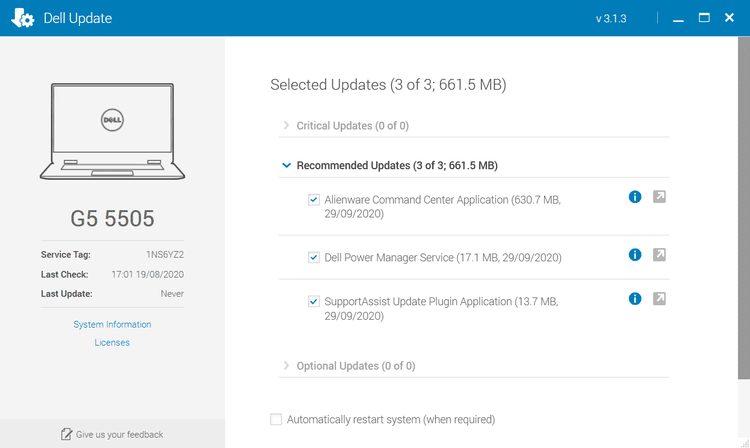
Сравните это с тем, что рекомендует Driver Booster 8:
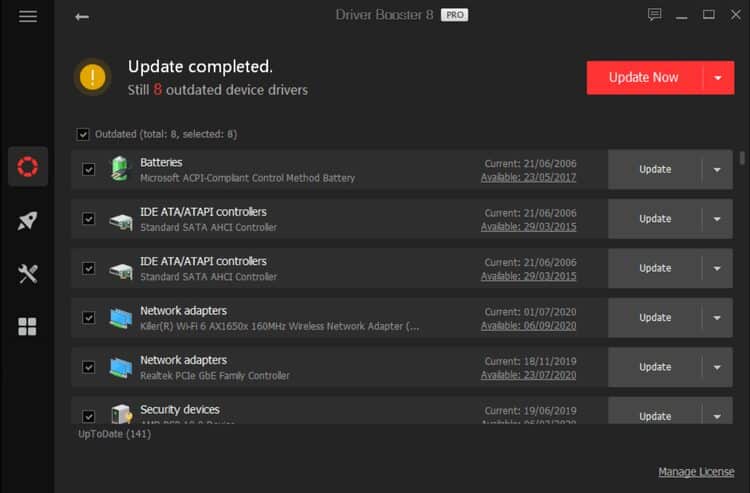
Хотя вы можете легко обновить драйверы с помощью Dell Update, он дает вам замену только тремя устаревшими драйверами. Driver Booster 8 представляет восемь новых драйверов.
Несмотря на качество инструмента Dell Update, Driver Booster 8 предлагает превосходное решение для поиска и замены устаревших драйверов.
Автоматическое создание точки восстановления системы гарантирует, что любые потенциальные проблемы с обновлением на вашем ПК или ноутбуке Dell могут быть легко устранены. Короче говоря, Driver Booster 8 идеально подходит для систем Dell.
Driver Booster 8 работает на любом ПК с ОС Windows.
Какой бы тип ПК с Windows вы ни использовали, если драйверы вашего оборудования устарели или не работают должным образом, вам необходимо их обновить. Центр обновления Windows не гарантирует успешного обновления драйверов, а обновление вручную требует времени.
Driver Booster 8 - отличная альтернатива, комплексное решение для обновления драйверов Windows, которое работает на ПК любого производителя. Вы беспокоитесь, что это не сработает? Driver Booster 8 автоматически создает точку восстановления системы.
Driver Booster 8, охватывающий все, от обновлений драйверов ЦП до обновлений фреймворка игрового программного обеспечения, должен быть вашим приложением номер один, которое нужно сохранить. Обновление драйверов Windows.







