может быть Меню "Пуск" останавливается Windows 10 перестает работать по разным причинам, включая неполное обновление операционной системы, ошибку обновления, поврежденные системные файлы или поврежденные файлы учетной записи пользователя.
Где поздно, я заметил, что Меню Пуск Windows сбой или перестать отвечать. Иногда сброс настроек помогал, а иногда это было из-за поиска Microsoft Bing или 365. Услуги Другие. С учетом сказанного, вот пошаговое руководство по исправлению неработающего меню Пуск в Windows 10.
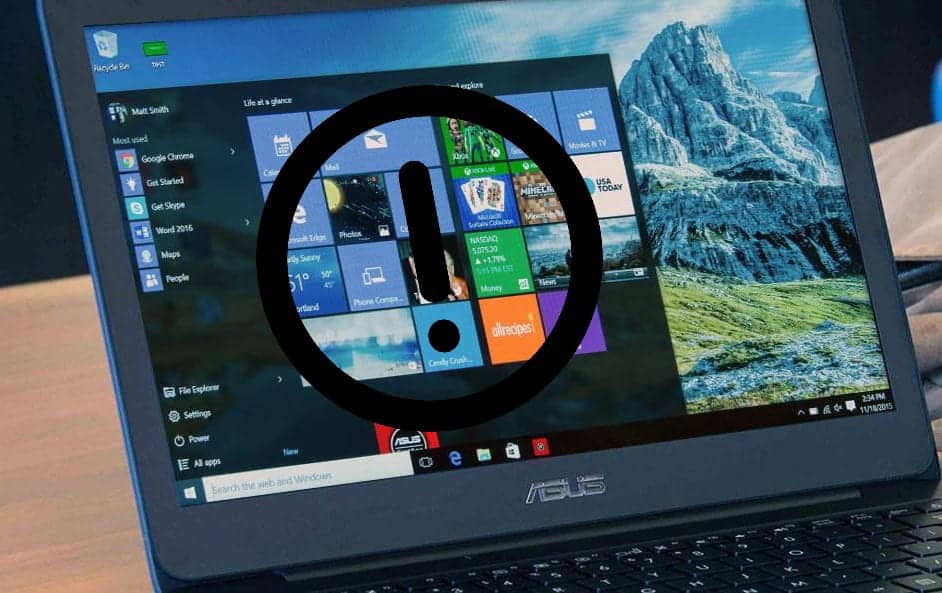
Как исправить неработающее меню Пуск в Windows 10
Шаг 1. Перезапустите процесс проводника Windows.
Если меню «Пуск» зависло, перезапуск процесса можетпроводник ВиндоусИногда это решает проблему. Для этого перейдите в диспетчер задач, нажав «Ctrl + Shift + Esc. во вкладке «Процессы’, Найдите Проводник Windows, несколько раз нажимая« W ».
Как только вы найдете процесс «Проводник Windows», щелкните его правой кнопкой мыши и выберите «Перезагрузить».
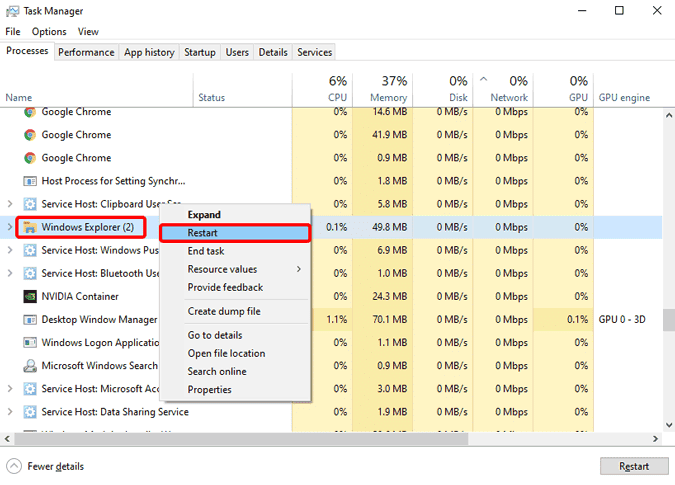
Шаг 2. Перезагрузите систему.
Если перезапуск процесса Windows Explorer не устраняет возникшие ошибки, попробуйте перезапустить систему. Я знаю, что это очень общее решение, но оно работает в большинстве случаев. Перезагрузка системы Windows приведет к перезапуску всех служб Windows и может решить постоянную проблему.
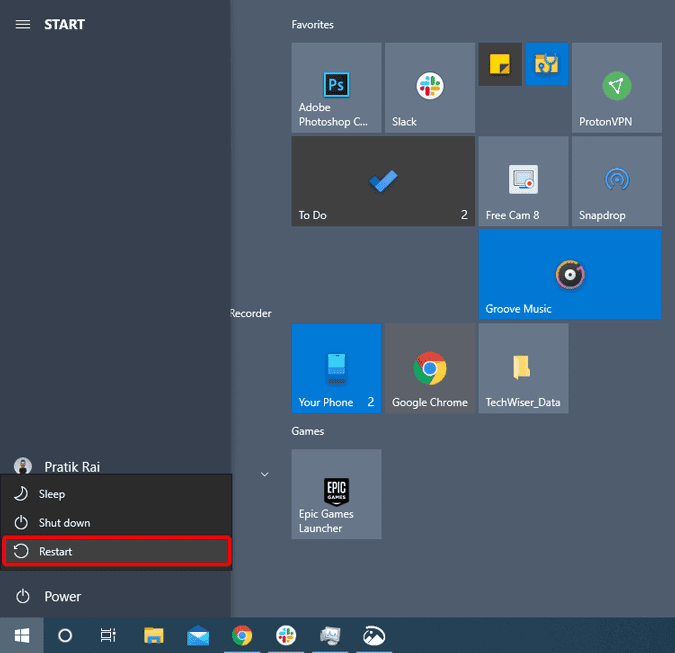
Шаг 3. Обновите вашу систему
Если перезапуск системы не решает проблему, возможно, все эти ошибки вызваны обновлениями. Известно, что Microsoft иногда обнаруживает ошибки в Обновления Windows 10. Чаще всего проблема снова решалась обновлением системы.
Чтобы проверить наличие обновлений, запустите диалоговое окно «Выполнить», нажав Win + R. записывать "мс-настройка: WindowsUpdateи нажмите Enter.
ms-settings:windowsupdate
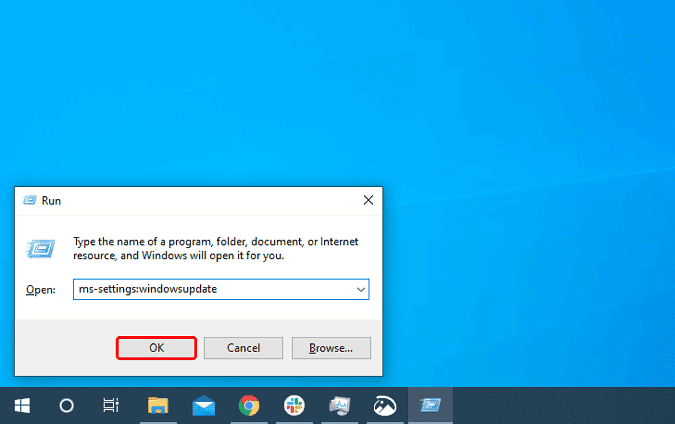
В меню Центра обновления Windows щелкните значок «Проверить обновления».
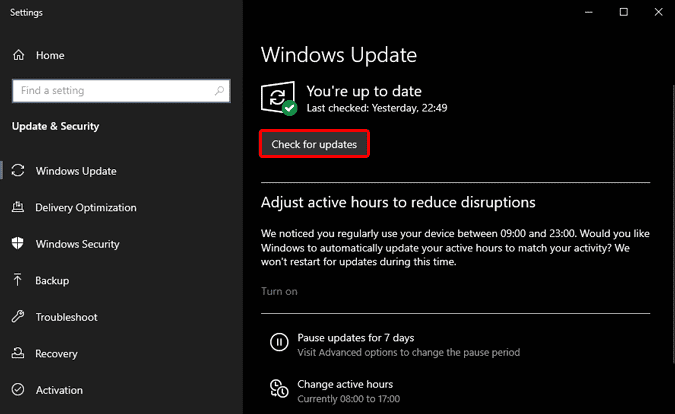
Если есть обновление, Windows 10 загрузит его и уведомит вас, если перезагрузка необходима.
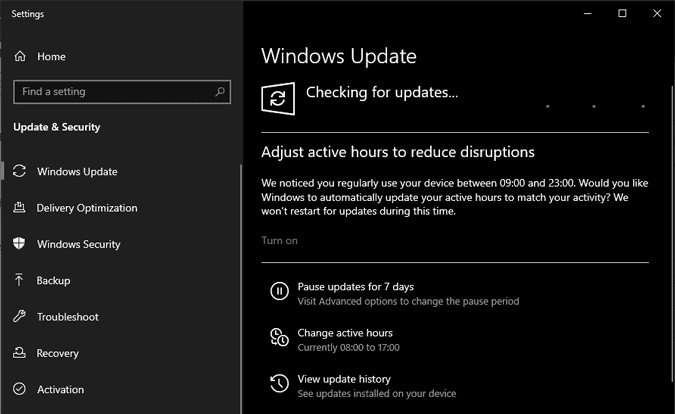
Шаг 4. Восстановление индекса
Если Центр обновления Windows не устранил проблему, можно перейти к перезагрузке. Создать указатель меню "Пуск". Меню «Пуск» содержит базу данных с именами файлов, приложений и путей. Возможно, это поврежденный файл. Следовательно, его перестройка может привести к правильной работе меню «Пуск».
Перейдите в диалоговое окно "Выполнить", нажав Win + R И введите "control / name Microsoft.IndexingOptionsи нажмите Enter.
control /name Microsoft.IndexingOptions
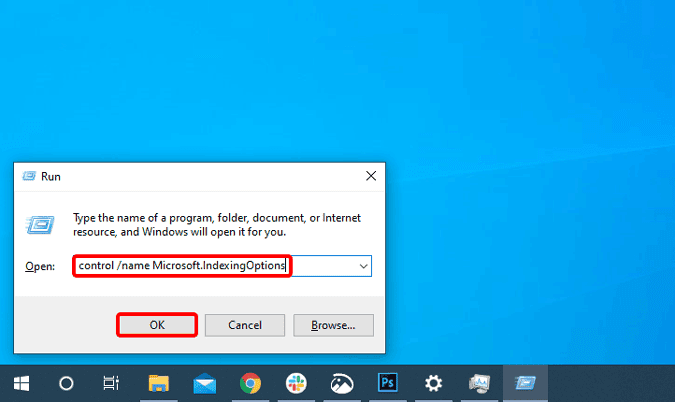
В списке параметров индексации нажмите кнопку «Расширенные настройки».
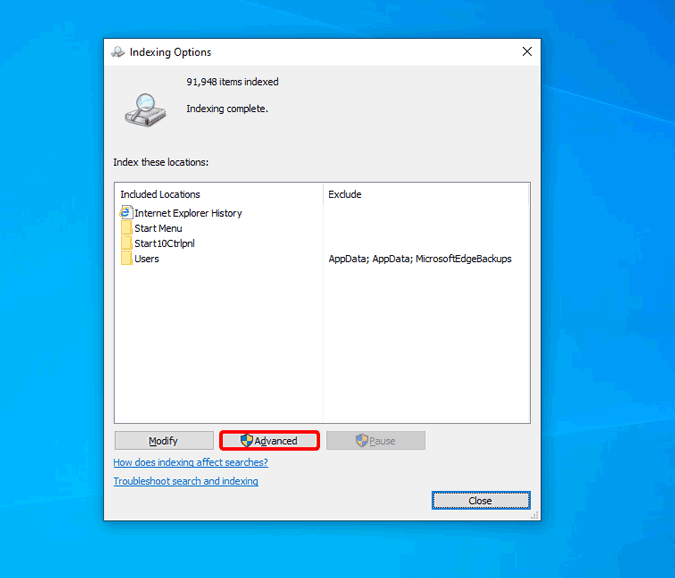
На странице «Дополнительные параметры» нажмите кнопку «Дополнительные параметры».ВосстановитьВнутри раздела "Устранение неполадок".
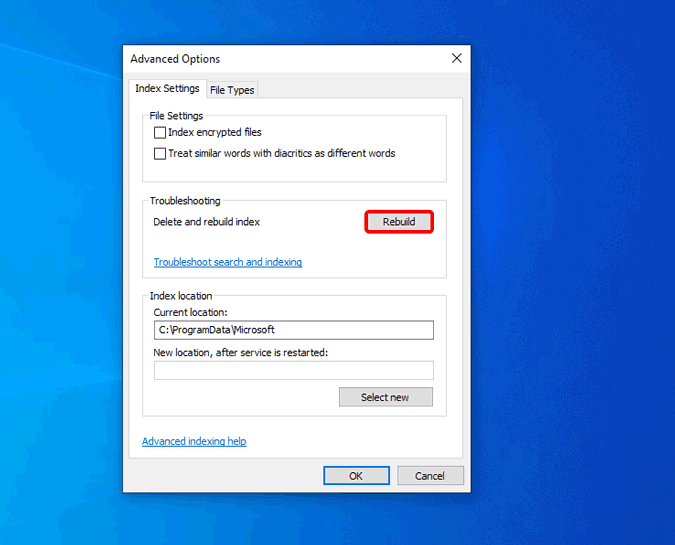
После того, как вы нажмете кнопку «Восстановить», подождите некоторое время. Windows повторно проиндексирует файлы и восстановит индексный файл. Как только это будет сделано, вы увидите сообщение «Индексирование завершено. После этого перезагрузите систему и проверьте меню «Пуск».
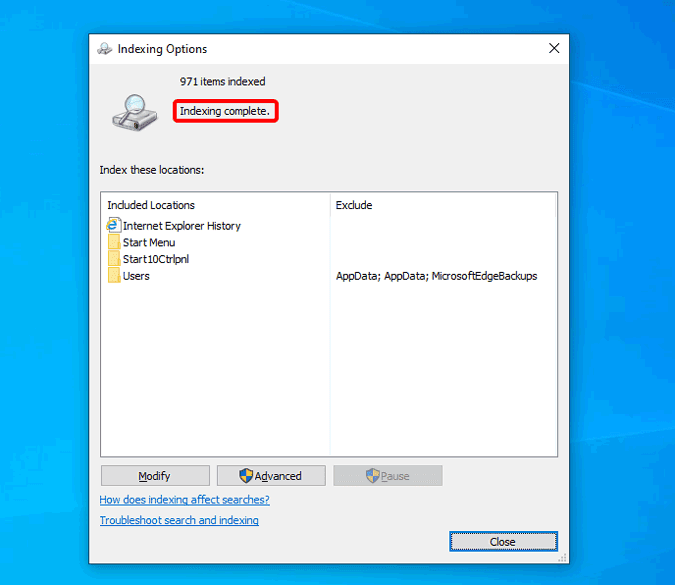
Шаг 5: просканируйте систему с помощью средства проверки системных файлов
Если восстановление индексного файла не решает проблему, вы можете попробовать отсканировать и перестроить системные файлы. Проверка системных файлов - это инструмент, который проверяет системные файлы и воссоздает отсутствующие или поврежденные файлы.
Для этого перейдите в диалоговое окно «Выполнить» и введите «CMD. После этого нажмите Shift + Ctrl + Enter Открыть его с правами администратора.
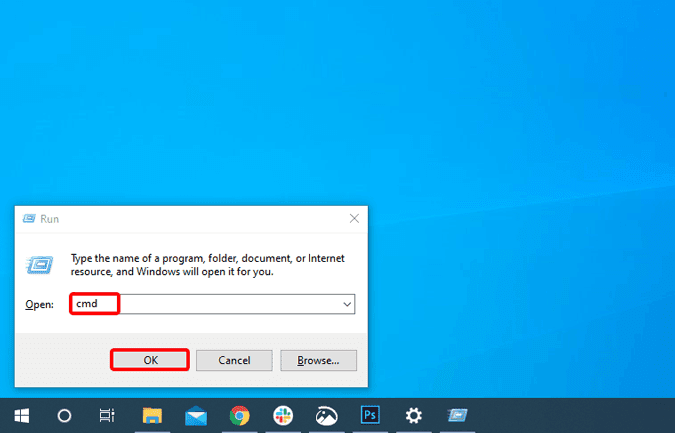
В командной строке выполните следующую команду.
sfc /scannow
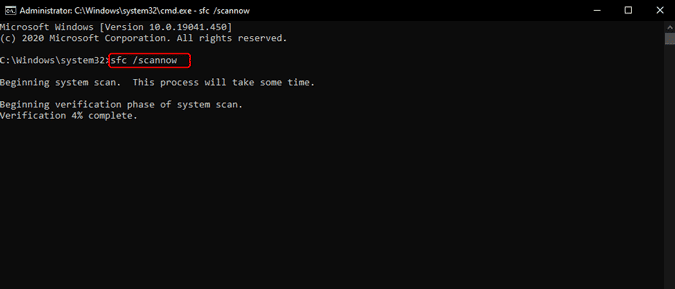
После выполнения команды в окне появится следующее сообщение. Вы можете найти подробный отчет по адресу «C: \ Windows \ Logs \ CBS \ CBS.log.».
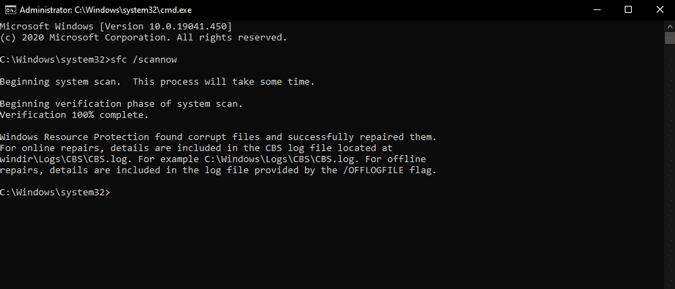
Как только это будет сделано, перезагрузите Windows 10 и посмотрите меню «Пуск».
Шаг 6. Отключите поиск Bing
Если программа проверки системных файлов не решила проблему, возможно, возникли проблемы с поиском Bing. Если вы не знали, в меню «Пуск» находится поиск Bing. Итак, если вы ищете что-то популярное, например «лучшая кофейня в городе», которого нет на вашем устройстве, вы получите результаты в меню «Пуск», полученном из поисковой системы Bing. Иногда из-за временного сбоя Bing и других приложений 365 меню «Пуск» становится бесполезным.
Мог Отключить Bing Из меню «Пуск», чтобы сделать его легким и безошибочным. Однако Microsoft не предоставляет простого способа или переключателя одним щелчком для удаления поиска Bing из меню «Пуск». Таким образом, некоторые изменения придется вносить с помощью редактора реестра. Редактор реестра Это инструмент настройки системы, который помогает эффективно изменять основные параметры системы и меню «Пуск».
Для этого перейдите в диалоговое окно «Выполнить», нажав Win + R , И введите "regeditи нажмите Enter.
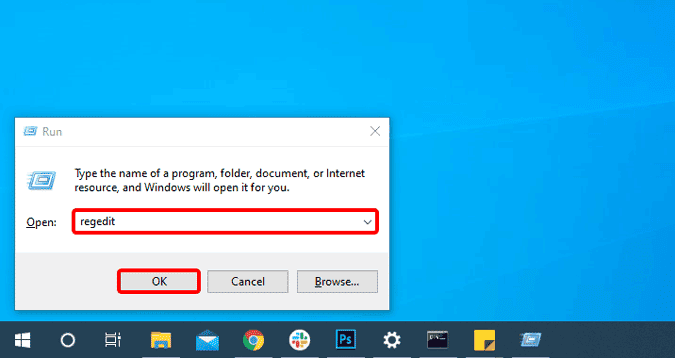
В редакторе реестра перейдите по следующему URL-адресу.
Computer\HKEY_CURRENT_USER\SOFTWARE\Policies\Microsoft\Windows
Затем щелкните правой кнопкой мыши Windows и выберите Новый -> Ключ. Переименуйте папку как «Explorer».
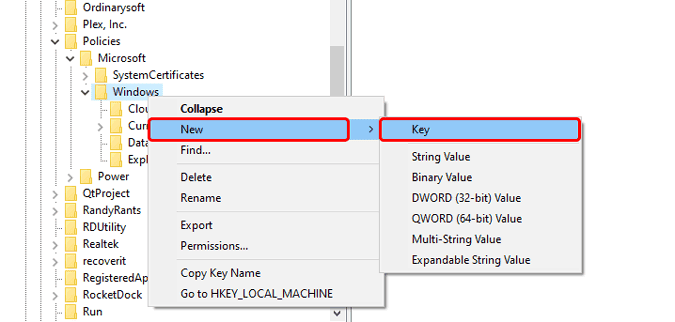
В проводнике папок щелкните правой кнопкой мыши пустое место и выберите Новое -> «Значение DWORD (32-бит)».
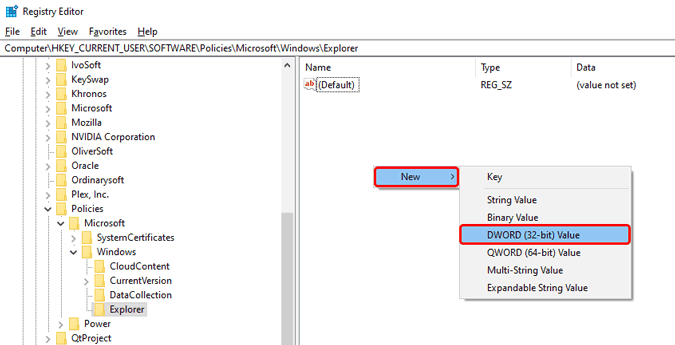
Переименуйте значение в "ОтключитьSearchBoxSuggestions. Дважды щелкните по нему и измените его на 1.
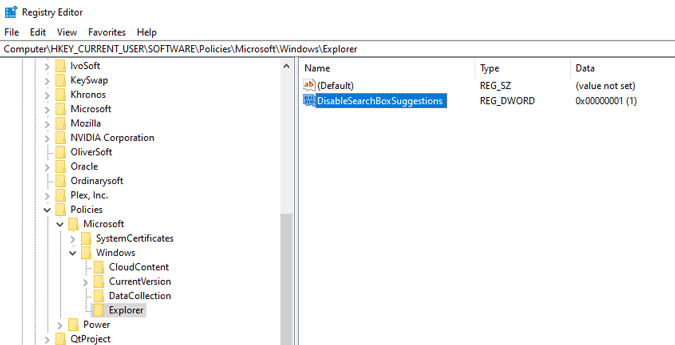
Перезагрузите Windows 10, чтобы изменения вступили в силу. Если вы прошли процедуру настройки Windows в Интернете после перезагрузки, просто выберите «Пропустить сейчасИ все должно работать как положено.
Шаг 7. Сбросить меню "Пуск"
В случае, если описанные выше шаги не сработали для вас, вам нужно будет сбросить меню «Пуск» Windows. Подобно отключению Bing, нет простого способа сбросить меню «Пуск». Следовательно, вам снова придется обратиться за помощью к редактору реестра. Эти изменения приведут к сбросу не только меню «Пуск», но также сброса ваших любимых и закрепленных приложений и папок как в меню «Пуск», так и в проводнике. Следовательно, вы должны действовать осторожно.
Прежде всего, перейдите в диалоговое окно «Выполнить», нажав Win + R , И введите "regeditи нажмите Enter.
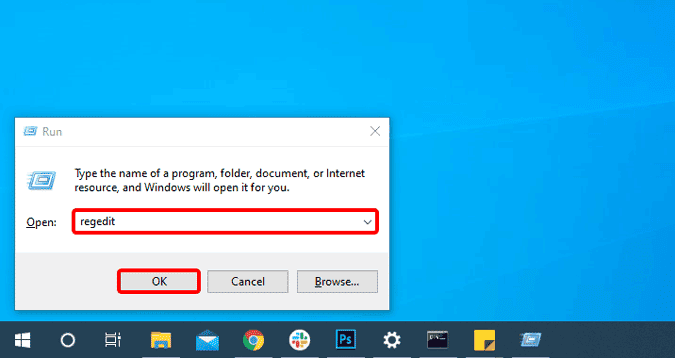
В редакторе реестра перейдите по следующему URL-адресу.
Computer\HKEY_CURRENT_USER\SOFTWARE\Microsoft\Windows\CurrentVersion\CloudStore\Store\Cache
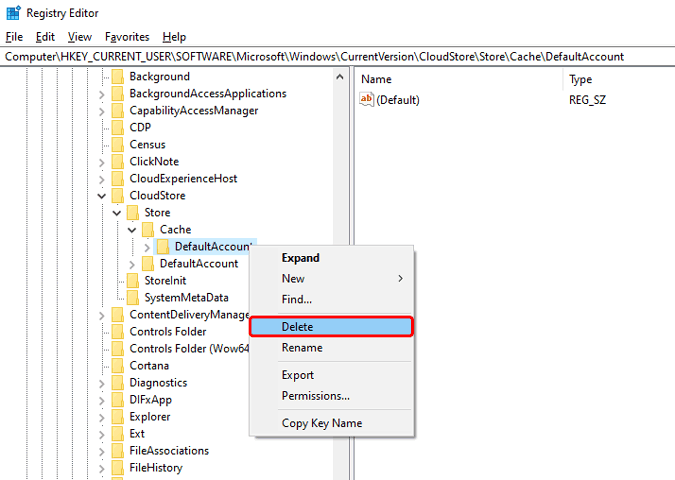
В папке Cache удалите папку «Аккаунт по умолчанию».
После удаления папки «DefaultAccount» перейдите в диспетчер задач и перезапустите процесс проводника Windows.
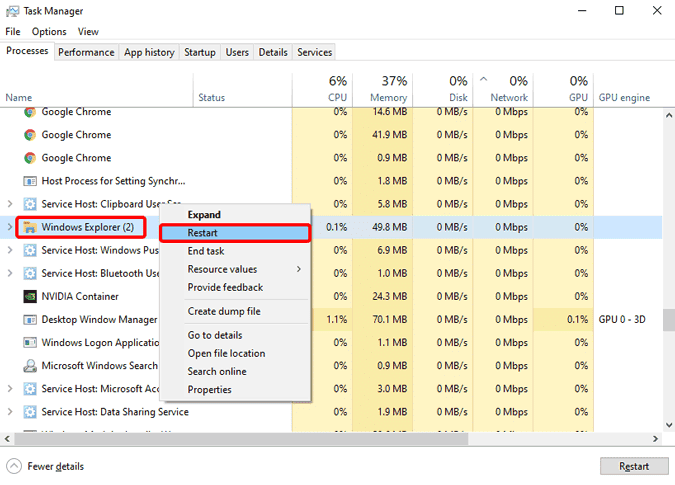
После перезапуска у вас должно появиться новое меню «Пуск», которое работает так же. После новой установки Windows.
Шаг 8. Переустановите все приложения Windows.
В случае, если сброс меню «Пуск» не решает проблемы, другой метод, который может позволить вам избавиться от возникшей проблемы, - это восстановить поврежденные продукты Windows. Мы будем использовать встроенную службу DISM для Windows. DISM - это инструмент PowerShell, предназначенный для восстановления поврежденных версий Windows с помощью скрытой версии восстановления Windows на вашем компьютере. Однако любой пользователь может использовать DISM.
Чтобы использовать DISM, перейдите в диалоговое окно «Выполнить», нажав Win + R И введите "PowerShell. После этого нажмите Shift + Ctrl + Enter Для запуска с правами администратора.
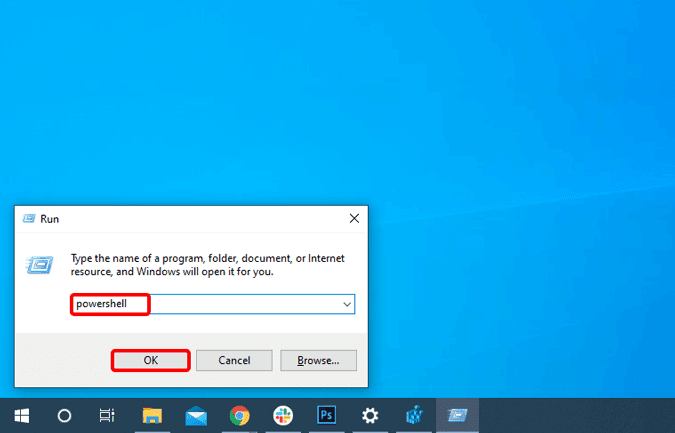
В окне PowerShell вставьте следующую команду и нажмите Enter.
В следующей команде это означает /Онлайн Мы ориентируемся на текущую версию Windows 10 Live, которую используем. Средства "Очистить-образ / Восстановить здоровьеОбычно мы очищаем поврежденные файлы и восстанавливаем их из образа для восстановления.
DISM.exe /Online /Cleanup-image /Restorehealth
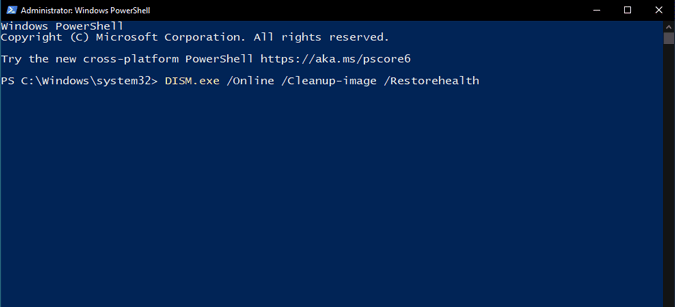
Для завершения DISM потребуется некоторое время. Как только это будет сделано, вы получите результат, аналогичный показанному на следующем снимке экрана.
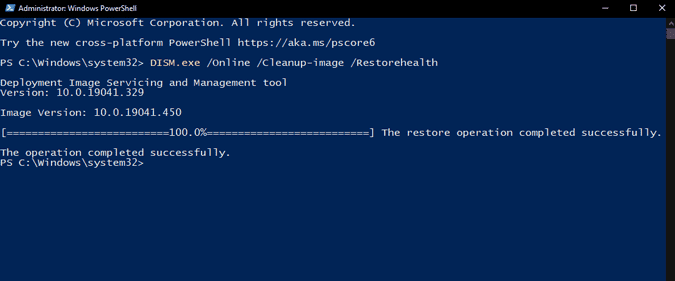
Затем перезапустите систему Windows и посмотрите меню «Пуск».
Шаг 9. Сбросьте настройки или подключитесь к компьютеру
К сожалению, если ни один из вышеперечисленных методов не сработал, вам следует перейти к трудному пути - Сбросить этот компьютер. Этот процесс не удалит ваши личные файлы, но удалит все установленные приложения и системные настройки.
Для этого запустите диалоговое окно «Выполнить», нажав Win + R. записывать "ms-settings: восстановлениеи нажмите Enter.
ms-settings:recovery
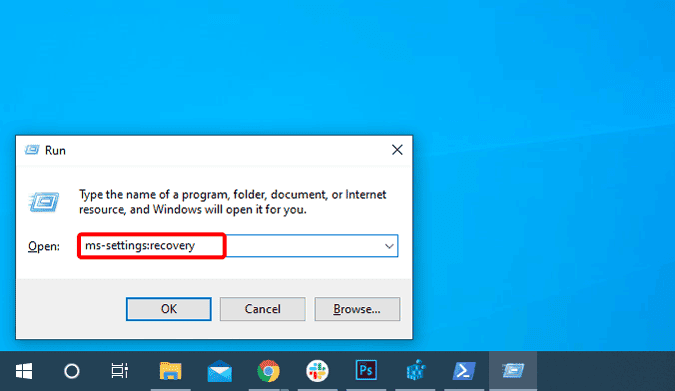
В меню восстановления нажмите «НачнитеПод опцией Reset this PC.
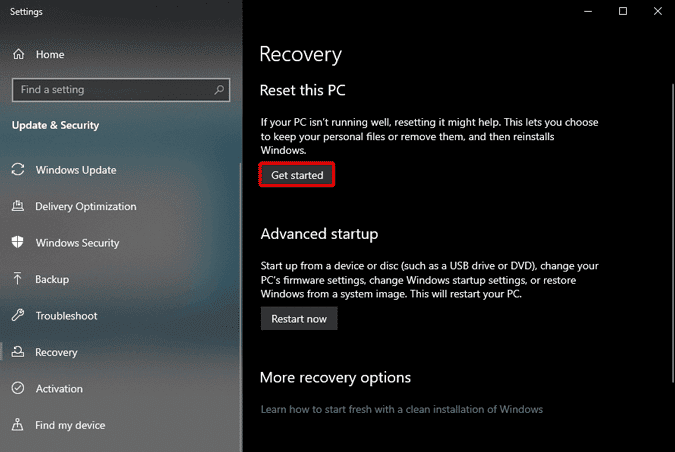
После этого выберите «сохраните мои файлыв меню «Сбросить этот компьютер».
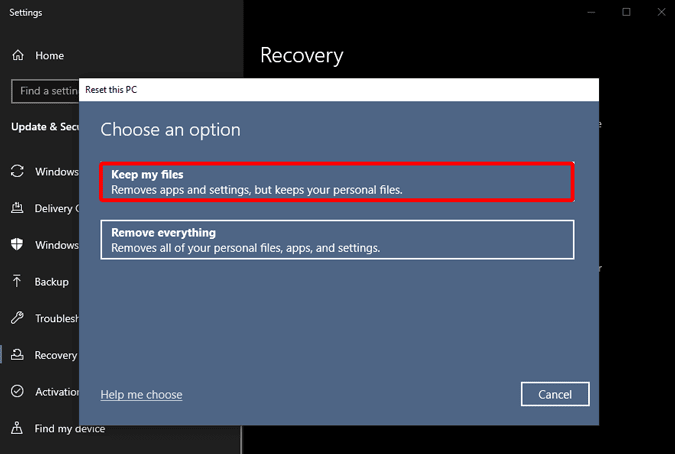
примет Сброс настроек когда-то. Устройтесь поудобнее, расслабьтесь и позвольте Windows делать свою работу.
заключительные слова
Это были исправления для меню «Пуск», не работающего в Windows 10. Если проблема не исчезнет, вы можете попробовать Сторонний игрок или же Альтернатива меню "Пуск". Если у вас возникнут дополнительные проблемы или вопросы, дайте мне знать в комментариях ниже.







