Windows 11 предлагает множество вариантов настройки, которыми вы можете воспользоваться, чтобы она соответствовала вашим различным требованиям. Вы можете изменить внешний вид рабочего стола с помощью параметра «Персонализация» в настройках. Это включает в себя изменение тем, цвета фона, шрифтов, настройку меню «Пуск» и многое другое. Однако вы можете сделать больше, если хорошо разбираетесь в редакторе реестра Windows.
В этом руководстве мы покажем вам лучшие приемы изменения реестра для Windows 11, которые позволят выполнять все, от восстановления исходного контекстного меню, вызываемого правой кнопкой мыши, до полного отключения экрана блокировки в вашей Windows. Проверять Как сделать компьютер, не поддерживаемый Windows 11, совместимым с редактором реестра.

Как открыть редактор реестра
Есть много способов открыть редактор реестра в Windows 11, но самый простой — использовать диалоговое окно «Выполнить». Чтобы открыть редактор реестра с помощью диалогового окна «Выполнить»:
- Нажмите на Win + R Чтобы открыть диалоговое окно «Выполнить».
- Тип regedit И нажмите Ok чтобы открыть редактор реестра.
- Нажмите Да При появлении запроса контроля учетных записей.
- Запустив редактор реестра, перейдите к настройкам реестра ниже и выполните шаги, чтобы применить тот, который вам нравится больше всего.
Обратите внимание, что неправильное изменение записей системного реестра может привести к сбоям в работе. Убедитесь, что точка восстановления системы создана или включена Автоматическое резервное копирование реестра Для восстановления системы, если что-то пошло не так.
1. Восстановите классическое контекстное меню, вызываемое правой кнопкой мыши.
Одним из основных изменений в Windows 11 стало новое контекстное меню, вызываемое правой кнопкой мыши. Хотя новое меню простое и современное, некоторым по-прежнему нравится иметь дело с классическим контекстным меню правой кнопки мыши из Windows 10.
Windows 11 не полностью удалила классическое контекстное меню, вызываемое правой кнопкой мыши. Вместо этого он скрыт под Показать больше вариантов в новом меню. Однако, если вы хотите Восстановить старое контекстное меню правой кнопки мыши в Windows 11 Вы можете сделать это, изменив реестр.
2. Отключить экран блокировки Windows 11.
Экран блокировки в Windows 11 служит двум целям. Во-первых, он добавляет дополнительный уровень безопасности и отображает изображение с датой и временем, чтобы ваш рабочий стол выглядел хорошо, когда он бездействует.
Однако, если вы возражаете против дополнительного шага, необходимого для доступа к экрану пароля после перезагрузки, вы можете отключить экран блокировки в Windows 11. Это, опять же, требует изменения реестра.
Чтобы отключить экран блокировки в Windows 11:
- Откройте редактор реестра и перейдите к следующему месту. Вы также можете скопировать и вставить путь истории в адресную строку для быстрой навигации:
HKEY_LOCAL_MACHINE\SOFTWARE\Policies\Microsoft\Windows
- Затем щелкните правой кнопкой мыши на ключе . Windows и выберите Новый -> Ключ.
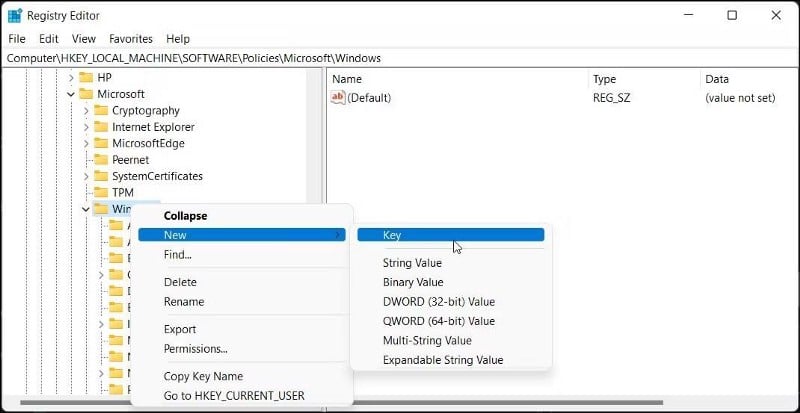
- Переименуйте ключ как Персонализация.
- Щелкните правой кнопкой мыши Персонализация и выберите Новое -> Значение DWORD (32-бит).
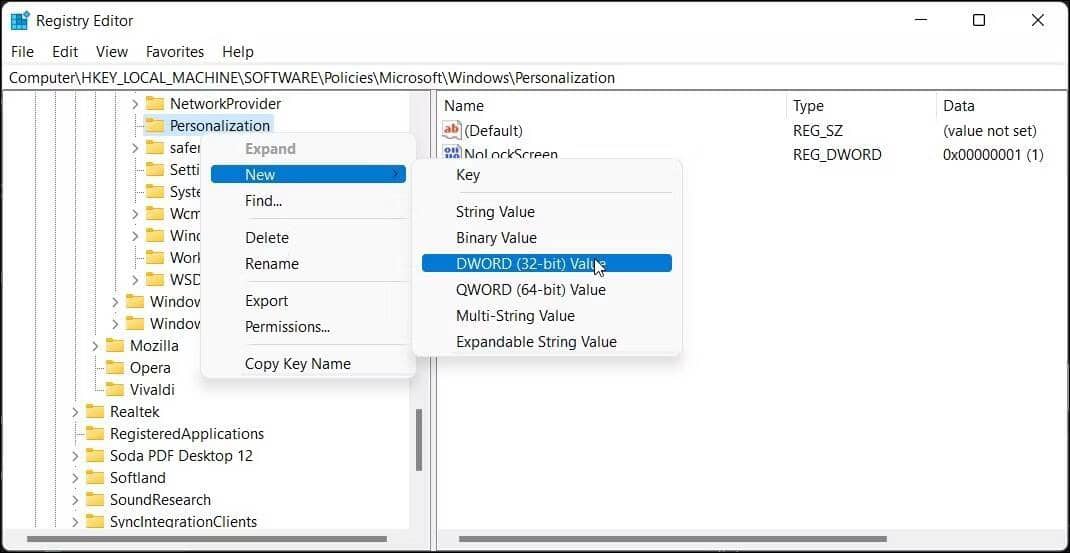
- Переименуйте значение в Нет экрана блокировки.
- Щелкните правой кнопкой мыши NoLockScreen и выберите Модификация.
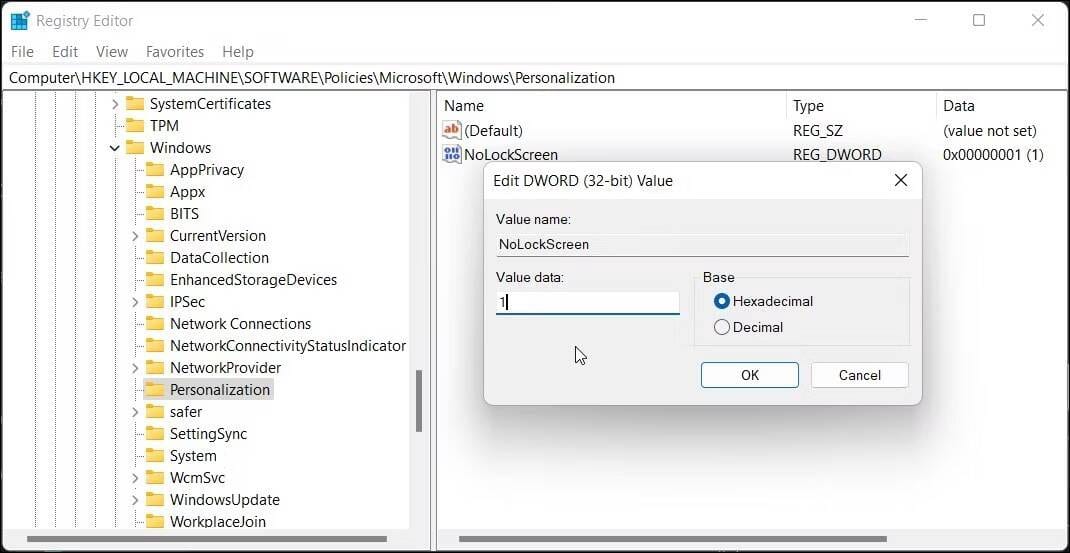
- В поле «Значение» введите 1 и нажмите Ok чтобы сохранить изменения.
- Это отключит экран блокировки на вашем компьютере. Чтобы включить экран блокировки, снова установите для параметра NoLockScreen значение 0.
Чтобы увидеть изменения, перезагрузите компьютер, и он обойдет экран блокировки и отобразит экран пароля.
3. Включите средство просмотра фотографий Windows в Windows 11.
Microsoft заменила классическое приложение Photo Viewer новым приложением Photos. Однако, если вам не нравится новое приложение «Фотографии», вы можете восстановить классическое приложение «Просмотр фотографий» в Windows 11 с помощью редактора реестра. Проверять Как установить Windows Photo Viewer в качестве приложения по умолчанию в Windows 10.
Чтобы восстановить приложение Photo Viewer в Windows 11:
- Откройте приложение «Блокнот». Для этого нажмите Win + R , введите «блокнот», затем нажмите «ОК».
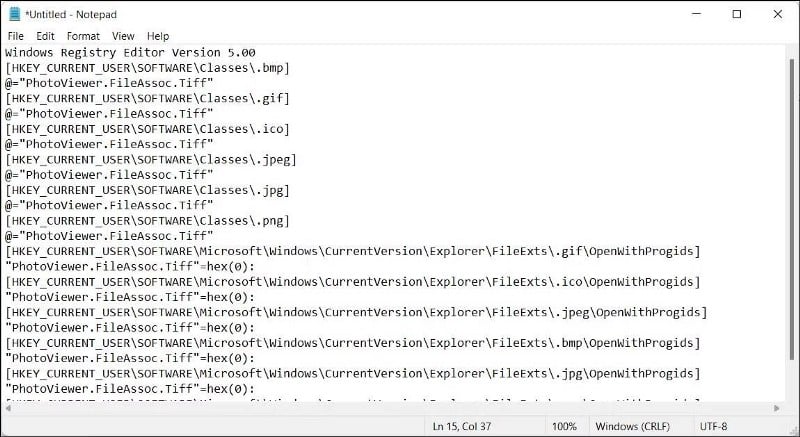
- В файл Блокнота скопируйте и вставьте следующие команды:
Windows Registry Editor Version 5.00 [HKEY_CURRENT_USER\SOFTWARE\Classes\.bmp] @=”PhotoViewer.FileAssoc.Tiff” [HKEY_CURRENT_USER\SOFTWARE\Classes\.gif] @=”PhotoViewer.FileAssoc.Tiff” [HKEY_CURRENT_USER\SOFTWARE\Classes\.ico] @=”PhotoViewer.FileAssoc.Tiff” [HKEY_CURRENT_USER\SOFTWARE\Classes\.jpeg] @=”PhotoViewer.FileAssoc.Tiff” [HKEY_CURRENT_USER\SOFTWARE\Classes\.jpg] @=”PhotoViewer.FileAssoc.Tiff” [HKEY_CURRENT_USER\SOFTWARE\Classes\.png] @=”PhotoViewer.FileAssoc.Tiff” [HKEY_CURRENT_USER\SOFTWARE\Microsoft\Windows\CurrentVersion\Explorer\FileExts\.gif\OpenWithProgids] “PhotoViewer.FileAssoc.Tiff”=hex(0): [HKEY_CURRENT_USER\SOFTWARE\Microsoft\Windows\CurrentVersion\Explorer\FileExts\.ico\OpenWithProgids] “PhotoViewer.FileAssoc.Tiff”=hex(0): [HKEY_CURRENT_USER\SOFTWARE\Microsoft\Windows\CurrentVersion\Explorer\FileExts\.jpeg\OpenWithProgids] “PhotoViewer.FileAssoc.Tiff”=hex(0): [HKEY_CURRENT_USER\SOFTWARE\Microsoft\Windows\CurrentVersion\Explorer\FileExts\.bmp\OpenWithProgids] “PhotoViewer.FileAssoc.Tiff”=hex(0): [HKEY_CURRENT_USER\SOFTWARE\Microsoft\Windows\CurrentVersion\Explorer\FileExts\.jpg\OpenWithProgids] “PhotoViewer.FileAssoc.Tiff”=hex(0): [HKEY_CURRENT_USER\SOFTWARE\Microsoft\Windows\CurrentVersion\Explorer\FileExts\.png\OpenWithProgids] “PhotoViewer.FileAssoc.Tiff”=hex(0):
- После этого нажмите Win + S Открывает диалоговое окно Сохранить.
- В поле Имя файла введите Enable Photo Viewer.reg. Опять же, важно включать расширение .reg в конце имени файла, иначе скрипт не будет работать.
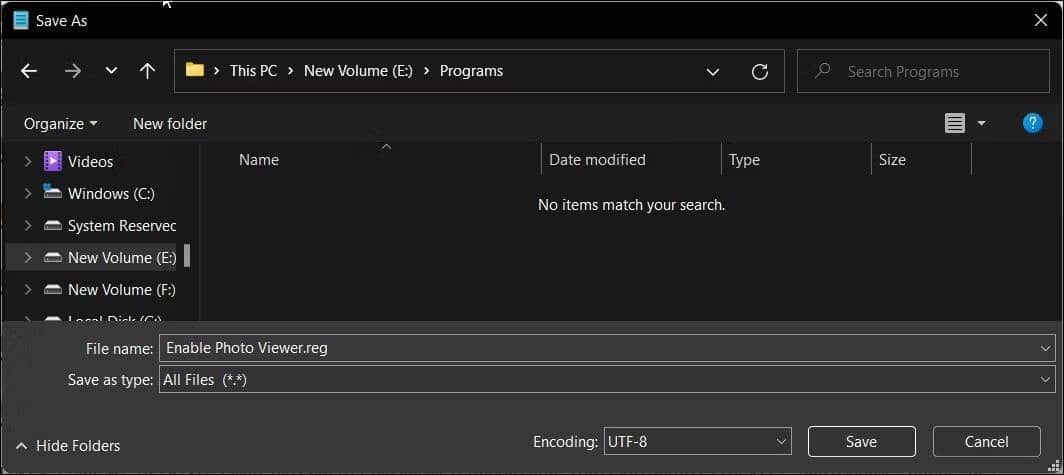
- Далее нажмите на выпадающее меню сохранить как тип и выберите все файлы.
- Нажмите кнопку спасти.
- После сохранения файла дважды щелкните файл Enable Photo Viewer.reg. Затем нажмите «Да», чтобы подтвердить действие.
- Скрипт запустится и выполнит команды, содержащиеся в файле, в указанном порядке. Эти команды внесут необходимые изменения в редактор реестра и активируют приложение Photo Viewer.
- Вы можете найти приложение в строке поиска Windows или щелкнуть правой кнопкой мыши фотографию и выбрать «Открыть с помощью» -> «Просмотр фотографий».
4. Добавьте приложения в контекстное меню
По умолчанию контекстное меню в Windows 11 имеет ограниченный набор параметров. Если вы откроете контекстное меню и перейдете в «Создать», вы сможете найти возможность быстрого доступа к некоторым приложениям, таким как Блокнот и Word. Но что, если вы хотите добавить еще одно приложение в контекстное меню?
Вы можете использовать трюк с редактором реестра, чтобы добавить свое любимое приложение в контекстное меню, вызываемое правой кнопкой мыши, для быстрого доступа. Следуйте этому руководству Чтобы добавить приложения в контекстное меню правой кнопки мыши в Windows 11.
5. Отключите поисковую систему Bing в Windows 11.
Microsoft интегрировала свою поисковую систему Bing с панелью поиска Windows. Хотя это может показаться элегантным вариантом, обеспечивающим доступ к веб-поиску прямо с рабочего стола, для многих он излишне навязчив и бесполезен.
Если вы хотите ограничить панель поиска Windows поиском локальных результатов, вы можете отключить поиск Bing в строке поиска. Вам нужно будет изменить запись редактора реестра, связанную с проводником, чтобы избавиться от результатов веб-поиска Bing в поиске Windows 11. Установите флажок Лучшие настройки реестра Windows для настройки и улучшения работы с Windows 10.
6. Измените положение панели задач
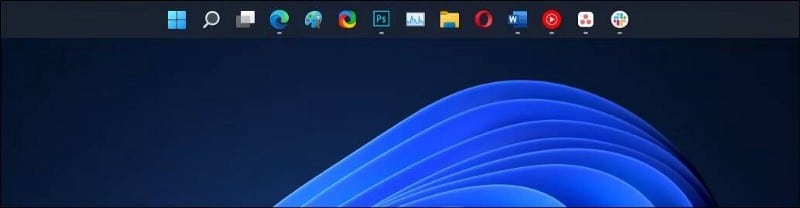
По умолчанию вы можете изменить выравнивание панели задач в Windows 11 по левому краю и по центру. Однако вы не можете переместить панель задач в любое другое положение, по крайней мере, через настройки.
К счастью, простая настройка для ввода правильного реестра может помочь вам переместить панель задач вверх, влево, вправо и вниз.
Чтобы изменить положение панели задач:
- Откройте редактор реестра и перейдите в следующее место;
Computer\HKEY_CURRENT_USER\Software\Microsoft\Windows\CurrentVersion\Explorer\StuckRects3
- На правой панели дважды щелкните бинарное значение Settings, чтобы открыть свойства.
- В поле «Значение» найдите пятое значение в строке 00000008. По умолчанию для него установлено значение 03.
- Дважды щелкните значение 03, чтобы отредактировать его. Установите значение одного из следующих параметров, чтобы установить предпочтительное положение панели задач:
00 Left side 01 Top 02 Right side O3 Bottom
- После изменения значения нажмите «ОК», чтобы сохранить изменения и выйти из редактора реестра.
- Для применения изменений необходимо перезагрузить компьютер. Если вы не хотите перезагружать компьютер, вы можете перезапустить проводник Windows, чтобы изменения вступили в силу.
Чтобы перезапустить проводник Windows, нажмите Win + X И нажмите «Диспетчер задач». Здесь щелкните правой кнопкой мыши проводник Windows и выберите Перезагрузить. Панель задач изменит свое положение при перезапуске проводника Windows.
Кроме того, вы также можете Измените размер панели задач с помощью редактора реестра..
7. Включите длинные сообщения о состоянии при запуске и завершении работы.
Подробное сообщение о состоянии появляется во время запуска и завершения работы, чтобы помочь вам понять фоновый системный процесс. Некоторые из распространенных подробных сообщений о состоянии, которые вы, возможно, видели, включают настройку рабочего стола, приложение настроек ПК и т. д. Это полезно для устранения неполадок в системе, связанных с медленным запуском и выключением.
Чтобы включить подробные сообщения о состоянии:
- В редакторе реестра перейдите в следующее место:
HKEY_LOCAL_MACHINE\SOFTWARE\Microsoft\Windows\CurrentVersion\Policies\System
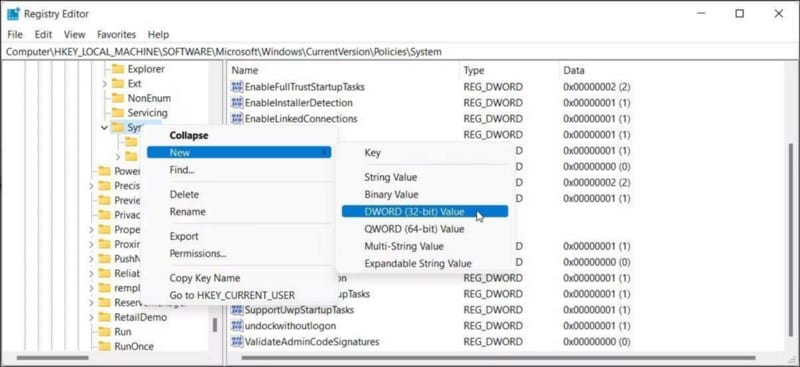
- Щелкните правой кнопкой мыши по клавише. Система и выберите Новое значение -> DWORD (32-бит).
- Переименуйте значение в подробный статус.
- Затем щелкните правой кнопкой мыши значение verbosestatus и выберите Модификация.
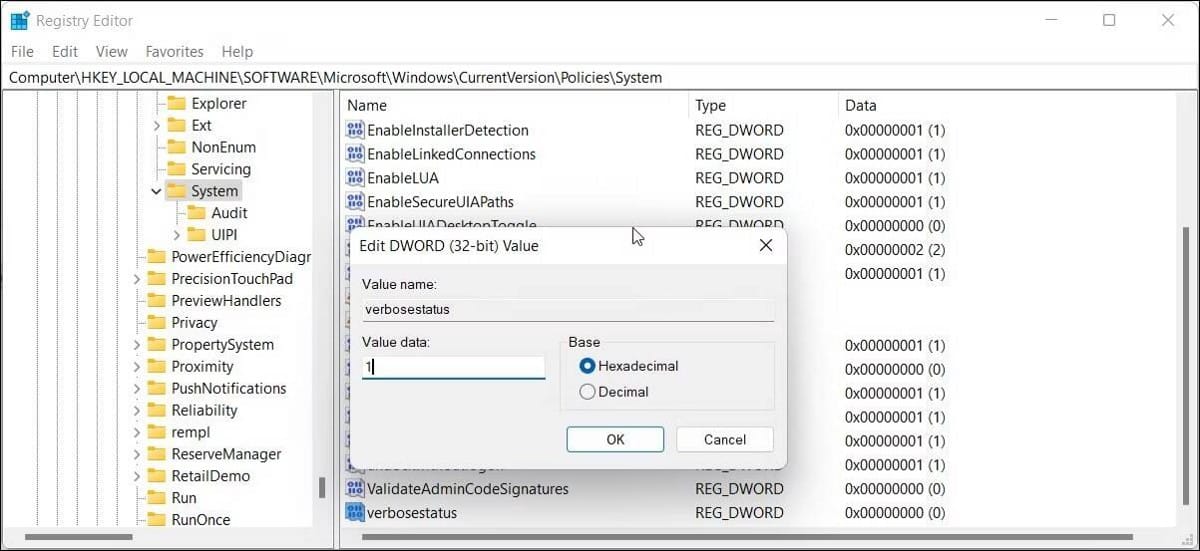
- В поле «Значение» введите 1 и нажмите Ok чтобы сохранить изменения.
В следующий раз, когда вы перезагрузите компьютер, он отобразит текущее состояние вашей системы, чтобы вы знали, какой процесс занимает так много времени для завершения.
8. Отключите автоматические обновления в Windows 11.
Windows 11 предлагает несколько способов отложить обновления функций на вашем компьютере. Например, вы можете приостановить обновления на срок до 5 недель или настроить ограниченное подключение, чтобы Windows не загружала обновления автоматически.
Кроме того, вы также можете Откладывание обновлений С редактором реестра в Windows 11. Благодаря этому вам не нужно устанавливать ограниченное соединение или часто использовать функцию приостановки обновления.
Настройте Windows 11 с помощью этих приемов реестра
Вы можете настроить свой ПК с Windows 11 сверх того, что позволяет Microsoft, с помощью редактора реестра. Эти небольшие настройки реестра обеспечивают доступ к скрытым настройкам, к которым иначе нельзя получить доступ с панели «Настройки».
Однако важно быть очень осторожным при изменении записей реестра. Если вы в конечном итоге взломаете свою систему, сброс реестра Windows будет болезненным процессом. Теперь вы можете просмотреть Лучшие бесплатные инструменты для очистки реестра для Windows.







