если Компьютер замедлился кто раньше бегал на удивление быстро, присмотритесь к рабочий стол. Там полно иконок, скриншотов и файлов? Каждый из них занимает память, которую ваш компьютер может лучше использовать в другом месте. Чтобы ускорить ваш компьютер Ваш, убери Рабочий стол Windows.
Как вы, наверное, знаете, это могло быть Рабочий стол Windows Сложный зверь. может ты хочешь Организованный рабочий стол И чистый, но не важно, сколько раз вы его чистите, как бы вы ни старались поддерживать его в порядке, он как-то снова становится грязным, и удивительно то, что все это делается так быстро.
Чистый рабочий стол не только упрощает поиск и, следовательно, снижает неэффективность, но и становится более приятным на вид и менее утомительным.
Продолжайте читать, чтобы узнать, как Очистка рабочего стола Windows 10 однажды и на всегда.

Как очистить рабочий стол
Очистить рабочий стол очень просто - все, что вам нужно сделать, это выбрать все значки и ярлыки и нажать кнопку. удалять. Но самое сложное - поддерживать его в чистоте. Чтобы понять, как предотвратить накопление беспорядка на нашем рабочем столе, нам нужно понять, почему наш рабочий стол вообще имеет тенденцию собирать беспорядок.
Нам просто нужен быстрый доступ к вашим наиболее часто используемым приложениям, файлам и папкам. Итак, как лучше всего это сделать? Ярлыки! К сожалению, очень легко создать ярлык, поместить его на рабочий стол и получать к нему доступ ежедневно - сделайте это несколько раз, и вы увидите, что толпа умножается. В конце концов, есть ли сайт более доступный, чем компьютер? Нет, я не могу придумать ни одного варианта.
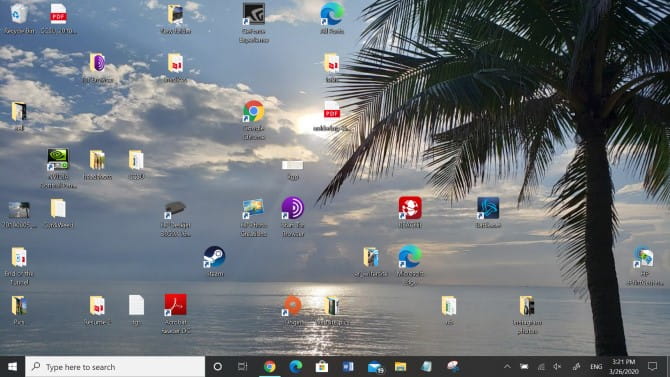
Так что хитрость в том, чтобы найти альтернативные способы Для доступа к приложениям И наиболее часто используемые файлы и папки вне зависимости от рабочего стола.
Загроможденный рабочий стол - лишь один из симптомов более серьезной проблемы: зависимости от ярлыков. Если вы можете избавиться от этого, вам больше не понадобятся ярлыки, и внезапно ваш рабочий стол больше никогда не будет загроможден.
Знайте, что успех возможен. Мой рабочий стол был полностью пустым более четырех лет благодаря следующим советам и рекомендациям.
И несмотря на то, как вы относитесь к Windows 10, это одна из областей, в которой она выделяется среди остальных. Операционные системы. Поддерживать чистый рабочий стол еще никогда не было так просто.
Переместить ярлыки приложений в меню "Пуск"
рассматривается как стартовое меню Обновленный дизайн идеально подходит в качестве площадки для быстрого доступа к приложениям. Меню «Пуск» было впервые представлено в Windows 8 и значительно улучшено в Windows 10, а меню «Пуск» должно быть предпочтительным местом для запуска приложений.
К нему можно получить доступ из любого места - все, что вам нужно сделать, это нажать Клавиша Windows Он достаточно большой, чтобы с комфортом устанавливать десятки приложений.
Чтобы закрепить приложение в меню «Пуск»:
- Щелкните правой кнопкой мыши ярлык приложения на рабочем столе.
- Найдите Закрепить в меню "Пуск".
После установки приложения могут быть изменены (например, вы можете сделать самые важные из них больше), и вы можете пометить их, если они должны запускаться С правами администратора.
Организация меню "Пуск" с помощью групп
Следует помнить, что не следует перекладывать проблему беспорядка с рабочего стола на меню «Пуск».
Для максимальной производительности и организованности вам также следует разбить плитки меню «Пуск» на группы. Он не только сохраняет все в порядке, но и упрощает вам быстрый поиск приложений, когда они вам нужны.
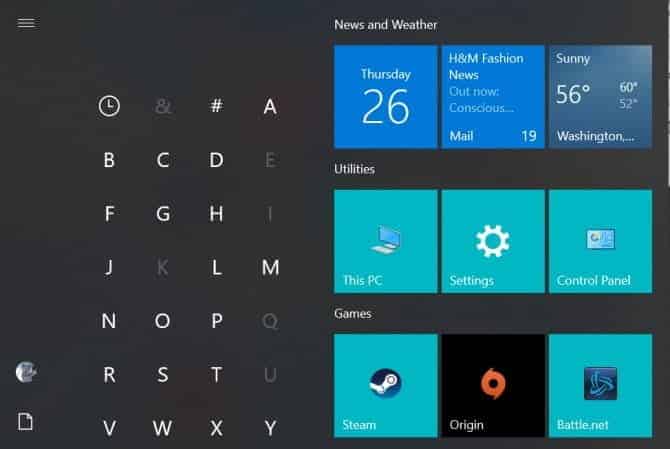
Когда вы перетаскиваете плитки приложений, вы заметите, что они «фрагментированы» на отдельные группы. Если вы наведете курсор на каждую группу, вы увидите поле под названием имя группы Вы можете щелкнуть по нему, чтобы переименовать эту группу по своему усмотрению.
Вы также увидите знак с двумя горизонтальными линиями - перетащите их, чтобы переставить группы приложений в соответствии с вашими потребностями.
Перенести ярлыки приложений на панель задач
Если вы чувствуете, что меню «Пуск» требует слишком много дополнительных щелчков мышью, вы можете установить приложения прямо на Панель задач Вместо этого. Я рекомендую использовать этот метод только для приложений, которые вы используете ежедневно и часто - приложений, которые всегда открыты, например, веб-браузеры, музыкальные плееры, текстовые редакторы и т. Д.
Чтобы закрепить приложение на панели задач:
- Щелкните правой кнопкой мыши ярлык приложения на рабочем столе.
- Найдите Брать на заметку.
После установки приложения можно перетаскивать в желаемом направлении, чтобы вы могли расположить их в соответствии со своими потребностями. Остерегайтесь установки здесь слишком большого количества приложений - это может быть Панель задач Хуже, чем беспорядок на рабочем столе.
Если вы добавите слишком много приложений, он разделится Панель задач Для нескольких строк вам нужно будет перемещаться между ними, нажимая стрелки вверх и вниз. Я считаю, что это убивает продуктивность, поэтому избегайте этого.
Настройте панель задач, чтобы освободить больше места
Если вы хотите увеличить количество приложений, которые можно добавить, не работая с несколькими строками, вы можете Настроить параметры панели задач. Чтобы получить доступ к настройкам, щелкните правой кнопкой мыши на панели задач и выберите Настройки панели задач.
- Используя маленькие кнопки панели задач: Это работает точно так, как указано, и работает отлично. Единственные недостатки в том, что часы на панели задач Он больше не будет отображать дату, и может быть трудно увидеть значки панели задач на HD экраны (например, 1920 x 1080 или выше).
- Расположение панели задач на экране: Большинство пользователей держат панель задач вдоль нижнего края экрана, потому что это настройка по умолчанию в Windows, но она может на панель задач Вертикальный, что позволяет быстрее находить приложения.
- Комбинируйте кнопки панели задач: Если вы предпочитаете горизонтальную панель задач, убедитесь, что для этого параметра установлено значение Всегда и скрывать категории. Или, по крайней мере, установите его на Панель задач заполнена. И то, и другое увеличит количество, которое может вам подойти, прежде чем вам понадобится иметь дело с другим классом.
Переместить ярлыки папок в меню быстрого доступа
это преимущество Быстрый доступ Одно из улучшений, которое можно считать лучшим в Проводник В Windows 10 (ранее проводник Виндоус). В то время как меню «Пуск» и панель задач - отличные варианты для объединения ярлыков приложений, в меню быстрого доступа вы должны разместить ярлыки всех папок.
Если вы не слышали об этом раньше, не волнуйтесь. Откройте проводник (с помощью сочетания клавиш Windows + E) и посмотрите на левую боковую панель, чтобы увидеть раздел под названием Быстрый доступ.
Думай об этом как Закладки Для папок: закрепите здесь папки и мгновенно получайте к ним доступ из любого места через проводник.
Чтобы закрепить папку в списке быстрого доступа:
- Перейдите в папку, которую хотите установить.
- Щелкните папку правой кнопкой мыши.
- Найдите Установить для быстрого доступа.
Закрепите проводник на панели задач
Мы еще не закончили. Хотя некоторые люди выбирают Альтернативные варианты для File Explorer , кроме случаев, когда Проводник На самом деле он имеет ряд полезных менее известных функций, которые могут пригодиться.
Например, вы можете получить доступ к своим папкам быстрого доступа прямо с панели задач, закрепив проводник файлов, как и любое другое приложение. Откройте любую папку, щелкните правой кнопкой мыши значок Проводник На панели задач выберите Брать на заметку.
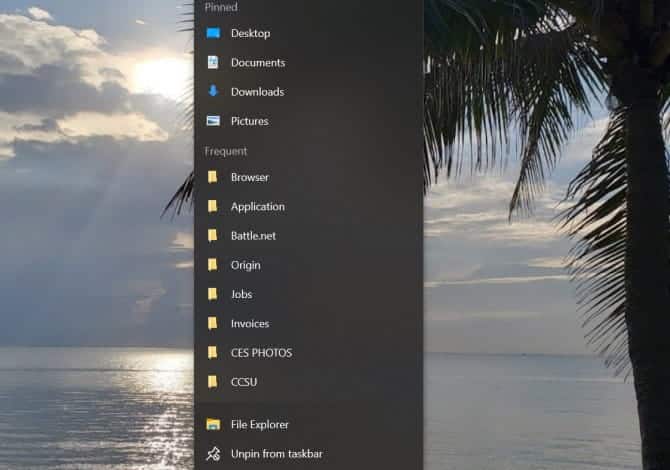
После установки просто щелкните правой кнопкой мыши значок проводника, и вы увидите список всех папок быстрого доступа. Это мой любимый способ «переходить» к папкам, которые вы используете снова и снова, и на самом деле это быстрее, чем держать ярлыки папок на рабочем столе.
Обойти необходимость использования ярлыков с помощью лаунчера
Если вы действительно хотите устранить беспорядок во всей системе, вы можете отказаться от вышеуказанных альтернатив и вместо этого использовать средство запуска по запросу. Для этого есть два варианта:
Первый выбор - использовать Talk to Cortana на панели задач. Средства Улучшенный поиск В Windows 10 вы можете открыть меню «Пуск» (используя Клавиша Windows), начните набирать название приложения или файла и сразу откройте его клавишей Enter.
Хотя и не нужно Кортана Любое из этого, но некоторые люди считают, что сторона Голосовое управление Более удобно.
чтобы начать говорить с Кортана , щелкните белый кружок (кнопка «Говорить с Кортаной») на панели задач. Кортана в Windows 10 может многое предложить, так что не исключайте ее.
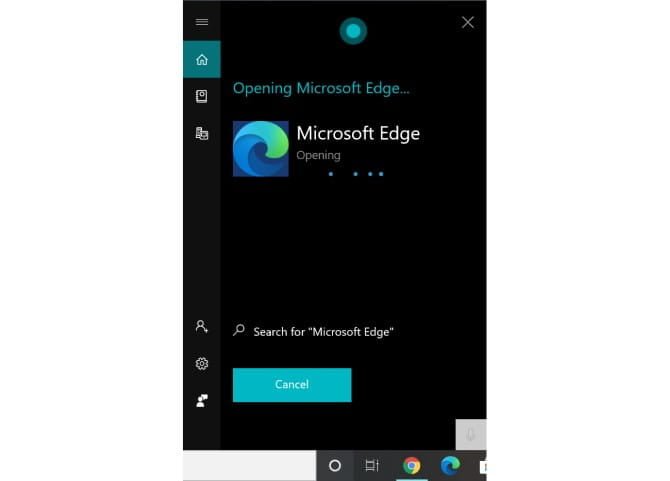
второй выбор устанавливается WOX. Wox - это стороннее приложение, которое копирует Особенность Spotlight из macOS. В любой момент вы можете нажать Alt + Space Чтобы открыть Wox, напишите любое приложение, файл или папку, чтобы сразу запустить его. Он также может действовать как инструмент веб-поиска.
С любым из этих двух вариантов вам больше никогда не придется устанавливать приложения где-либо еще. А с Wox больше не нужно устанавливать папки. Все делается одним запросом.
Последнее средство: умно добавляйте ярлыки на рабочий стол
Допустим, вам не нравится ни одно из приведенных выше предложений. Вы действительно любите использовать ярлыки на рабочем столе и хотите продолжать их использовать, но вы просто хотите, чтобы они были организованы. В этом случае всегда можно прибегнуть к использованию Заборы.
С помощью Fences вы можете создавать разделы на рабочем столе для упорядочивания ярлыков, причем каждый раздел называется забором.
Ограждения можно минимизировать, то есть открывать их по запросу, запускать нужный вам ярлык и затем снова закрывать. может быть сделано Сокращения сортировки Автоматически в Fences согласно правилам, или вы можете настроить вручную.
отрицательная сторона? Приложение не бесплатное. Существует 30-дневная бесплатная пробная версия, но после этого она будет стоить 10 долларов.
Или вы можете проверить Бесплатные альтернативы заборам.
Получите чистый рабочий стол
Теперь, когда ваш рабочий стол приведен в порядок, вы можете почувствовать, что с ваших плеч сняли тяжесть. Наконец-то вы можете получить доступ к своим приложениям и файлам, не погружаясь в грязный рабочий стол.
Мы также рекомендуем пойти дальше и убедиться, что Организуйте все свои компьютерные файлы. Чтобы облегчить себе жизнь, используйте Приложения Windows, которые автоматически организуют файлы от вашего имени.







