вставать Windows запускает программы в пользовательском режиме дефолт. Если вы хотите запускать программы в режиме менеджера, Вам нужно будет указать это явно в Windows 10. Запускать программы в Windows 10 от имени администратора очень просто. В этой статье мы обсудим некоторые способы запуска программ в режиме менеджера в Операционная система Windows 10. Вы можете использовать тот метод, который подходит именно вам.
Каждый из перечисленных ниже методов будет иметь свои преимущества и недостатки в зависимости от ситуации, в которой вы находитесь. Например, вам может потребоваться сочетание клавиш, в других случаях вам может потребоваться более смелый способ открыть приложение в режим зарядки. Мы также обсудим полезный метод Специально для опытных пользователей и системные администраторы, где мы можем указать учетные данные администратора один раз и использовать приложения, не запрашивая пароль снова и снова. Давай начнем.
Где при открытии большинства программ в Windows , он не работает с правами администратора, даже если вы вошли в систему с учетной записью администратора. Это связано с функцией, называемой Контроль учетных записей пользователей (UAC), который позволяет запускать только Приложения с правами администратора когда необходимо.

Это может показаться раздражающим, но это защищает ваш компьютер. Не предоставляя своей учетной записи ненужных привилегий, вы можете избежать нарушения ее безопасности.
Однако часто вам нужно запускать программу от имени администратора, чтобы вносить изменения или устранять проблемы. Вот как запустить любую программу Windows от имени администратора и как исправить связанные с администратором проблемы по мере их возникновения.
1. Стандартный способ запуска программ от имени администратора
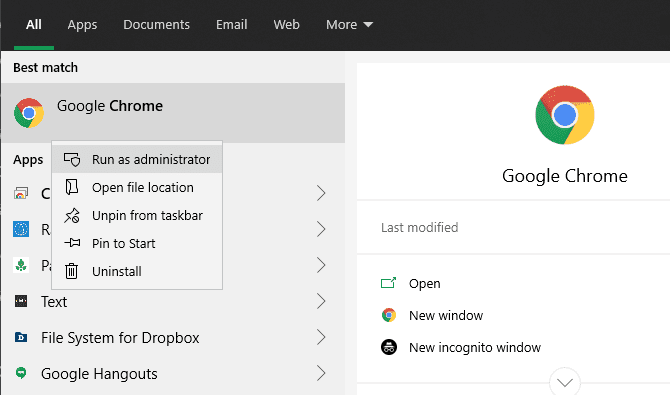
Если вы хотите запустить программу с рабочего стола, из меню «Пуск» или из проводника, при щелчке правой кнопкой мыши по ней отображается параметр «Запуск от имени администратора». Как только вы нажмете на это, вы увидите приглашение UAC для запуска программы с правами администратора.
Это надежно, но требует нескольких дополнительных щелчков мышью. Вы можете сделать это с помощью значков на панели задач - щелкните их правой кнопкой мыши один раз, чтобы открыть меню, затем щелкните правой кнопкой мыши имя приложения в этом меню, чтобы вызвать параметр «Запуск от имени администратора».
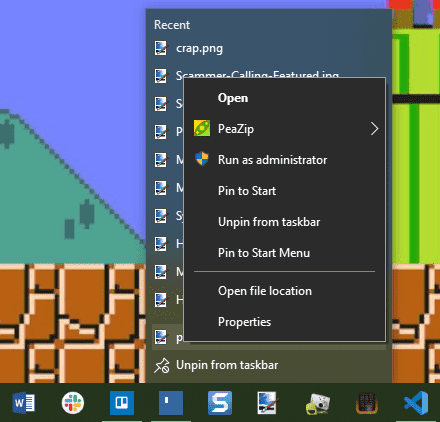
2. Используйте клавиатуру, чтобы быстрее открыть параметр от имени администратора.
Как и во многих других операциях, вы можете использовать сочетания клавиш для более быстрого запуска программ с правами администратора. Чтобы сделать это с помощью клавиатуры, нажмите клавишу Windows, чтобы открыть панель поиска, после чего вы можете сразу же начать вводить имя программы, которую хотите открыть.
После выделения нажмите Ctrl + Shift И нажмите Enter. Это запустит приглашение UAC, и вы можете нажать клавишу со стрелкой влево, а затем Enter. Enter Принять его, не касаясь мыши.
В некоторых местах вы можете продолжать нажимать Ctrl + Shift При нажатии на значок программы запускать ее от имени администратора. Однако в нашем тестировании это противоречило.
3. Попробуйте гениальный способ запускать программы с правами администратора.
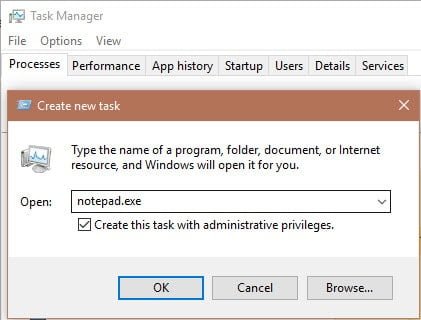
Для чего-то немного другого вы можете запускать программы от имени администратора через диспетчер задач. Используйте сокращение Ctrl + Shift + Esc Чтобы открыть его, при необходимости раскройте его более подробно.
Нажмите Файл -> Запустить новую задачу И введите имя исполняемого файла, который хотите запустить. При необходимости используйте кнопку «Обзор», чтобы найти его на своем компьютере. Убедитесь, что установлен флажок «Создать эту задачу с правами администратора», и нажмите «ОК», чтобы запустить ее.
4. Всегда запускайте программу от имени администратора.
Возможно, есть конкретная программа, которую вы хотите каждый раз запускать от имени администратора. В этом случае вы можете настроить это вместо использования одного из вышеуказанных методов при каждом его включении.
Начните с поиска приложения, которое хотите изменить. Щелкните правой кнопкой мыши его запись в результатах поиска и выберите «Открыть расположение файла», чтобы открыть основной исполняемый файл. Здесь снова щелкните правой кнопкой мыши и выберите «Свойства».
В появившемся окне переключитесь на вкладку «Совместимость». Внизу установите флажок «Запускать эту программу от имени администратора», а затем нажмите «ОК», когда закончите. Как только вы это сделаете, приложение будет предлагать вам запускаться с правами администратора каждый раз, когда вы его открываете.
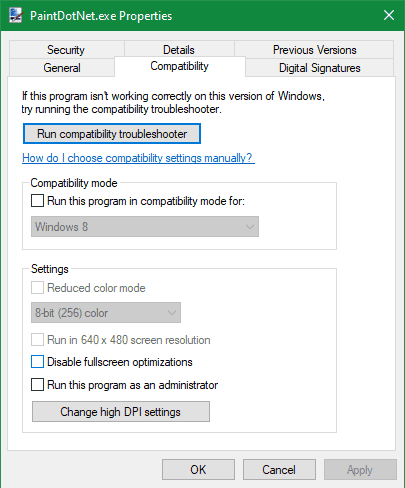
Мы рекомендуем использовать это с осторожностью. Вы не должны предоставлять разрешения администратора приложения, если в этом нет необходимости; Запуск приложений от имени администратора каждый раз упрощает контроль вредоносных программ.
Если хотите, самым безопасным решением будет создать ярлык приложения и настроить его на постоянный запуск от имени администратора. Сначала щелкните исполняемый файл правой кнопкой мыши и выберите «Отправить» -> «Рабочий стол» («Создать ярлык»), чтобы разместить ярлык на рабочем столе.
Затем щелкните этот ярлык правой кнопкой мыши и выберите «Свойства». В появившемся диалоговом окне перейдите на вкладку «Ярлык» и нажмите кнопку «Дополнительно» внизу. Здесь установите флажок «Запуск от имени администратора».
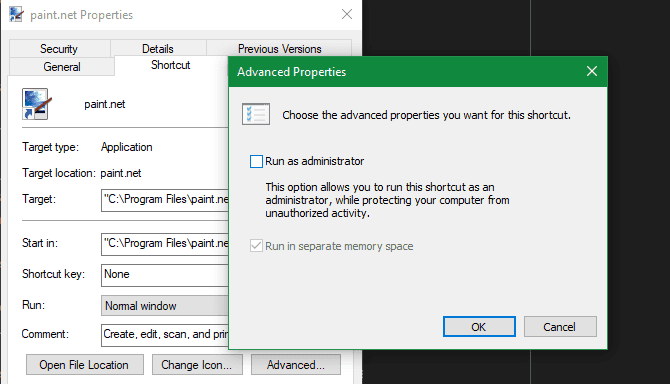
После этого только этот ярлык, а не основной исполняемый файл, будет работать с правами администратора.
Параметр "Запуск от имени администратора" не работает?
Иногда вы обнаружите, что ни один из вышеперечисленных методов не работает для запуска программы от имени администратора. Если это произойдет, вы можете попробовать несколько разных исправлений.
Проверьте настройки UAC
Как упоминалось ранее, Контроль учетных записей пользователей в Windows позволяет контролировать запуск программ с правами администратора. Если вы вошли в систему под учетной записью администратора, вам нужно будет предоставить подтверждение, когда программа хочет запускаться от имени администратора. Те, кто вошли в стандартные учетные записи, должны предоставить для этого учетные данные администратора.
Чтобы проверить текущую настройку, введите UAC В меню «Пуск» откройте опцию «Изменить настройки управления учетными записями пользователей». Здесь вы увидите четыре уровня UAC на выбор.
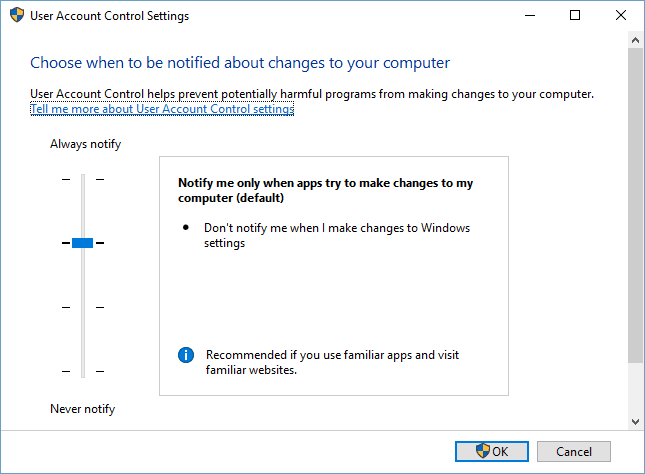
Сверху вниз это:
- Всегда предупреждать об изменениях настроек Windows или приложениях. Это эквивалентно исходной реализации UAC в Windows Vista.
- Уведомлять только тогда, когда приложения пытаются внести изменения. Это настройка по умолчанию, которую следует использовать большинству людей.
- Оповещать, только когда приложения пытаются внести изменения, но не затемнять рабочий стол. Это то же самое, что и выше, за исключением того, что окно UAC не затемняет рабочий стол.
- Не настораживайте. Это полностью отключает UAC. Мы не рекомендуем этот параметр, потому что, когда вы используете учетную запись администратора, она автоматически утверждает все запросы на запуск от имени администратора без вашего разрешения. А если вы используете стандартную учетную запись, все запросы администратора будут автоматически отклоняться.
Таким образом, если вы отключите UAC, вы не сможете правильно использовать команду «Запуск от имени администратора». Убедитесь, что он включен, и попробуйте еще раз.
Убедитесь, что у вас есть доступ к учетной записи администратора
Чтобы правильно использовать UAC, у вас должен быть доступ к учетной записи администратора. Если у вас нет пароля администратора или вы вводите учетные данные для учетной записи без прав администратора, это не сработает. Следовательно, вы должны убедиться, что ваши учетные записи активны.
Самый простой способ проверить это - ввести netplwiz в поле «Начать поиск», чтобы открыть панель «Учетные записи пользователей». Здесь вы увидите список всех пользователей вашего компьютера и группу, в которой они состоят. Дважды щелкните один и перейдите на вкладку членства в группе, чтобы изменить уровень разрешений учетной записи.
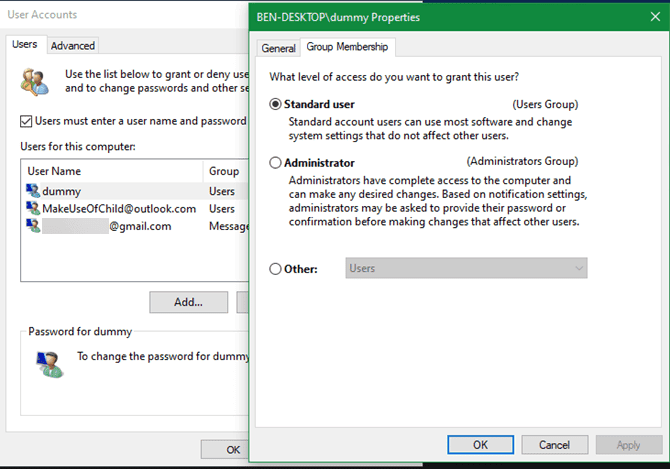
Конечно, вам нужно будет войти в учетную запись администратора, чтобы изменить это. Если вы забыли пароль для всех учетных записей администратора, вам нужно будет сбросить утерянный пароль Windows. Если после этого у вас все еще есть проблемы, попробуйте создать новую учетную запись и посмотрите, имеет ли это значение.
Запустить сканирование SFC
SFC или средство проверки системных файлов просканируют поврежденные системные файлы Windows и попытаются восстановить их. Стоит попробовать, если проблема не решена, хотя для этого вам понадобятся права администратора.
Чтобы использовать его, нажмите Win + X В появившемся списке выберите Командная строка (администратор) или Windows PowerShell (администратор). Затем введите следующую команду:
sfc /scannow
Как только это будет сделано, вы увидите сообщение, если выполняется какой-либо ремонт.
Попробуйте безопасный режим
Если вы проверили все вышеперечисленное и обнаружили, что по-прежнему не можете запускать программы от имени администратора должным образом, вам следует Попробуйте загрузиться в безопасном режиме. Это отключит воспроизведение Все второстепенные услуги, кроме основных услуг , чтобы вы знали, есть ли сторонние службы, мешающие работе с правами администратора.
Разумно запускайте программы Windows от имени администратора
Теперь вы знаете много разных способов бегать Программы Windows от имени администратора , и как решать проблемы с этой функцией по мере их возникновения. Всегда не забывайте дважды думать при использовании Права администратора. Это дает программе полный контроль над вашим компьютером, поэтому разрешать разрешать только те приложения, которым вы доверяете.







