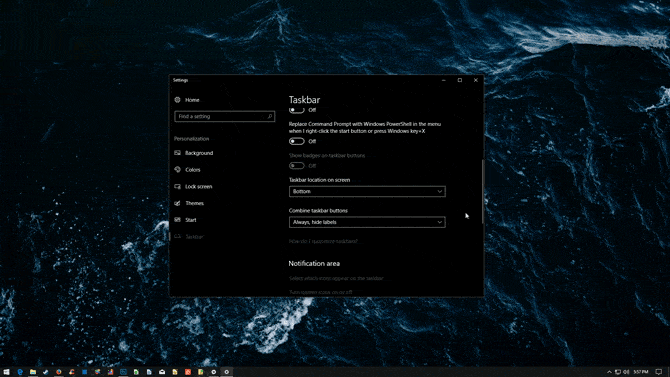Это приведет вас в мир Персонализация в Windows 10 Чтобы познакомить вас с широким спектром Возможности, которые вы можете попробовать. С годами стало Операционная система Microsoft. Более эффективно, чем раньше.
Работает Панель задач Windows 10 Как и в предыдущих версиях Windows, он предлагает ярлыки и значки для каждого запущенного приложения. Windows 10 предлагает всевозможные способы Чтобы настроить панель задач Если вы хотите, мы здесь, чтобы рассказать вам о том, что вы можете сделать.
Подготовить Панель задач Windows 10 Один из недооцененных аспектов пользовательского интерфейса Windows. Он есть, он надежен и делает именно то, что должен.
Однако это не означает, что вам нужно придерживаться того, как он работает по умолчанию. У вас есть множество опций, как встроенных, так и сторонних программ, которые позволяют настраивать многие аспекты панели задач.
Давайте посмотрим на множество способов Чтобы настроить панель задач Windows 10 , а также некоторые сторонние инструменты для большего контроля.
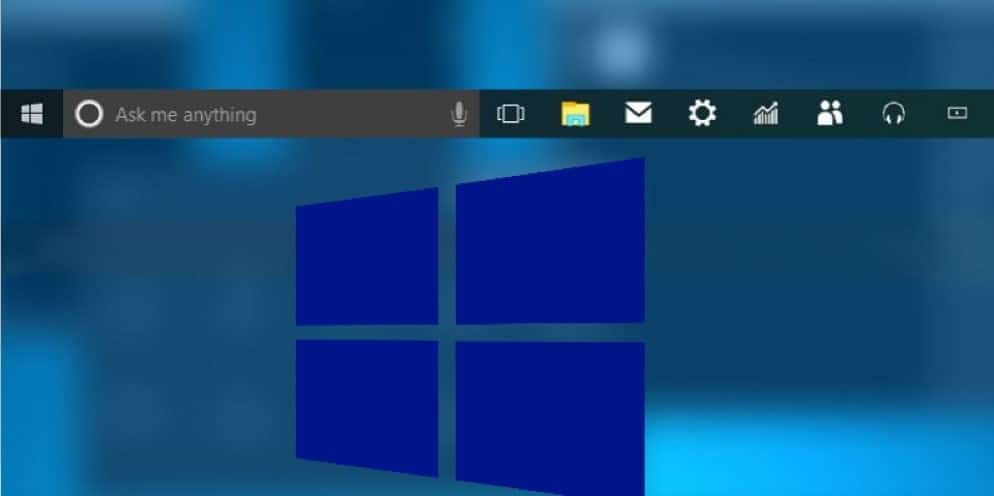
Параметры панели задач Windows 10 в меню настроек
Начнем с основ. В меню настроек под Настройки -> Персонализация -> Панель задач Вы найдете широкий спектр вариантов настройки, связанных с этим элементом.
Вот как с его помощью изменить различные аспекты панели задач Windows 10.
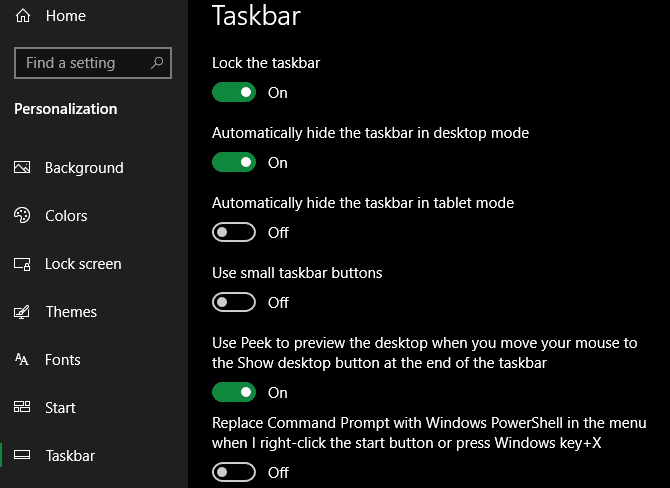
Основные настройки панели задач
Первое, что вы получаете - это выбор заблокировать панель задач. Когда этот параметр включен, вы не можете перетащить панель задач, чтобы изменить ее положение на экране или переставить элементы панели инструментов. Рекомендуется оставить эту опцию включенной, если вы не хотите вносить изменения.
Далее вы увидите пару связанных опций: Автоматическое скрытие панели задач в режиме рабочего стола وАвтоматическое скрытие панели задач в режиме планшета. Если любой из этих параметров включен, ваша панель задач будет сдвигаться с экрана, за исключением случаев, когда ваша мышь находится рядом с ней, или вы можете провести пальцем в этом направлении, если используете планшет.
выберите использование Маленькие кнопки на панели задач Если у вас установлено много значков и вы хотите, чтобы все они поместились на панели задач.
Когда вы пойдете, вы увидите возможность использовать Предварительный просмотр рабочего стола … Если этот параметр включен, вы можете переместить указатель мыши в правый нижний угол экрана, чтобы «увидеть» все открытые окна. Сочетание клавиш Win + Comm достигает того же эффекта. Воспользуйтесь функциейПодглядыватьДля быстрого просмотра элементов на рабочем столе за всеми открытыми окнами.
Если хочешь Командная строка على PowerShell Убедитесь, что опция не выбрана Замените командную строку на Windows PowerShell .... Это изменяет виджет, который появляется, когда вы щелкаете правой кнопкой мыши по кнопке.Началоили нажмите Win + X.
запустить "Показать значкина кнопках панели задач, и вы увидите, например, сколько непрочитанных писем находится на значке приложения Почта. Смысл значок Кнопка на панели задач предупреждает вас о том, что произошло действие или что действие должно произойти в связи с этим приложением.
Вы также можете найти панель задач на экране в этом меню. Большинство людей знакомы с ним внизу, но вы можете переместить его вверх, вправо или влево, если хотите попробовать что-то другое.
По умолчанию Windows 10 просто отображает один значок для каждой программы, которая есть в Task Partner, независимо от того, с каким количеством экземпляров вы работаете. Вы можете разделить его на отдельные записи для каждого процесса, а также добавить текст заголовка на панель задач, изменив настройку кнопок панели задач.
Если вы хотите изменить способ группировки кнопок панели задач, нажмите и удерживайте или щелкните правой кнопкой мыши любую пустую область на панели задач и выберите Настройки панели задач -> Кнопки панели задач группы Затем выберите из списка:
- Всегда скрывать ярлыки. Это значение по умолчанию. Каждое приложение отображается как одна немаркированная кнопка, даже если для этого приложения открыто несколько окон.
- Когда панель задач заполнена. Этот параметр показывает каждое окно как отдельную кнопку с надписью. Когда панель задач становится переполненной, приложения с более чем одним открытым окном сворачиваются в одну кнопку приложения. Нажмите кнопку, чтобы отобразить список открытых окон.
- никогда. Этот параметр отображает каждое окно как одну помеченную кнопку и никогда не группирует их, независимо от того, сколько окон открыто. Чем больше открывается приложений и окон, тем меньше размер кнопок и, в конечном итоге, прокрутка между кнопками.
Изменить высоту панели задач , как и многие другие изменения панели задач, вам сначала необходимо разблокировать панель задач. Затем переместите указатель на границу панели задач, пока он не превратится в двойную стрелку. Перетащите границу до нужного размера и отредактируйте ее.

Параметры панели задач
системный трей", также известный как Область уведомлений, - это набор значков в правом углу панели задач. Он отображает значки для программ, работающих в фоновом режиме, а также системные значки Windows, такие как звук وчасы.
Щелкните Выбрать значки, которые появляются в тексте панели задач, чтобы просмотреть список. Переключите ползунок на «трудоустройствоДля любых приложений, которые вы хотите всегда отображать, иливыключать«Если ты не хочешь, чтобы она появлялась.
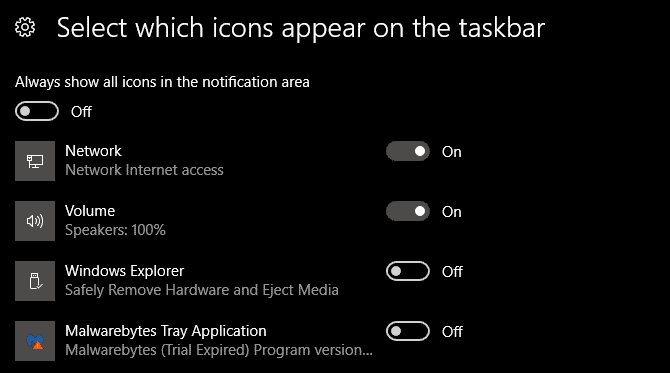
Значки, которые вы отключили при нажатии стрелки переполнения, появятся в области панели задач панели задач. Если вы обнаружите здесь много приложений, которые не хотите запускать постоянно, вам следует управлять элементами автозагрузки Windows.
Вы также можете выбрать отображение или прекращение отображения системных значков. Это позволяет скрыть значки Windows по умолчанию (такие как значок сети и громкость) из панели задач.
Используйте панель задач с несколькими экранами
если бы я был Вы используете два экрана Или, что более важно, со своим компьютером, вы можете изменить способ работы панели задач с разными мониторами. Также можно отключить отображение панели задач на всех дисплеях для отображения только на основном мониторе.
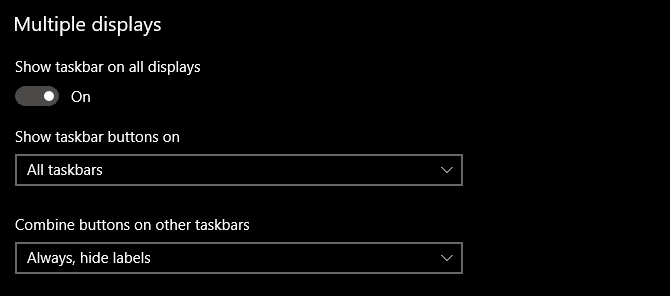
Когда вы включаете панель задач на разных экранах, у вас есть две дополнительные опции под ней. Кнопки панели задач представлены в трех вариантах:
- Все опции панели задач Все закрепленные и открытые значки будут отображаться на панели задач для каждого экрана.
- Параметр главной панели задач и панель задач, где открыто окно На главном экране отобразятся все значки. Однако на других экранах будут отображаться только значки программ, которые в данный момент открыты на этом экране на панели задач.
- Вариант панели задач, когда открыто только окно На этом экране будут отображаться значки открытых программ.
Ниже вы увидите возможность объединить кнопки в другие панели задач. Это работает так же, как вариант комбинирования, описанный выше.
Люди на панели задач
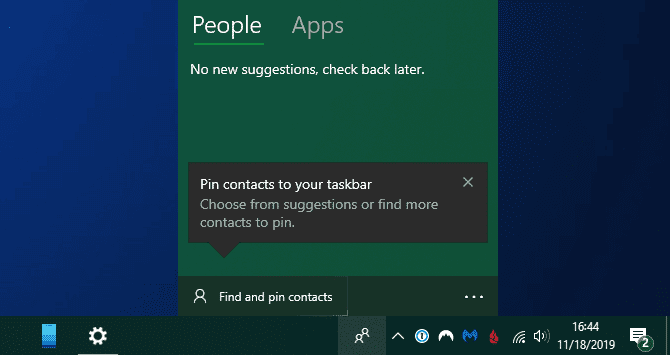
При первой установке Windows 10 вы увидите Люди. Значок в правой части панели задач. Эта функция должна упростить отправку сообщений вашим частым контактам в разных приложениях. Однако на самом деле он практически не поддерживает какие-либо сервисы, поэтому нет смысла его активировать.
Поскольку на самом деле никто не использует опцию «Люди», мы рекомендуем отключить «Показывать людей» на панели задач на этой странице. Это даст вам больше места для значков, которые вам действительно понадобятся.
Изменить цвет панели задач Windows 10
Windows 10 позволяет Изменить цвет панели задач В любой цвет, который вы хотите, но этот вариант не находится на той же странице, что и все, что описано выше. Вместо этого отправляйтесь в Настройки -> Персонализация -> Цвета.
Здесь используйте раскрывающееся меню, чтобы выбрать свой цвет, так как вы можете выбирать между Темный режим и светлый (или посвященный выбору различных опций для приложений и виджетов). Вы также можете отключить ползунок эффектов прозрачности, если он вам не нравится.
Ниже вы можете выбрать цвет панели задач и других элементов интерфейса Windows 10. Выберите параметры панели или выберите собственный цвет, чтобы указать конкретное значение. Также есть возможность, чтобы Windows выбирала цвет на основе цвета фона, который вы используете, если хотите.
Наконец, обязательно установите флажок Начинать وПанель задач وрабочий центр внизу страницы, чтобы применить выбранный вами цвет к этим областям.
Встроенные параметры настройки панели задач Windows 10
Далее мы покажем вам способы получить больше настроек на панели задач с помощью некоторых ярлыков, решений и параметров на самой панели задач.
Закрепляйте программы и папки на панели задач
Закрепить часто используемые приложения на панели задач очень просто. Найдите что-нибудь, набрав это в меню «Пуск», затем щелкните приложение правой кнопкой мыши и выберите «Брать на заметку. Если вы передумали, открепите значки приложений, щелкнув их правой кнопкой мыши и нажав Открепить на панели задач.
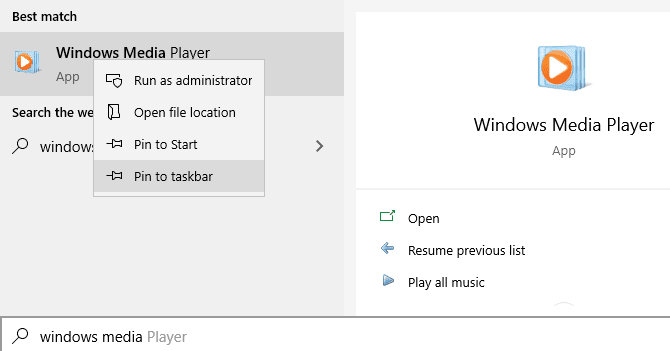
Знаете ли вы, что вы также можете закрепить определенные папки на панели задач? Сначала щелкните правой кнопкой мыши на рабочем столе и наведите указатель мыши на для отображения , не забудьте выбрать Показать элементы рабочего стола. После этого снова щелкните правой кнопкой мыши и перейдите к Новый -> Ярлык.
В окне «Создать ярлык» нажмите «Обзор» и выберите свою папку. Прежде чем закончить, не забудьте добавить «исследователь"Перед каталогом папки (как показано в примере ниже; обратите внимание, что между ними есть пробел"исследовательИ доказательства).
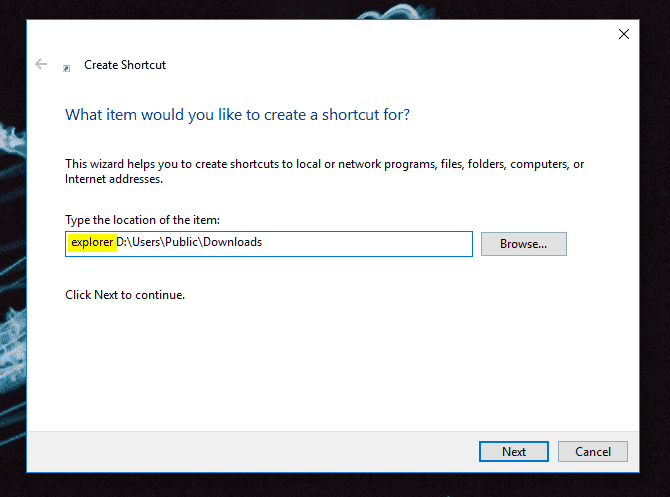
Дайте ему описательное имя, затем ОК, чтобы завершить создание ярлыка. Когда он будет готов на рабочем столе, щелкните его правой кнопкой мыши и выберите «Закрепить на панели задач».
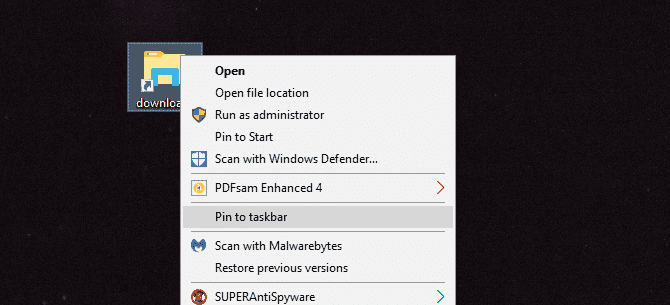
Затем вы можете щелкнуть по нему, чтобы открыть окно Проводник прямо в эту папку.
Центрировать все значки панели задач Windows 10
Это забавная настройка, потому что она продумана и не сразу очевидна. Это также делает ваш рабочий стол красивее.
Сначала щелкните правой кнопкой мыши на панели задач и убедитесь, что Не выбирайте вариант блокировки панели задач. В том же контекстном меню нажмите Панели инструментов и выберите ссылки. Теперь вы должны увидеть раздел «Ссылки» в правой части панели задач.
Перетащите разделитель рядом с полем «Ссылки» к дальнему левому краю панели задач. Ваши значки должны автоматически сместиться вправо. Затем перетащите разделитель с правой стороны (который находится слева от значков приложений) в середину, значки ваших приложений будут перемещаться вместе с ним.
После того, как ваши значки выровнены по центру, щелкните правой кнопкой мыши параметр «Ссылки» (который теперь должен находиться в левой части панели задач) и снимите флажки «Показать текст» и «Показать заголовок». Если у вас есть какие-либо значки в разделе ссылок, щелкните их правой кнопкой мыши и нажмите удалить.
Наконец, снова щелкните правой кнопкой мыши пустое место на ленте и выберите Заблокировать панель задач. Вот и все: теперь у вас есть значки по центру панели задач.
Добавить разделитель на панели задач Windows 10

По умолчанию все значки панели задач отображаются рядом друг с другом. Если вы хотите создать разделитель на панели задач Windows, вы можете довольно легко перемещать его вручную.
См. Раздел «Как создать пустые значки на панели задачИнструкции по этому поводу см. В нашем руководстве по созданию пользовательских значков в Windows 10. Советы в этой статье также помогут вам выделить папки, закрепленные на панели задач, с помощью уникальных значков.
Удаление значка Кортаны и другие функции
По умолчанию на панели задач есть несколько значков функций, которые вы, возможно, не используете. Вы можете удалить эти элементы или уменьшить их размер, чтобы увеличить доступное пространство. Давайте кратко рассмотрим все, что есть в контекстном меню панели задач.
в Панели инструментов , вы увидите три варианта: Адрес وссылки وрабочий стол. Обеспечивает Адрес Небольшая панель, где вы можете ввести URL-адрес или веб-сайт на своем компьютере, чтобы перейти непосредственно к нему. Ссылки Это быстрый доступ к избранному в Internet Explorer (хотя вы можете перетаскивать на него другие ссылки). и позволяет вам рабочий стол Доступ к файлам, сохраненным на вашем рабочем столе, с панели задач.
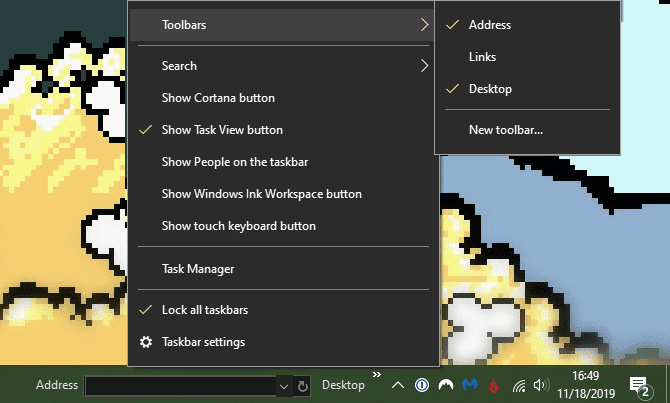
Вы также можете выбрать новую панель инструментов для быстрого доступа к любой папке на вашем компьютере. Однако для большинства людей это бесполезно и занимает больше места, чем того стоит.
В разделе «Поиск» вы можете выбрать отображение или скрытие значка поиска, чтобы уменьшить огромное количество места, которое занимает панель по умолчанию. отменить выбор Показать кнопку Кортаны Если вам не нужен быстрый доступ к виртуальному помощнику. И даже если отключить опцию «Показать вид задачи', Вы все еще можете нажимать Win + Tab чтобы достичь этого.

Последние два параметра для рабочего пространства Windows Ink и сенсорной клавиатуры полезны только для пользователей. сенсорный экран , так что вы можете отключить их.
У вас может быть несколько других вариантов, в зависимости от программного обеспечения, установленного на вашем компьютере.
Настройка панели задач Windows 10 на основе сторонних инструментов
Это параметры настройки по умолчанию. Если вы ищете больше, вам следует обратиться к сторонним инструментам для редактирования более глубоких аспектов панели задач Windows 10.
Итак, взгляните на наш список лучших Альтернативы меню "Пуск" в Windows. Эти приложения позволяют настраивать не только меню «Пуск», но и многие элементы панели задач.
Если вы не заинтересованы в установке альтернативы, рекомендуем вам ознакомиться с этой статьей, в которойTweaker для панели задач 7. Это конечно Лучшее программное обеспечение для настройки панели задач Windows 10 ; Эта мощная и простая утилита позволяет изменять все виды дополнительных параметров панели задач. Многие из этих модификаций обычно недоступны или требуют глубокого исследования. Реестр Windows.
Панель задач Windows 10, лучше, чем когда-либо
Возможно, вы никогда не задумывались о том, как улучшить панель задач Windows 10. Но теперь вы знаете, что делает каждый из параметров меню «Настройки» и как действовать дальше, если вам нужна дополнительная настройка. Сделав панель задач более соответствующей вашим потребностям, вы сможете более эффективно работать в Windows.
Если вы ищете больше возможностей для настройки, ознакомьтесь с другими способами Изменяет внешний вид рабочего стола Windows.