Персонализация различных иконок на рабочем столе есть Отличный способ создать для вас уникальный компьютер. Давайте посмотрим, как Windows позволяет вам Настройте свои значки.
Windows содержит Некоторые встроенные иконки которые вы можете выбрать, но есть также бесчисленное множество значков, которые вы можете скачать с таких сайтов, как IconArchive و DeviantArt и Iconfinder - все они содержат множество бесплатных иконок. А если вы не можете найти то, что хотите, вы также можете создать значки HD из любого изображения.
Получив значки своей мечты, храните их в безопасном месте - для некоторых из этих процессов потребуется хранить их в определенном месте на вашем компьютере. В других случаях вы, вероятно, захотите, чтобы они были там, на случай, если произойдет ошибка и процесс придется повторно применить с первого раза.
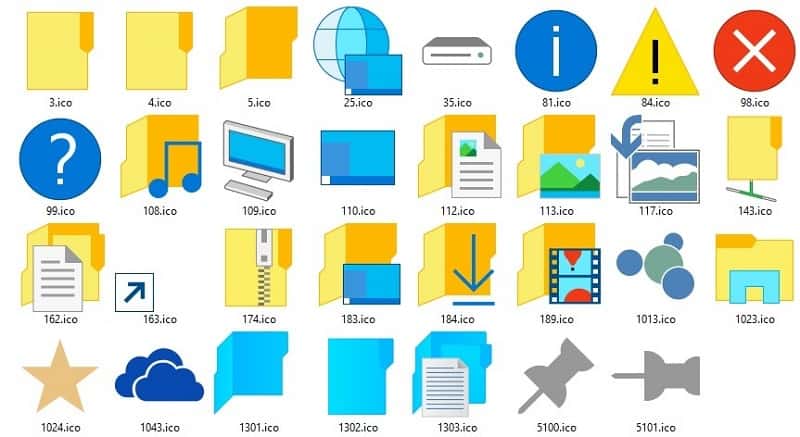
Мы покажем вам, как изменить значки в Windows 10, включая значки программ и папок. Немного поработав, вы получите совершенно новый интерфейс!
Где найти пользовательские значки для Windows 10
Прежде чем вы начнете менять значки Windows 10, вам нужно заменить их на несколько значков. В операционную систему встроено несколько дополнительных значков, но они не представлены.
Flaticon Это отличный ресурс для всех ваших потребностей в значках Windows. На сайте более миллиона качественных иконок, разложенных в тысячах удобных упаковок. Вы можете иметь все в пакете сразу или загружать значки по отдельности.
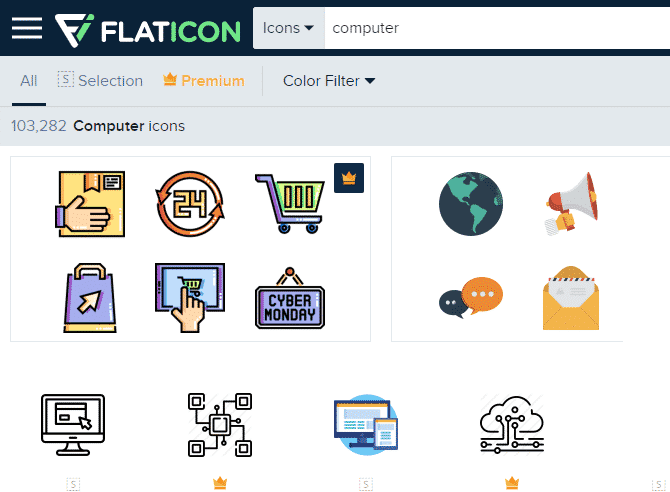
Сайт предлагает загрузки в нескольких форматах. Мы рекомендуем загружать их в формате PNG для удобного преобразования в формат ICO. Храните все свои первоначальные загрузки в папке с именем PNG Icons или в чем-то подобном.
Если вы не можете найти здесь то, что ищете, попробуйте находки или же IconArchive или же Graphicburger.
Преобразование изображений PNG в ICO
Windows использует файлы ICO для своих значков. Таким образом, вам нужно будет преобразовать изображения из PNG (или других форматов), прежде чем использовать их в качестве значков.
я КонвертироватьICO Простой способ сделать это. Вы можете загрузить до 50 изображений в формате PNG одновременно для преобразования в формат ICO. При желании вы также можете ввести URL-адрес изображения, которое хотите преобразовать, за исключением среднего шага загрузки файла PNG.
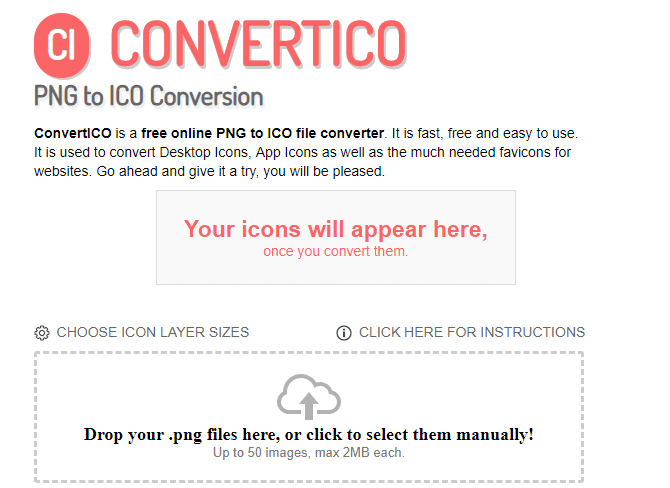
Храните все файлы ICO в отдельной папке. Обязательно всегда помещайте эту папку где-нибудь, потому что перемещение файлов значков после их установки вызовет проблемы.
Изменить значки программ в Windows 10
Windows 10 позволяет легко изменять значки ярлыков программ, но не для основного исполняемого файла. Таким образом, вы должны создать на рабочем столе ярлык для значка приложения, которое вы хотите изменить, если у вас его еще нет.
Для этого найдите приложение в меню «Пуск», щелкните его имя правой кнопкой мыши и выберите «Открыть расположение файла». В появившейся папке щелкните правой кнопкой мыши имя программы и выберите «Отправить» -> «Рабочий стол» («Создать ярлык»).
Теперь вы можете изменить новый ярлык на рабочем столе. Щелкните его правой кнопкой мыши и выберите «Свойства», чтобы открыть новое окно. Здесь переключитесь на вкладку «Ярлык» и нажмите кнопку «Изменить значок» внизу.
Вы увидите список заменяемых значков, включенных в приложение, если вы найдете то, что ищете. Чтобы установить значок, нажмите «Обзор» и перейдите в то место, где вы сохранили файлы ICO.
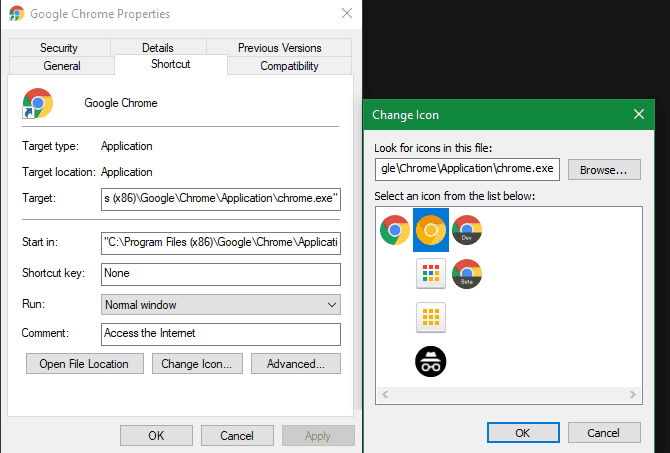
Дважды щелкните один, чтобы выбрать его, затем нажмите OK в обоих открытых диалоговых окнах. Это все, что вам нужно сделать, чтобы изменить значок программы в Windows 10.
Закрепление пользовательских значков на панели задач
Хотите также настроить значки на панели задач? Самый простой способ сделать это - выполнить описанные выше действия, чтобы создать собственные значки на рабочем столе. После этого просто щелкните ярлык правой кнопкой мыши и выберите «Закрепить на панели задач».
При желании вы можете настроить значок, уже закрепленный на панели задач. Удерживая нажатой клавишу Shift, щелкните правой кнопкой мыши значок приложения и выберите «Свойства». Отсюда вы можете выполнить те же действия, что и выше, чтобы установить новый значок.
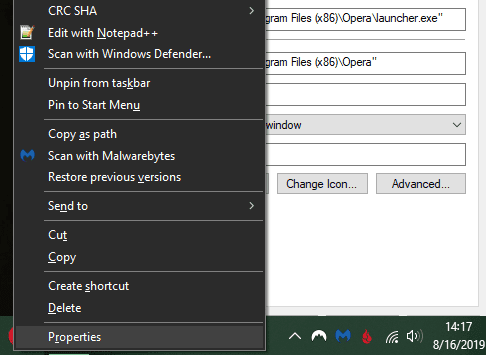
Внесенные таким образом изменения вступают в силу в течение некоторого времени.
Изменение значков отдельных папок в Windows 10
Изменение значка папки аналогично описанному выше процессу. Щелкните правой кнопкой мыши папку, которую хотите изменить, и выберите «Свойства».
В появившемся окне перейдите на вкладку Персонализация. Нажмите кнопку «Изменить значок» внизу, чтобы выбрать новый значок на своем компьютере. Windows включает в себя множество значков по умолчанию для этого, но большинство из них старые и уродливые.
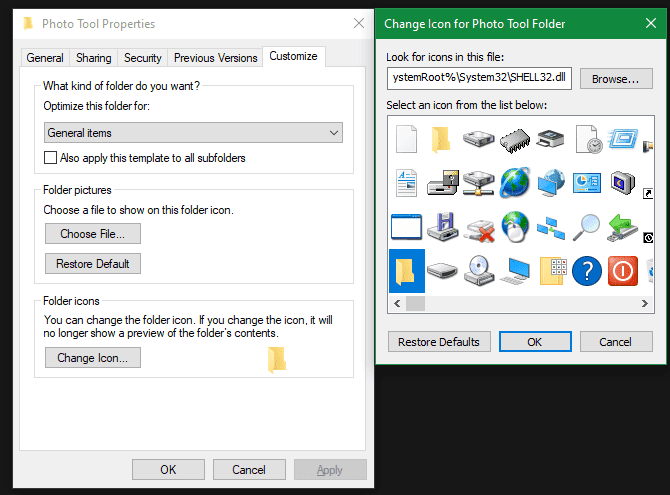
Если вы передумаете, просто откройте это окно и выберите «Восстановить настройки по умолчанию», чтобы восстановить исходный значок.
Измените значки каждой папки сразу
Хотите поменять сразу все значки папок на вашем компьютере? Для этого вам придется покопаться в журнале. Помните, что это может привести к повреждению вашей системы, поэтому будьте осторожны, если захотите. Действие Резервное копирование записи Первый.
Сначала напишите regedit В меню Пуск открыть утилиту. Чтобы продолжить, вам нужно будет предоставить права администратора. Перейдите на следующий сайт:
HKEY_LOCAL_MACHINE\SOFTWARE\Microsoft\Windows\CurrentVersion\Explorer
Теперь щелкните правой кнопкой мыши папку проводника на левой боковой панели и выберите «Создать» -> «Ключ». Назовите новый ключ значков оболочки, затем выберите его на боковой панели. В пустом месте справа щелкните правой кнопкой мыши и выберите Создать -> Расширяемое строковое значение. Установите ее имя как 3. Повторите это и создайте еще одну строку с именем 4.
Наконец, дважды щелкните только что созданную серию 3. В поле «Значение» введите расположение значка папки в кавычках. Легкий способ сделать это - удерживая клавишу Shift, щелкнув правой кнопкой мыши файл ICO, а затем выбрав опцию Копировать как путь.
Это должно выглядеть примерно так:
"C:\Users\User\Documents\ICO Icons\folder.ico"
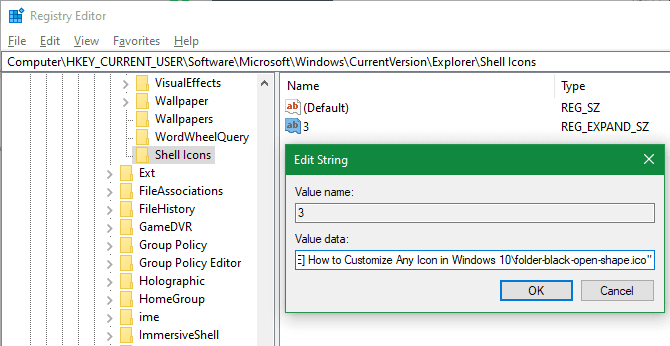
Повторите это с Series 4, затем нажмите OK и выйдите из редактора реестра. Вам нужно будет перезапустить проводник, чтобы изменения вступили в силу.
Для этого нажмите Ctrl + Shift + Esc Чтобы открыть диспетчер задач. Щелкните Подробнее, чтобы при необходимости развернуть его. На вкладке «Процессы» найдите проводник Windows. Щелкните правой кнопкой мыши и выберите «Перезагрузить».
Этот новый значок следует применить ко всем папкам. Чтобы удалить эту команду в будущем, просто удалите созданный вами раздел реестра Shell Icons.
Как изменить значки файлов по типу
По умолчанию для каждого типа файла Windows отображает значок программы по умолчанию. Если вы хотите изменить это, вы можете использовать бесплатную утилиту под названием FileTypesMan Чтобы изменить значок для любого типа файла.
После загрузки и запуска нажмите Ctrl + F, чтобы найти тип файла, который вы хотите изменить. Дважды щелкните его в списке, чтобы открыть новое окно с несколькими параметрами. Рядом с полем значка по умолчанию вы увидите кнопку ...
Щелкните по нему, и откроется знакомое диалоговое окно Windows, позволяющее изменить значок.
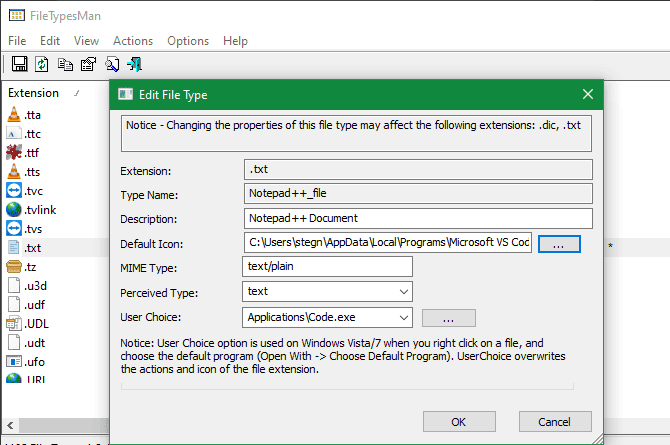
При этом вы можете настроить отдельные значки, чтобы различать типы файлов, даже если они открываются в одной программе. Возможно, вы захотите упростить выбор файлов JPG и HTML с первого взгляда или, например, обнаруживать старые файлы Word DOC, которые не используют новый формат DOCX.
Как изменить значки дисков в Windows
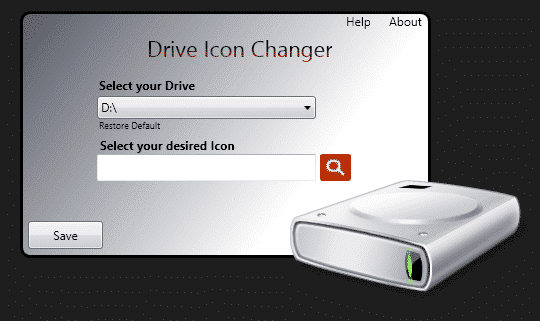
Вы хотите изменить значки, которые вы видите в папке «Этот компьютер», для разных дисков? Бесплатная утилита под названием Drive Icon Changer Сделайте это легко.
Он похож на FileTypesMan, упомянутый выше, но очень простой. Просто выберите нужный диск и значок, и он будет применен после перезагрузки. Это все, что нужно.
Как создать пустые значки на панели задач
Значки панели задач обычно отображаются рядом. Если вы хотите добавить немного места, возможно, для разделения значков по типу, вы можете решить эту проблему с помощью обходного пути.
Создавайте поддельные командные файлы
Для начала создайте новую папку где-нибудь, где вы сможете хранить ее постоянно. Назовите это пробелами или как-то так. Внутри этой папки снова щелкните правой кнопкой мыши и выберите Создать -> Текстовый документ. Дважды щелкните файл, чтобы открыть его.
Внутри текстового файла введите следующее. Это создаст фиктивный командный файл; Окно командной строки откроется и закроется немедленно, если вы щелкните по нему.
@echo off exit
После этого перейдите в Файл -> Сохранить как. В диалоговом окне «Сохранить» дайте файлу имя, заканчивающееся на . BAT. Если вы хотите создать несколько пробелов, скопируйте и вставьте файл и переименуйте его, чтобы у вас было несколько файлов с именами Space1.bat, Space2.bat и т. Д.
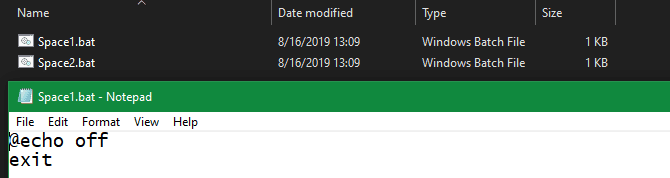
Настройка пустого значка
В Windows есть встроенные пустые значки. Но в наших тестах эти черные плитки появляются на панели задач вместо прозрачных, что не очень хорошо. Это означает, что вам нужно будет быстро сгенерировать «пустой» код.
Откройте фоторедактор (мы использовали Paint.NET) и создайте идеально квадратную панель - 256 x 256 будет работать. Нажмите Ctrl + A, чтобы выбрать все изображение, затем нажмите Del, чтобы стереть его. Это создаст прозрачную рамку при сохранении в формате PNG.
Однако, если вы оставите это так, вы столкнетесь с той же проблемой черной массы. Таким образом, вам нужно взять Pen Tool, увеличить масштаб и с его помощью нарисовать один пиксель в углу изображения.
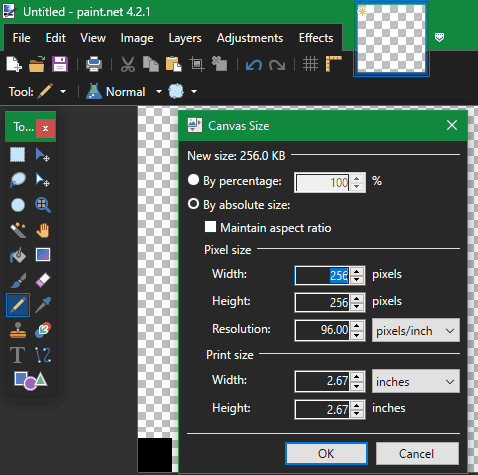
Сохраните файл как PNG, затем используйте онлайн-конвертер, как указано выше, для преобразования этого файла в файл ICO.
Создать и установить ярлыки
Теперь щелкните правой кнопкой мыши каждый файл, для которого вы хотите добавить пустой значок, и выберите «Создать ярлык», файл, для которого вам понадобится ярлык, а не основной файл BAT, чтобы изменить значок. Щелкните правой кнопкой мыши каждый файл ярлыка, выберите «Свойства» и используйте кнопку «Изменить значок», чтобы выбрать новый пустой значок.
Когда вы закончите, вам нужно будет добавить еще один элемент, чтобы добавить эти ярлыки на панель задач. На вкладке «Ярлык» для каждого BAT-файла введите проводник перед всем в целевом поле. Убедитесь, что перед открывающими кавычками есть пробел.
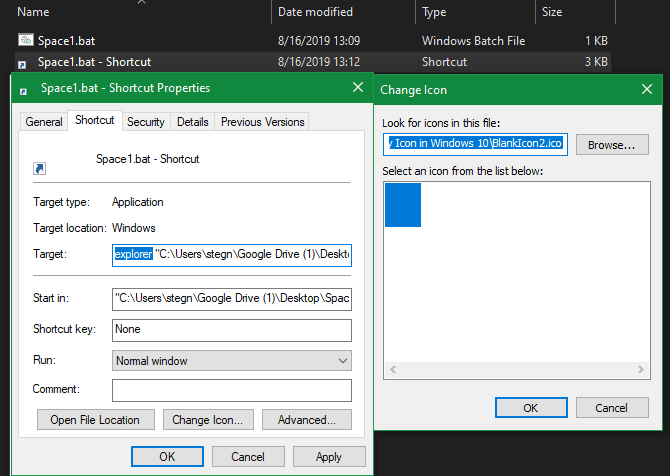
Теперь вы можете щелкнуть правой кнопкой мыши все файлы Space и выбрать «Закрепить на панели задач». Они будут отображаться в виде пустых значков, что позволит вам перетаскивать их куда угодно и группировать другие значки.

Как изменить размер значка в Windows 10
Просто хотите отрегулировать размер значка Windows 10? Это простое решение. На рабочем столе вы можете щелкнуть правой кнопкой мыши любое пустое место и выбрать «Просмотр», чтобы выбрать «Маленькие значки», «Средние значки» или «Крупные значки».
Если вам не нравится одна из этих предустановок, удерживайте клавишу Ctrl и прокрутите до колеса мыши. Это дает вам более точный контроль над размером значка.
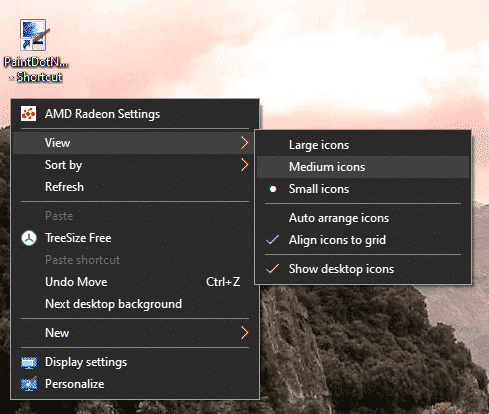
В окне проводника вы найдете дополнительные параметры размера в том же меню «Просмотр». Также работает способ прокрутки колесика мыши, удерживая Ctrl.
Значки рабочего стола отсутствуют в Windows 10?
Если вы не видите никаких значков на рабочем столе, вероятно, вы их все скрыли. Чтобы вернуть его, нужно сделать несколько кликов.
Щелкните правой кнопкой мыши в любом месте рабочего стола, затем выберите «Просмотр»> «Показать значки рабочего стола», если он еще не выбран. Когда вы включите это, вы без проблем увидите значки на рабочем столе.
Если это не решит вашу проблему, возможно, ваш компьютер находится в режиме планшета, что не позволяет отображать значки на рабочем столе. Чтобы отключить режим планшета, выберите «Настройки»> «Система»> «Режим планшета».
Наконец, если вам не хватает системных значков Windows 10 по умолчанию, вам нужно будет восстановить их из другого меню. Перейдите в «Настройки»> «Персонализация»> «Темы» и в правой части окна выберите «Настройки значков рабочего стола».
Откроется новое окно, в котором вы можете отображать / скрывать значки: Этот компьютер, Папка пользователя, Сеть, Панель управления, Корзина. Пока вы здесь, вы также можете изменить значки для этих ярлыков.
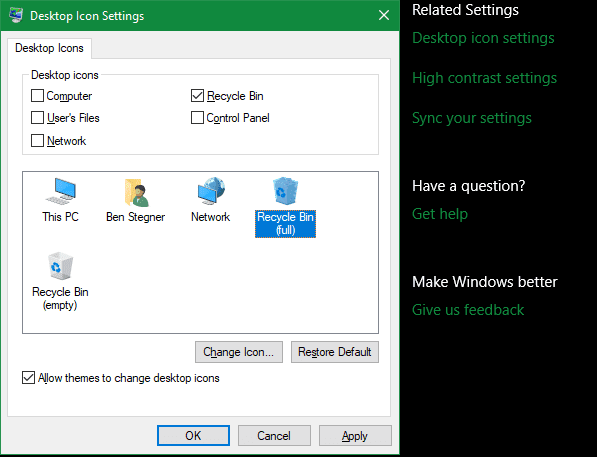
Настройте каждый значок
Теперь вы знаете, как изменить почти каждый значок в вашей системе Windows. Если вы хотите полностью изменить все или просто изменить несколько значков быстрого доступа, у вас есть инструменты для увлекательной настройки вашего ПК.
И это еще не все. Взгляни на Как изменить внешний вид рабочего стола Windows 10 Вы узнаете о множестве способов настройки вашего компьютера.







