Как и холодильник, он должен Время от времени очищайте дисковое пространство вашего компьютера Пора, чтобы все шло гладко. можно оставить Постоянно «временные» файлы , может привести Большие обновления Windows может создавать много гигабайт файлов резервных копий, которые вы никогда не используете.
Тогда как в наши дни относительно чистый и несложный системный диск Windows 10 может содержать более 150 000 файлов и 90 000 папок. Более сложный системный диск может содержать от полумиллиона до миллиона файлов. Это много файлов!
На самом деле, не все эти файлы нужно хранить. Следовательно, полезно практиковать Процесс очистки диска по регулярному графику.

Если вы этого не сделаете Очистите свой компьютер Вы увидите предупреждения о том, что на диске мало свободного места, и заметите замедление работы системы. Мы узнаем Как почистить Windows 10 Использование разнообразных инструментов для разных ситуаций.
Шаг 1. Удалите временные файлы
Операционная система включает в себя пару аналогичных инструментов для удаления старых временных файлов с диска, что означает, что вам не нужно стороннее настраиваемое приложение для очистки Windows. Это отличная первая остановка в вашем путешествии по очистке Windows 10.
Очистка диска
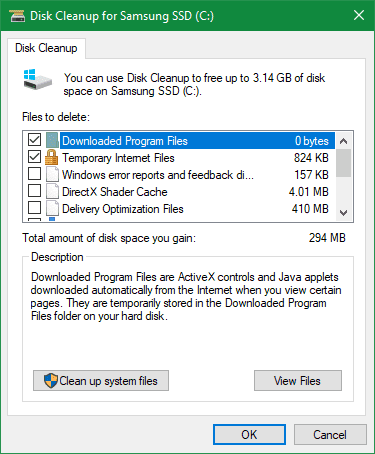
Если вы не возражаете против олдскульного интерфейса, классический инструмент очистки диска выполнит свою работу. Вы можете получить к нему доступ, набрав «Очистка диска» в меню «Пуск» и выбрав диск, который хотите очистить.
Через мгновение вы увидите список ненужных файлов, которые Windows может удалить. Предполагая, что вы администратор, нажмите кнопку Очистить системные файлы, чтобы снова найти дополнительные типы данных.
Не стесняйтесь удалять практически все категории доступных данных, за некоторыми исключениями. Следите за загрузками, которые удалят все в этой папке. Вы также можете не очищать корзину, пока не убедитесь, что вам не нужно ничего восстанавливать из нее.
Если вы недавно обновились до новой основной версии Windows 10, вы увидите записи для своих предыдущих установок Windows. При его удалении будут удалены старые файлы, которые Windows хранила в течение 10 дней, что позволит вам легко вернуться к предыдущей версии. Вам также следует избегать удаления опции установочных файлов Windows ESD, так как они используются для сброса настроек вашего ПК через настройки.
Хранение Sense
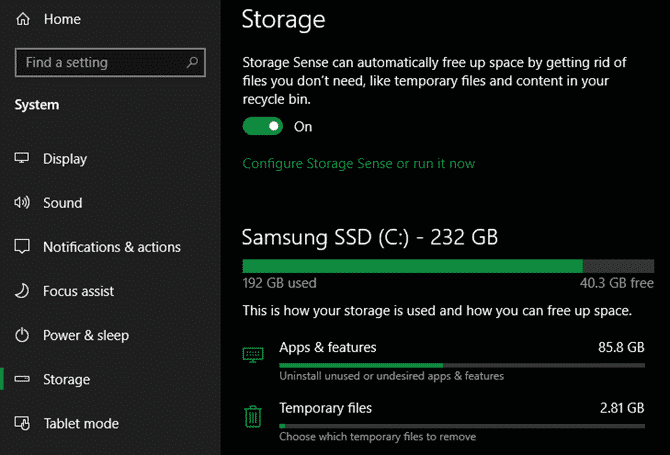
Windows 10 включает те же функции в разделе «Настройки»> «Система»> «Хранилище». Вы можете использовать инструмент Storage Sense, расположенный вверху, для автоматической очистки файлов, когда на диске мало места или когда вы хотите это сделать.
В разделе: Что занимает место на моем компьютере, нажмите «Временные файлы», и вы сможете удалить те же типы данных, что и в «Очистке диска».
Шаг 2. Удалите большие файлы
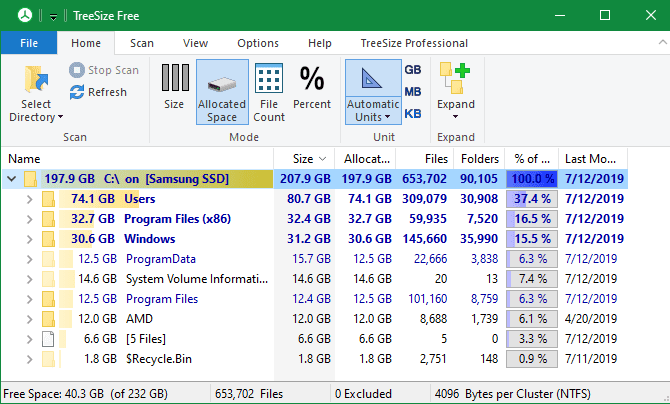
Вы удалили ненужные файлы; Следующим шагом по очистке Windows 10 является обнаружение устаревших данных, которые занимают много места на вашем компьютере. Чтобы помочь с этим, загрузите TreeSize Free, который просканирует ваше хранилище и покажет вам самые большие файлы.
После установки найдите TreeSize в меню «Пуск» и запустите его со ссылкой (Администратор), чтобы вы могли сканировать везде. Чтобы начать, выберите «Выбрать каталог» в левом верхнем углу и выберите основной диск для хранения.
Через несколько секунд вы увидите визуальное отображение хранилища вашего компьютера с самыми большими файлами наверху. Щелкните стрелку раскрывающегося списка в любой папке, чтобы перейти на один уровень.
Самыми большими папками, вероятно, являются Users, Windows и Program Files (или Program Files (x86)). Вы не можете многое сделать в каталоге Windows, не вызывая проблем, поэтому давайте посмотрим на другие.
Удалите большие программы
В разделе Program Files (и / или Program Files (x86) в 64-разрядных операционных системах Windows) вы найдете файлы для большинства установленных вами приложений. Если вы больше не используете некоторые из этих функций, перейдите на Настройки> Приложения> Приложения и функции удалить его.
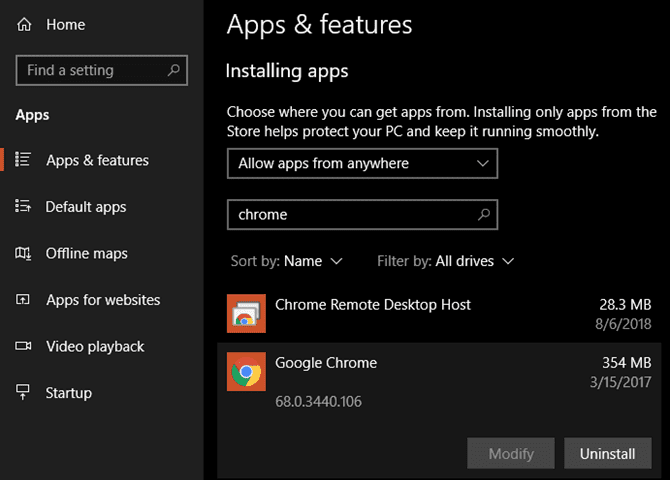
Удалите крупные предметы из своей пользовательской папки
Большинство больших файлов в папке вашей учетной записи, вероятно, находятся в разделе «Пользователи». Он содержит документы, фотографии, видео и т. Д.
Скорее всего, вы увидите много места в папке AppData, где многие приложения хранят информацию и настройки. Например, Cache Chrome и Spotify могут здесь занимать несколько гигабайт.
Вы должны взглянуть на эти файлы и убедиться, что у вас что-то не работает. Вы можете удалить файлы, которые больше не используете, или переместить некоторые данные на внешний жесткий диск. Если у вас много файлов в Dropbox или другом облачном хранилище, используйте их панели настроек для рассинхронизации ненужных файлов. Вы всегда можете получить к ним доступ через веб-интерфейс.
В TreeSize вы можете увидеть и другие большие файлы, например WinSxS. Но не все из них можно безопасно удалить - убедитесь, что вы знаете, какие папки Windows не следует трогать.
Шаг 3. Очистите Windows 10 от вредоносного ПО
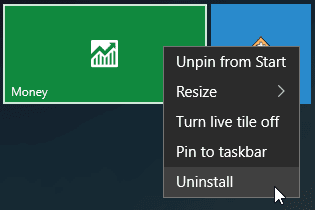
Большинство приобретенных в магазине ПК поставляются с бесполезным заводским программным обеспечением, которое тратит пространство и дублирует функции, уже существующие в Windows. Кроме того, сама Windows 10 включает в себя некоторые нежелательные приложения, которыми вы, возможно, никогда не воспользуетесь.
Если вы не уделили время удалению вредоносного ПО из вашей системы, вам следует это сделать. Это важная часть очистки Windows 10. См. Инструкции в нашем руководстве по удалению вредоносного ПО из Windows 10.
Шаг 4. Расположите свой рабочий стол
Даже после очистки компьютера грязный рабочий стол может сбивать вас с толку и мешать эффективной работе. Большинство людей используют свой рабочий стол в качестве временного хранилища, распределяя по нему всевозможные файлы.
Вам следует попробовать переставить свой рабочий стол, чтобы он был аккуратнее. Начните с перемещения всех файлов с рабочего стола в другое место. Затем вы можете постоянно создавать ярлыки для файлов, которые вам нужны, на рабочем столе.
Если у вас так много файлов, что вы думаете, что не можете этого сделать, то вам определенно стоит взглянуть на Fences. Он включает в себя мощные инструменты, которые позволяют автоматически комбинировать похожие значки на рабочем столе, скрывать или отображать все значки всего несколькими щелчками мыши и многое другое.
После очистки Windows 10 и вашего рабочего стола вы почувствуете, что у вас совершенно новое устройство. Если вам интересно, у нас есть более подробное руководство по очистке рабочего стола Windows.
При необходимости: обновите Windows 10.
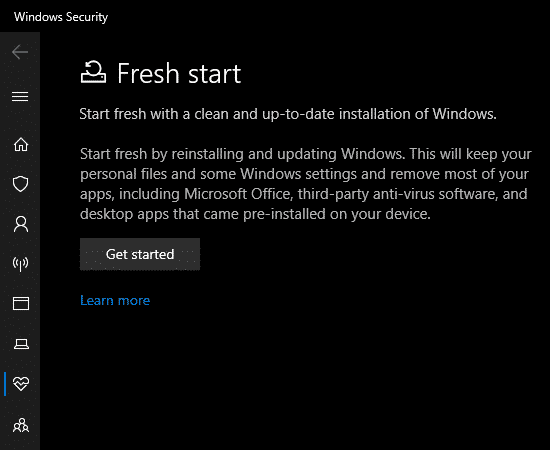
Возможно, вам кажется, что на вашем компьютере такой беспорядок, что вы не хотите пытаться очистить Windows 10. В этом случае вы можете использовать встроенную опцию для переустановки новой копии Windows.
Возможно, вы знаете об огурце Сбросить этот компьютер можно в настройках восстановления.. Однако с его помощью ваш компьютер будет восстановлен в том виде, в котором он был после извлечения из коробки, включая собственное вредоносное ПО производителя. Чтобы этого избежать, можно использовать другой вариант.
Перейдите в «Настройки»> «Обновление и безопасность»> «Восстановление» и нажмите «Узнать, как начать заново ...» внизу страницы. Это запустит приложение Windows Security и предоставит вам возможность начать с нуля. Это позволит переустановить Windows 10 и обновить ее до последней версии, а также удалить все установленные приложения. Сохраняются только ваши личные файлы и «определенные настройки Windows».
Хотя Windows обещает обеспечить безопасность вашего устройства, перед этим обязательно сделайте резервную копию файлов на случай, если что-то пойдет не так. Вы также должны записать все лицензионные ключи, которые понадобятся вам для повторной активации программного обеспечения после обновления.
Переустановка всего программного обеспечения вручную займет некоторое время. Но если ваш компьютер в беспорядке, возможно, стоит приобрести чистую систему.
Избегайте поддельных приложений для очистки
Когда мы обсуждаем процесс очистки Windows 10, стоит отметить, что вы должны быть осторожны при выборе программного обеспечения для загрузки. Хотя все вышеперечисленные инструменты являются законными способами очистки вашего компьютера, вы найдете сотни «Очистители ПКИнтернет-мошенничество абсолютно бесполезно (как на видео выше).
Эти инструменты обеспечивают «бесплатное сканирование», которое обнаруживает тысячи «проблем», косвенно считая каждый файл cookie на вашем компьютере «угрозой конфиденциальности». Затем они просят вас заплатить приличную сумму, чтобы действительно что-нибудь почистить.
Не беспокойтесь об этой чепухе. Вышеупомянутых инструментов должно быть достаточно для очистки ненужных файлов. Кстати, вы могли заметить, что мы не упомянули CCleaner в этом руководстве. Как оказалось, мы рекомендуем держаться подальше от Ccleaner сейчас.
Теперь Windows 10 чище, чем когда-либо
Мы показали вам, как очистить Windows 10 несколькими способами. Этих методов должно быть достаточно, чтобы очистить большую часть места на вашем компьютере и сделать его более новым. Вы можете идти в ногу со временем, и вам больше не придется беспокоиться о предупреждениях о дисковом пространстве.







