когда мы Установка новой операционной системы На ПК нам нужно настроить множество параметров и опций и установить Необходимые приложения драйверы, внутренние компоненты и т. д., чтобы подготовить компьютер к работе. Но когда мы Установить новую версию Из Windows он может иметь новые функции и много изменений.
Поскольку начать работу с Windows 10 очень просто, но для лучшего опыта есть несколько важные вещи Это необходимо сделать после установки Windows 10. Это займет некоторое время, но при этом вам будет удобнее пользоваться компьютером.
Давайте посмотрим на первые вещи что ты должен делать Эти шаги более важны, когда вы устанавливаете его в первый раз, но их также стоит проверить после установки основного обновления функций.
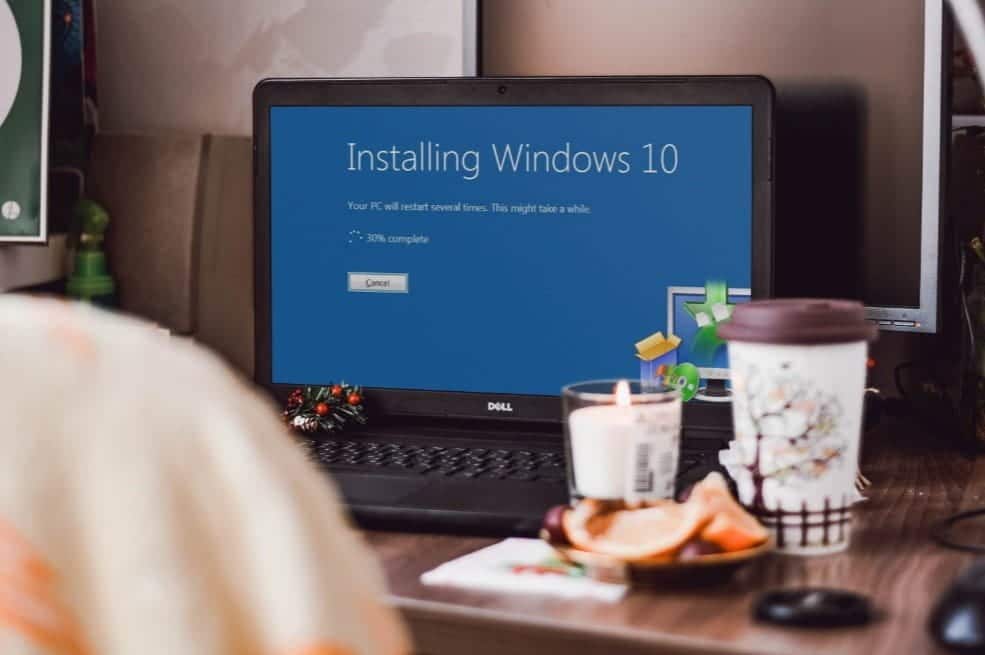
1. Запустите Центр обновления Windows и настройте параметры обновления.
Несмотря на то, что вы только что установили Windows 10, возможно, что есть некоторые недавние ожидающие обновления. Вы должны установить его прямо сейчас, чтобы убедиться, что у вас есть новейшие функции и исправления безопасности.
проверить о Обновления Windows , откройте приложение "Настройки" и перейдите в Обновление и безопасность -> Центр обновления Windows.
На этой странице выберите вариант Проверить обновления И дай ему немного времени. Через несколько секунд он начнет загрузку и установку обновлений. Если какое-либо действие требует перезагрузки, вам будет предложено это сделать.
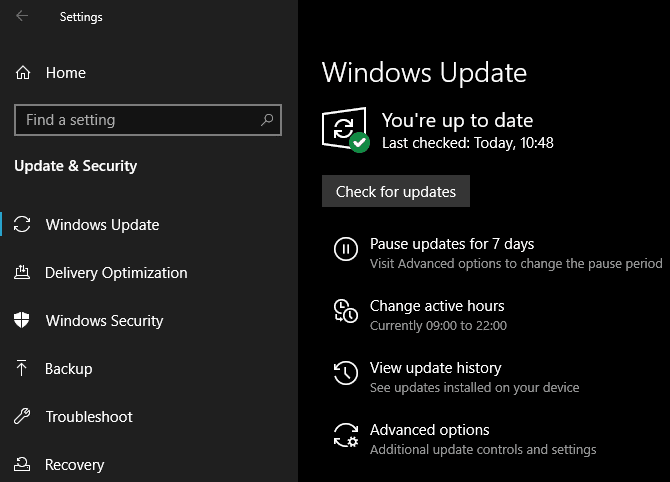
служить сервис Центр обновления Windows Автоматически в Windows 10. Хотя это означает меньше ручной работы с вашей стороны, это может быть болезненно, если они будут мешать вам, пока вы выполняете необходимые задачи.
Научиться Управление Центром обновления Windows заставить это работать Плавно в фоновом режиме.
2. Обновите драйверы компонентов.

драйвер устройства Программа, которая взаимодействует с конкретным компонентом и контролирует его работу при подключении к вашей системе. Другими словами, драйверы позволяют Windows правильно взаимодействовать с внутренним оборудованием, таким как видеокарта.
Драйверы обычно предоставляются производителями оборудования, и, как и большинство программного обеспечения, они не всегда идеальны. Иногда возникают непредвиденные ошибки или не предоставляются обновления для совместимости с последними версиями Windows.
Важно регулярно обновлять драйверы, чтобы ваше оборудование работало с оптимальной производительностью. Windows сама установит общие драйверы для таких устройств, как клавиатуры и мыши, но вам также следует узнать, как обновить другие важные драйверы, такие как Драйверы видеокарты.
Посмотрите, как найти Старые драйверы и их замена За необходимыми инструкциями.
3. Установите основные приложения Windows.
Windows 10 поставляется с необходимыми приложениями для многих целей, но не многие из лучших установлены. Приложения до Windows. Мы написали полное руководство для приложений Windows Который каждый должен сразу установить.
Взгляните на это руководство, чтобы просмотреть наши рекомендации по таким категориям, как браузеры, приложения безопасности, редактирование фотографий, обмен сообщениями и многое другое.
4. Измените настройки Windows по умолчанию.
Предустановленные настройки Windows 10 подходят не всем. Его можно использовать, но вы, вероятно, получите лучший опыт, настроив его.
В приложении есть чем управлять Настройки Windows 10 Итак, давайте проверим некоторые из основных рекомендуемых изменений после установки Windows 10.
Установить приложения по умолчанию
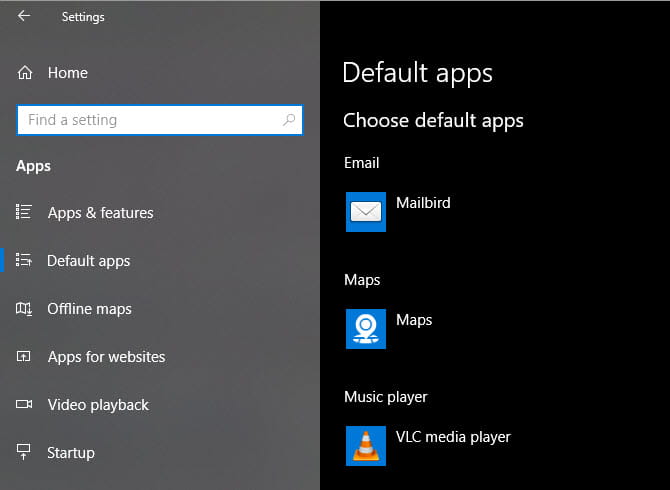
После установки ваших любимых приложений вы должны настроить систему на работу по умолчанию. Чтобы изменить предустановленные приложения по умолчанию в Windows 10, сделайте следующее:
- Перейти к Настройки -> Приложения -> Приложения по умолчанию.
- Выберите свои любимые приложения для каждой категории, включая электронную почту, музыкальный проигрыватель, веб-браузер и т. Д.
- Ниже нажмите Выбрать приложения по умолчанию по типу файла, чтобы связать различные приложения с другими форматами файлов, такими как PDF, DOCX и TXT.
Ознакомьтесь с нашим руководством Чтобы настроить приложения по умолчанию в Windows 10 Чтобы получить дополнительную помощь с этим.
Отключите ненужные элементы автозагрузки
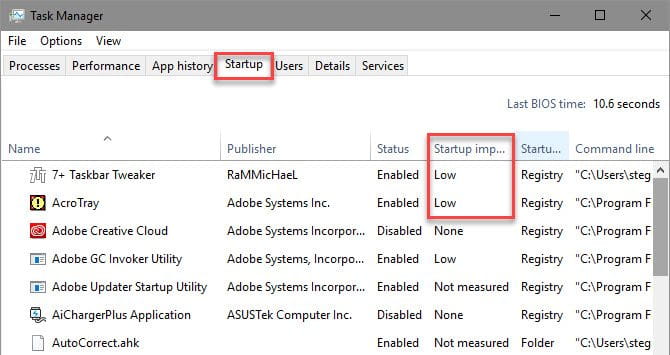
Многие приложения настроены на запуск при запуске, а это пустая трата ресурсов и увеличивает время загрузки компьютера. После установки любого приложения вы должны убедиться, что при запуске запускаются только одобренные и важные приложения.
Чтобы отключить ненужные элементы автозагрузки в Windows 10:
- Откройте диспетчер задач с помощью Ctrl + Shift + Esc.
- Нажмите «Подробнее», чтобы при необходимости переключиться в полноэкранный режим.
- Перейдите на вкладку Автозагрузка.
- Щелкните правой кнопкой мыши каждое приложение, которое вы не хотите запускать автоматически, и выберите «Отключить», чтобы предотвратить его запуск при запуске.
У нас есть полное руководство по управлению Автозагрузка приложений в Windows 10 Если вы хотите узнать больше.
Оптимизировать настройки схемы электропитания
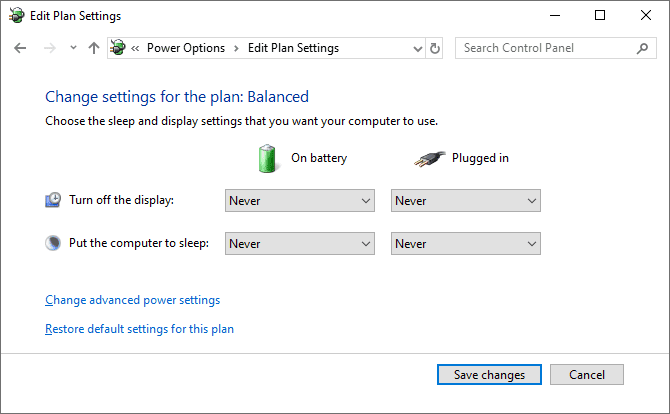
Параметры схемы управления питанием Windows 10 позволяют настраивать различные аспекты операционной системы, связанные с энергопотреблением. Это важно, чтобы помочь пользователям ноутбуков увеличить время автономной работы, но есть также полезные настройки для пользователей настольных компьютеров.
Затем вы можете изменить схему электропитания, выполнив следующие действия:
- Перейти к Настройки -> Система -> Питание и сон.
- Справа выберите «Дополнительные параметры питания», чтобы открыть раздел «Электропитание» на панели управления.
- Вы увидите несколько планов на выбор, в том числе «Сбалансированный», «Энергосбережение» и «Высокая производительность». Выберите нужный план, затем щелкните Изменить настройки плана справа, чтобы отредактировать его.
- Выберите время, по истечении которого экран выключится и компьютер перейдет в спящий режим. Затем нажмите «Изменить дополнительные параметры питания», чтобы открыть дополнительные параметры.
- Хотя вы можете просмотреть все здесь, обратите особое внимание на настройки в категориях Hard Disk, Sleep, Power и Cover, CPU Power Management и Display.
- Щелкните ОК, чтобы сохранить изменения.
Узнайте, как использовать Кнопка питания в Windows 10 для дополнительной информации.
Активировать режим ночного освещения
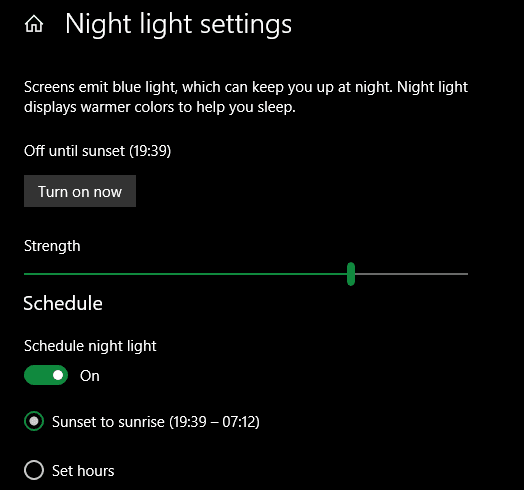
Windows 10 включает в себя встроенный режим, который делает ваш дисплей теплее ночью. Это помогает Уменьшение синего света Это не дает вам заснуть и делает менее трудным смотреть на компьютер, когда вы работаете поздно ночью.
Вы можете включить его, посетив Настройки -> Система -> Дисплей. Включите ползунок рядом с Night Light И коснитесь «Настройки ночника», чтобы изменить его работу. Вы можете настроить интенсивность эффекта и настроить его на автоматический запуск от заката до восхода солнца или в определенные часы по вашему выбору.
5. Подготовьте план резервного копирования.
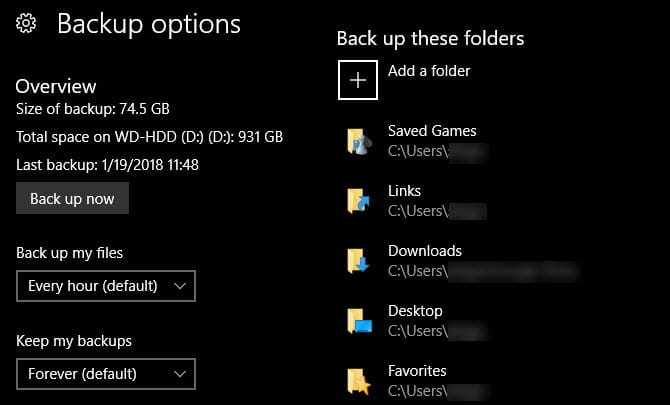
Вы пока не захотите снова проходить через всю эту настройку уничтожить ваш компьютер ваш из-за вируса или Повреждение жесткого диска. Необходимо провести Сделайте резервную копию ваших данных Чтобы защитить его от этих и других опасностей.
Ознакомьтесь с нашим руководством Для резервного копирования и восстановления данных В Windows 10, чтобы узнать все, что вам нужно знать, в том числе о том, как работает резервная копия, где она хранится, как часто вы должны выполнять резервное копирование своих данных, какое приложение вы используете и многое другое. Мы также объяснили Файлы для резервного копирования и файлы, которые следует пропустить.
6. Персонализируйте Windows 10
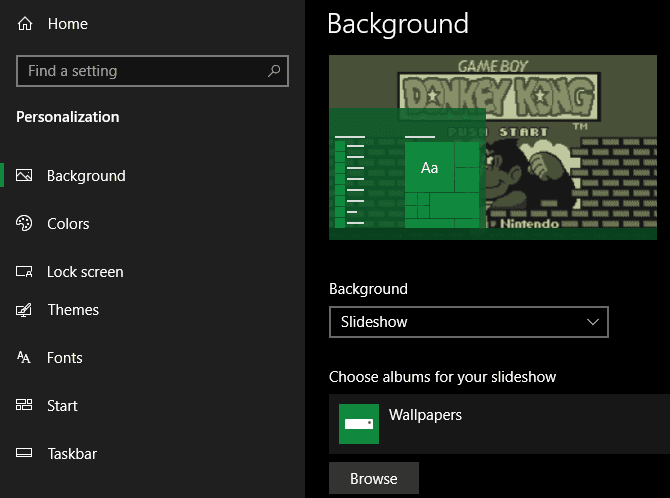
Хотя это не так важно, как указано выше, вам все же нужно сэкономить время Чтобы настроить свой рабочий стол После установки Windows 10. Удивительно, что новые обои, уникальный указатель мыши и другие небольшие настройки могут добавить к общему виду, чтобы ваша система выглядела так, как будто она была создана для вас.
У вас есть много вариантов для этого. Чтобы внести быстрые изменения, мы показали, как Измените внешний вид Windows 10. Чтобы получить более подробные сведения, попробуйте некоторые из Лучшие инструменты для настройки Windows 10.
После установки Windows 10 все готово
Теперь вам не нужно думать, что делать после установки Windows 10. Мы рассмотрели основные шаги по подготовке вашей системы к повседневному использованию. Хотя вам может потребоваться внести небольшие изменения кое-где, начальная настройка - это основная часть работы.
С другой стороны, убедитесь, что вы знаете, что делать раньше. Установка обновления основных функций Windows 10 Чтобы уменьшить проблемы с обновлением.







