يمكنك استخدام خيار Boot Camp المضمّن من Apple لتثبيت Windows على جهاز Mac ، مما سيتطلب منك تقسيم القرص الصلب لديك لتوفير مساحة لنظام التشغيل الجديد. ومع ذلك ، لا يتعين عليك تقسيم محرك الأقراص الثابتة من أجل استخدام Windows على جهاز Mac لوجود خيار آخر.
يمكنك استخدام جهاز افتراضي بدلاً من ذلك. إنه عبارة عن محاكاة افتراضية لجهاز حقيقي. يمكنك تثبيت برنامج الجهاز الافتراضي على جهاز Mac الخاص بك واستخدامه لفتح وتشغيل نظام تشغيل كامل مثل Windows ، مباشرة على سطح المكتب الخاص بك دون الحاجة إلى تقسيم القرص الصلب على الإطلاق. يمكنك العمل على كلا نظامي التشغيل في نفس الوقت!
يعد Parallels Desktop أحد أشهر برامج الأجهزة الافتراضية لأجهزة Mac. لقد كان موجودًا لفترة طويلة ويتم تحديثه لدعم أحدث أجهزة الكمبيوتر وأنظمة التشغيل.

لا يتيح لك Parallels Desktop تشغيل برامج Windows في بيئة تتعرف عليها فحسب ، بل يمزجها مع جهاز Mac كما لو كانت هناك طوال الوقت.
لمن Parallels 15؟
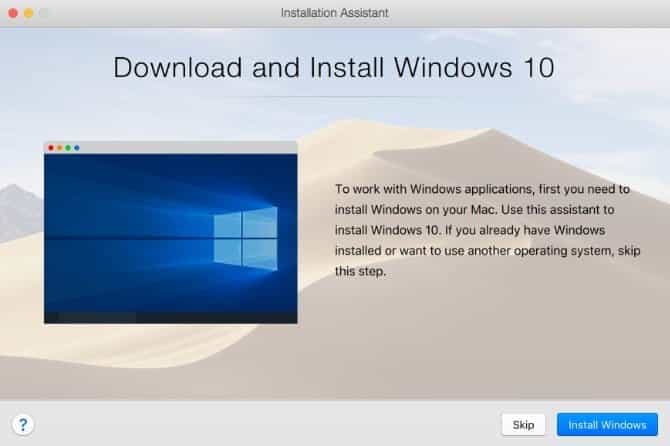
Parallels مخصص لكل من يحتاج إلى تشغيل تطبيقات Windows على جهاز Mac ، من المبتدئين إلى المحترفين. بالنسبة للمبتدئين ، يرشدك البرنامج طوال عملية تثبيت Windows على جهاز Mac. يقوم برنامج Parallels بتنزيل Windows تلقائيًا لك ، لذلك لن تحتاج إلى متابعة مشكلة تنزيله بنفسك.
سيقدر المستخدمون الإمكانيات التي يتم ضبطها والتي يمكنك بها تعديل خيارات البرنامج. يمكنك تخصيص مقدار موارد نظامك المتاحة لنظام Windows على جهاز Mac الخاص بك بالضبط. يمكن أن يساعدك ذلك في الحفاظ على استخدام البطارية قيد الفحص ، أو توفير طاقة أكبر على التطبيقات كثيفة الاستخدام.
المنافسة الرئيسية لـ Parallels Desktop تأتي في شكل VMWare Fusion. لقد نظرنا إلى VMWare Fusion من قبل ، وعلى الرغم من أنه يوفر وظائف قوية ، فإن Parallels أكثر مرونة في بعض النواحي. سنتعرف على الطريقة التي يعمل بها بالضبط في القسم التالي.
ميزات Parallels Desktop
يركز Parallels لنظام التشغيل Mac بشدة على جعل تطبيقات Windows تمتزج بسلاسة مع نظام macOS الأساسي. هذا يعني أنك تحصل على إمكانية النسخ واللصق بين macOS و Windows ، بالإضافة إلى دعم السحب والإفلات. إذا كنت تستخدم تطبيقًا مثل 1Password على جهاز Mac وتحتاج إلى لصق كلمة مرور في Windows ، على سبيل المثال ، فهذا مفيد جدًا.
وضع الترابط
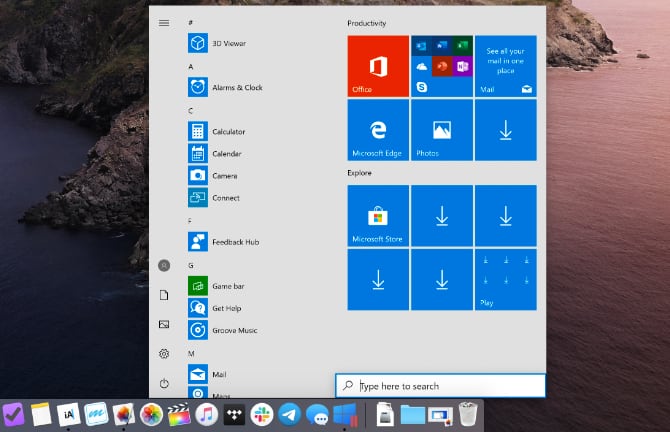
يمكن لـ Parallels Desktop أن يأخذ هذا إلى أبعد من ذلك من خلال وضع الترابط. في هذا الوضع ، لا تحصل على سطح المكتب الافتراضي القياسي الكامل. بدلاً من ذلك ، يعمل Windows في الخلفية ، بينما يتم عرض التطبيقات التي تقوم بتشغيلها عبر Parallels فقط. هذا مفيد إذا كنت بحاجة فقط إلى تشغيل تطبيق رئيسي واحد يعمل فقط على Windows.
يمكنك أن تأخذ هذا أبعد من ذلك أيضًا. إذا كنت بحاجة إلى فتح تطبيق في كل وقت ، يمكنك الاحتفاظ به في Dock كما تفعل مع أي تطبيق macOS. عندما تذهب إلى تشغيل ذلك التطبيق ، يقوم Parallels بتشغيل الجهاز الظاهري في الخلفية بهدوء.
وضع ملء الشاشة
من ناحية أخرى ، إذا كنت بحاجة إلى تجربة سطح مكتب Windows الكاملة ، فيمكن لـ Parallels for Mac التعامل مع ذلك أيضًا. يوفر البرنامج وضع ملء الشاشة ، والذي يتيح لك تشغيل Wondows على نظام التشغيل Mac تمامًا كما لو كنت قد قمت بتثبيت Windows عبر Boot Camp.
كما نظرنا من قبل ، هناك الكثير من المزايا للأجهزة الافتراضية بدلاً من التشغيل المزدوج.
دعم المحرك الخارجي
Parallels يدعم تركيب محركات الأقراص الصلبة الخارجية. هذا مفيد لأن macOS لا يدعم الكتابة على محركات أقراص NTFS بشكل افتراضي ، وحتى الخيارات الموجودة قد تكون محفوفة بالمخاطر. يتيح لك تشغيل مثيل كامل من Windows 10 الوصول إلى الملفات الموجودة على محركات الأقراص هذه دون أي قلق.
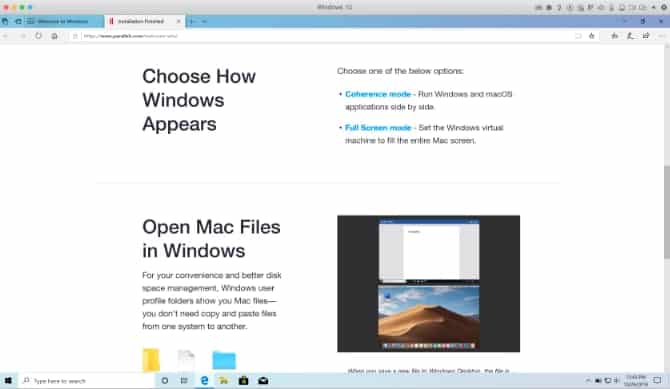
كل ما عليك القيام به للوصول إلى محركات الأقراص هذه هو تمهيد Windows 10 عبر Parallels ، ثم فتح File Explorer. من هنا ، ستتمكن من التعامل مع الملفات كالمعتاد. يمكنك أيضًا نقل ملفات macOS من وإلى محرك الأقراص ، باستخدام Parallels كوسيط من نوع ما.
ما الجديد في Parallels 15؟
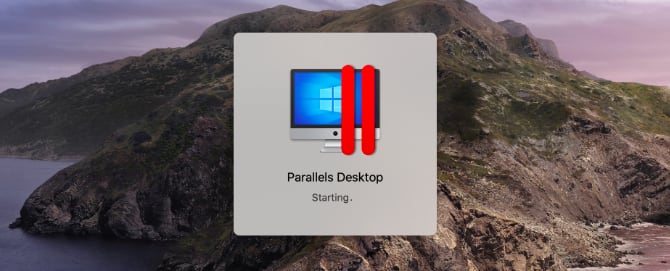
نظرًا لأن رقم الإصدار يشير إلى ذلك ، تم تحسين Parallels 15 لنظام التشغيل macOS 10.15 Catalina. ومع ذلك ، لن تحتاج إلى تثبيت Catalina من أجل تشغيل Parallels 15. هذا أمر رائع إذا كنت بحاجة إلى تشغيل إصدار أقدم من macOS لأغراض التوافق. يمكنك تشغيل Parallels Desktop على إصدارات macOS 10.12 Sierra.
يضيف Parallels Desktop 15 دعمًا لـ DirectX 11 بالإضافة إلى DirectX 9 و 10 عبر Apple Metal. هذا يعني أنه يمكنك تشغيل برامج مثل Autodesk 3ds Max 2020 أو ألعاب مثل Fallout 4 ، كل ذلك مع الاستفادة من إمكانيات موارد Mac. لكي يعمل هذا ، ستحتاج إلى تشغيل macOS 10.14 Mojave أو إصدار أحدث.
لا يتعلق الأمر بالميزات الحصرية لنظام التشغيل MacOS فقط. Parallels Desktop 15 يسمح لك باستخدام iPad الخاص بك أيضًا. يمكن للبرنامج الاستفادة الكاملة من Sidecar (وهي ميزة وصلت إلى Catalina) ، والتي تجعل جهاز iPad الخاص بك كشاشة ثانية. حتى أنه يدعم استخدام Apple Pencil على جهاز iPad الخاص بك من أجل استخدام وظيفة اللمس والقلم في Windows.
أخيرًا ، قام Parallels Desktop 15 بتحسين الأداء في مختلف المجالات. يدعي موقع Parallels أن تطبيقات Microsoft Office يتم تشغيلها بشكل أسرع بنسبة تصل إلى 80 في المائة. هذا ليس كل شيء: لقد حصلت الرسومات ثلاثية الأبعاد أيضًا على تحسينات ويمكن تشغيلها بنسبة تصل إلى 15 بالمائة بشكل أسرع من الإصدارات السابقة من برنامج Parallels Desktop.
مقارنة بين Parallels Desktop و Parallels Desktop Pro
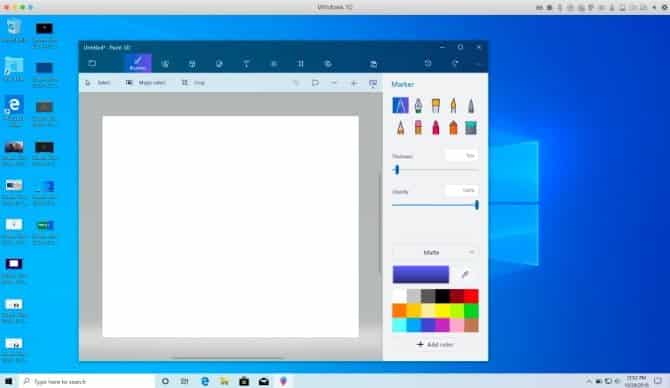
عندما تكون جاهزًا للشراء ، يأتي Parallels Desktop بنوعين مختلفين. الأول هو Parallels Desktop القياسي ، والذي يكلف 79.99 دولار. خيارك الآخر هو Parallels Desktop Pro Edition ، الذي يتم بيعه مقابل 20 دولار إضافي بسعر 99.99 دولارًا. إنه ليس أكثر بكثير ، لكن هل تحتاج إلى الإصدار Pro؟
ربما تكون الإجابة “لا” ، إلا إذا كنت مطورًا. تهدف الغالبية العظمى من الميزات الإضافية في Pro Edition إلى المطورين الذين ينشئون تطبيقات Windows على أجهزة كمبيوتر Mac. يتضمن ذلك مكونًا إضافيًا لبرنامج Visual Studio ، بالإضافة إلى تثبيت سهل لبيئة تطوير Windows 10.
تشمل الميزات الأخرى المكون الإضافي Parallels Vagrant والقدرة على إدارة أجهزة Docker الافتراضية ، وهذه هي البداية فقط. إذا كنت مجرد مستخدم Mac عادي أو حتى مستخدم قوي ، فمن الجيد أن تحصل على ترخيص Parallels Desktop القياسي.
ومع ذلك ، ليست كل الميزات الموجودة في Pro Edition موجهة فقط للمطورين. يضيف الإصدار Pro دعم لوحة Force Touch إلى بيئة Windows الافتراضية ، والتي يمكن أن تكون سهلة الاستخدام. كما أنه يتيح دعم Cortana. هذه ليست ميزات سيحتاج إليها الجميع ، لكنها ليست ميزات للمطورين فقط.
لست متأكدًا؟ يمكنك تجربة Parallels مجانًا
لدى مختلف الأشخاص احتياجات مختلفة عندما يتعلق الأمر بالأجهزة الافتراضية. يمكن أن تعتاد على Parallels Desktop بسهولة ، خاصة إذا كنت قادمًا من خدمة مماثلة. الأخبار الجيدة هي أن هناك نسخة تجريبية مجانية مدتها 14 يومًا تتيح لك تجربة التطبيق قبل شرائه. يجب أن يكون هذا يمثل متسعًا من الوقت لمعرفة ما إذا كان التطبيق مناسبًا لك أم لا.
إذا كنت بحاجة إلى حل آخر ، فقم بإلقاء نظرة على كيفية تشغيل برامج Mac على جهاز Windows.







