لذلك قمت بشراء محرك SSD ، والآن تريد نقل نظام التشغيل Windows 10 الخاص بك بالإضافة إلى جميع البيانات إلى محرك الأقراص الجديد. على الرغم من أن نظام التشغيل Windows 10 لا يجعل ذلك سهلاً بالنسبة لك ، فهناك طرق يمكنك من خلالها استنساخ تثبيت نظام التشغيل وتحويله إلى SSD. أفضل جزء في هذه العملية هو بمجرد الانتهاء ، فإن هذا سيجعل نظامك أسرع.
في ما يلي دليل يوضح لك كيفية استنساخ نظام التشغيل Windows بأكمله مع جميع الملفات والإعدادات على محرك الأقراص SSD.

خطوات أولية
الآن بعد أن قمت بإجراء نسخ احتياطي لمحرك الأقراص الخاص بك ، فيما يلي بعض الخطوات الأخرى التي يجب اتخاذها قبل تنفيذ عملية الاستنساخ (الترحيل) الخاصة بنظام التشغيل Windows 10 إلى محرك أقراص SSD.
- تقليص محتويات القرص الخاص بك للتخلص من المساحة الإضافية ، حيث أن محركات أقراص SSD عادة ما يكون لها مساحة أقل مقارنة بمحركات الأقراص الصلبة العادية. هذا يضمن تقسيم النظام الخاص بك على محرك الأقراص الجديد.
- احذف أي ملفات شخصية أو ملفات وسائط متعددة مثل الصور ومقاطع الفيديو والموسيقى والملفات غير التابعة للنظام حتى يكون قسمك صغيرًا قدر الإمكان. لا تقلق بشأن حذف هذه الملفات نظرًا لأنه تم نسخها احتياطيًا على أي حال.
- تحقق من إمكانية احتواء قسم النظام على محرك SSD ، ومن ثم يمكنك بدء عملية الاستنساخ.
إذا كنت تفضل ذلك ، يمكنك استخدام أداة تنظيف القرص في Windows لإعداد النظام الخاص بك من أجل الانتقال السلس والسريع وغير المؤلم إلى محرك SSD الخاص بك.
للقيام بذلك ، اتبع الخطوات التالية.
1. في شريط البحث Windows اكتب Disk Cleanup ، وانقر على أيقونة الأداة.
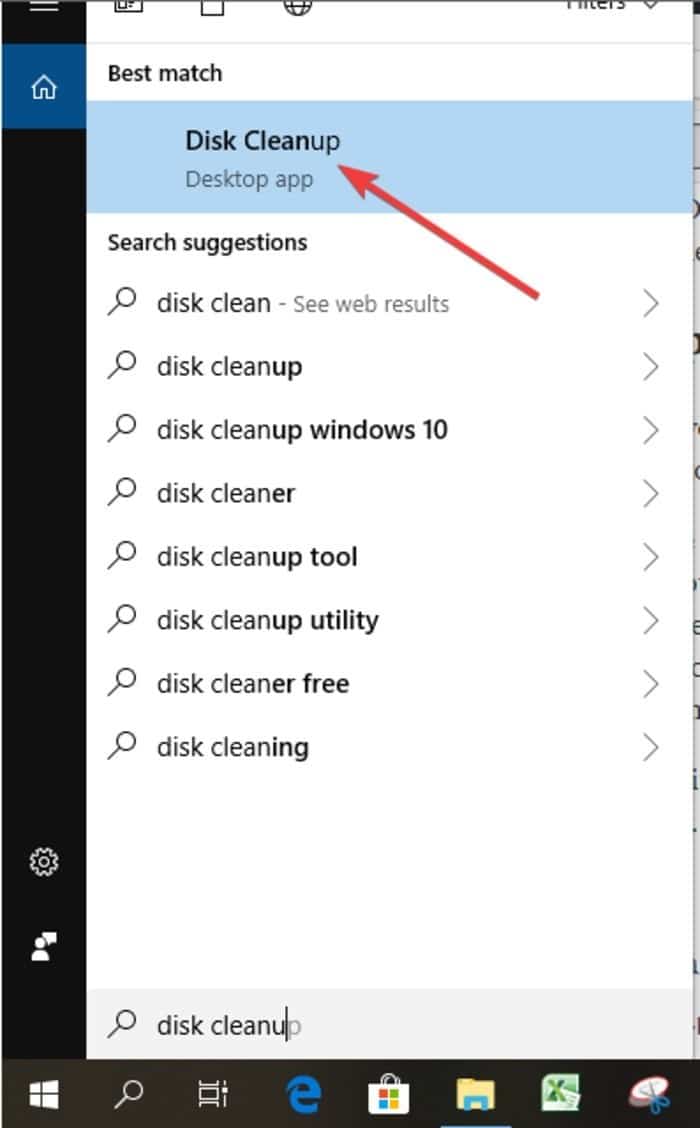
2. سيتم فتح مربع يحتوي على قائمة بأنواع الملفات. تحقق من الملفات التي تريد التخلص منها أو حذفها. سيتم التحقق من معظمها بالفعل ، حيث إنها الملفات التي لا تحتاج إليها مثل الملفات المؤقتة والبيانات الأخرى. تحقق مرة أخرى للتأكد من عدم تضمين الملفات التي تريد الاحتفاظ بها بالفعل.
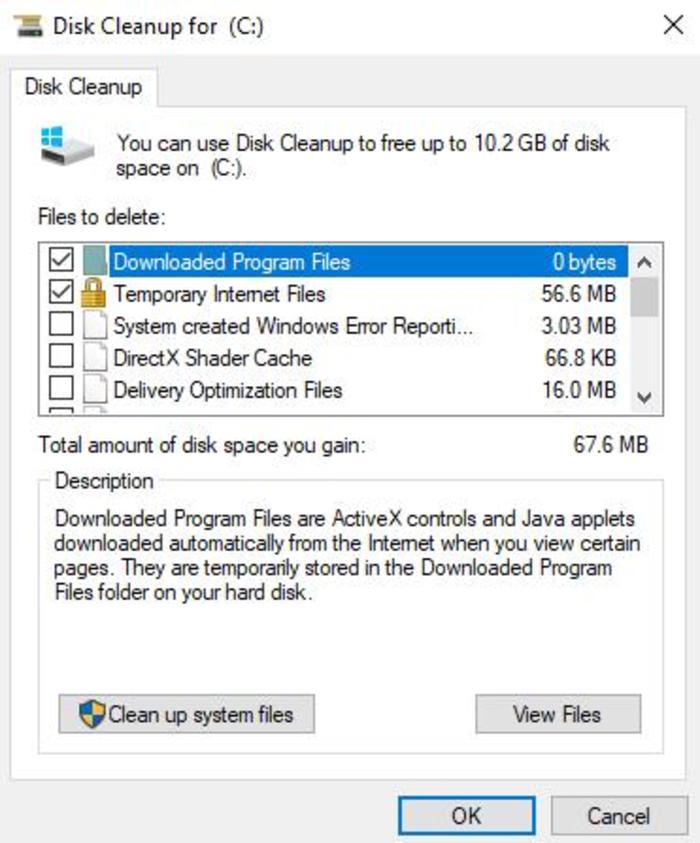
3. انقر على “تنظيف ملفات النظام”.
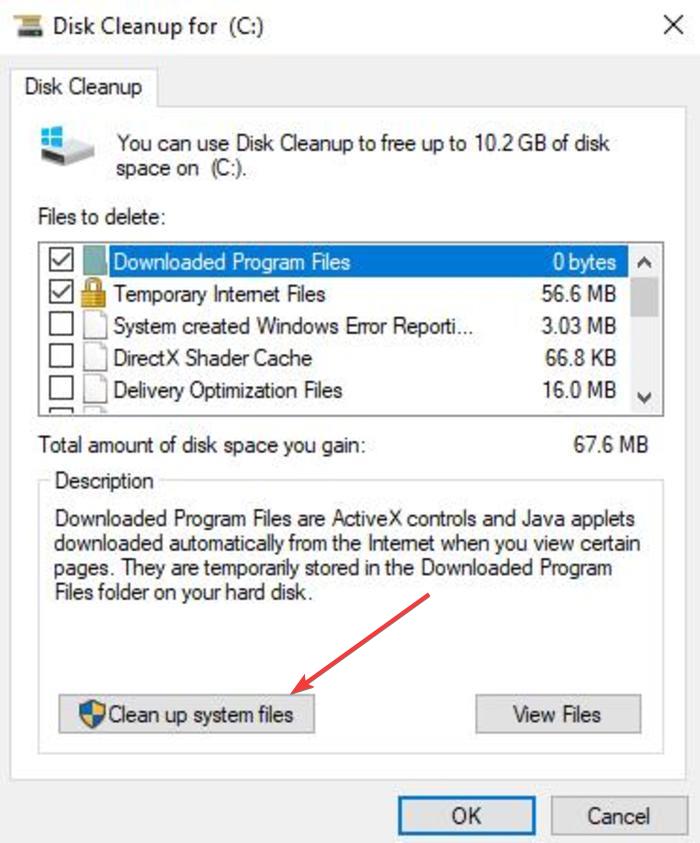
4. انقر فوق “موافق” لبدء عملية التنظيف.
استنساخ نظام التشغيل Windows 10 إلى محرك SSD الخاص بك
هناك طرق مختلفة يمكنك استخدامها لاستنساخ نظام التشغيل Windows 10 إلى محرك SSD الخاص بك ، وبعضها سيتطلب أدوات من طرف ثالث لإنجاز المهمة. تعد أدوات Etherus و AOMEI Backupper من أكثر أدوات الطرف الثالث شيوعًا التي يمكنك استخدامها لاستنساخ Windows 10 دون عملية إعادة تثبيت على SSD الخاص بك.
باستخدام برنامج EaseUS
EaseUS هو برنامج استنساخ مجاني يسمح لك بترحيل Windows 10 دون إعادة تثبيت النظام على محرك SSD الخاص بك.
1. عليك تنزيل برنامج EaseUS Todo Backup clone.
2. قم بتثبيت البرنامج وتشغيله على جهاز الكمبيوتر الخاص بك.
3. حدد “Clone”.
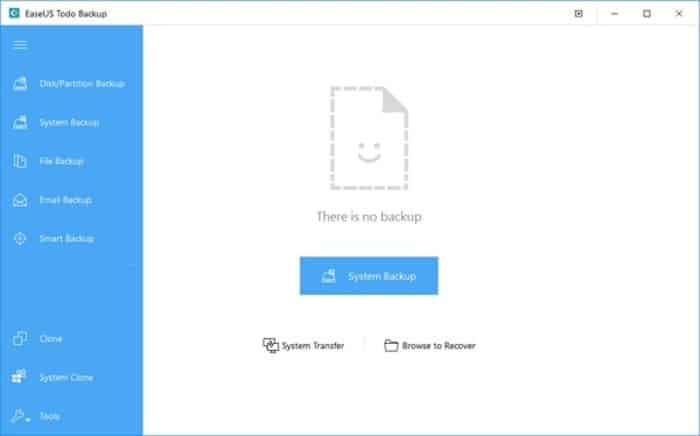
4. حدد قسم القرص الذي ترغب في استنساخه وقرص الوجهة الذي تريد حفظ القرص المستنسخ فيه ، أو لتقسيم البيانات.
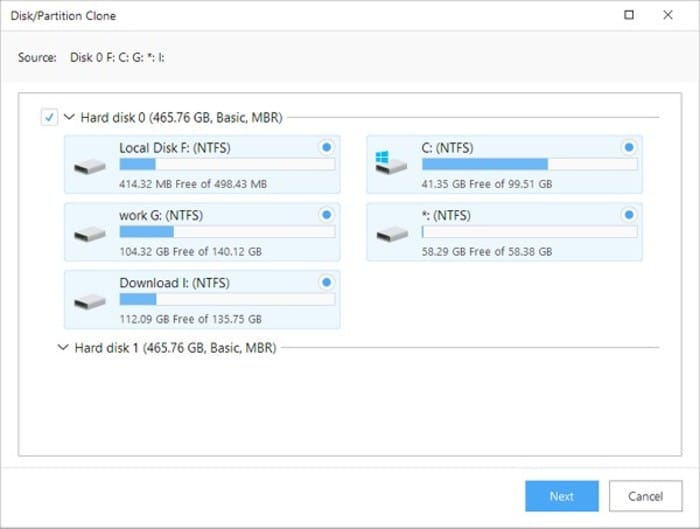
5. انقر فوق “المتابعة” لبدء عملية الاستنساخ أو القسم مع البيانات.
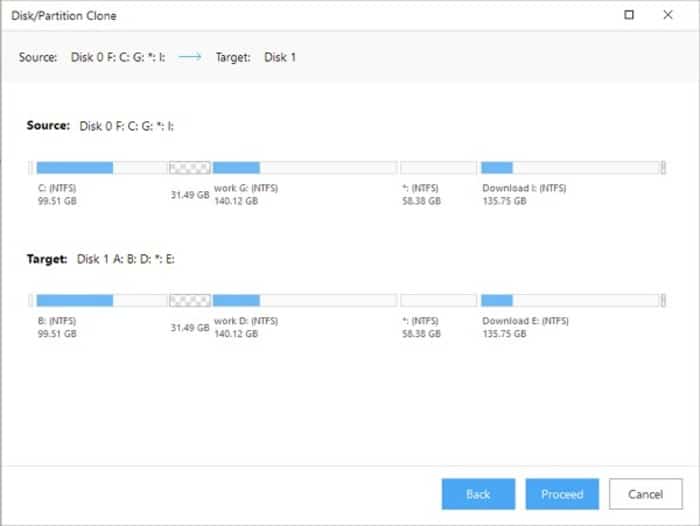
6. عليك إعادة تشغيل جهاز الكمبيوتر الخاص بك.
يمكنك الآن متابعة استخدام Windows 10 على محرك SSD الخاص بك. إذا كنت ترغب في ذلك ، يمكنك إزالة محرك أقراص Windows HDD القديم أو استخدامه كوحدة تخزين إضافية.
باستخدام برنامج AOMEI Backupper
AOMEI Backupper هو أداة خارجية أخرى يمكنك استخدامها لنقل نظام التشغيل الخاص بك إلى محرك SSD الخاص بك. وهو سهل الاستخدام ومتعدد الاستخدامات ويوفر النسخ الاحتياطي للبيانات واستنساخ الأقراص واسترداد الحالات المستعصية وحلول مزامنة الملفات.
1. قم بتنزيل وتثبيت AOMEI Backupper Standard على جهاز الكمبيوتر الخاص بك.
2. قم بتوصيل محرك الأقراص الصلبة بالكمبيوتر الخاص بك.
3. قم بتشغيل العملية بالانتقال إلى “Clone -> System Clone”.
4. ستفتح نافذة جديدة تسألك عن المكان الذي ترغب في نقل ملفات نظام التشغيل إليه.
5. حدد محرك SSD الخاص بك.
6. عليك تأكيد اختيارك.
7. انقر فوق التالي واتبع المطالبات التي تظهر على الشاشة لاستكمال الاستنساخ.
لقد نجحت الآن في استنساخ نظام التشغيل الخاص بك إلى محرك SSD.
الخطوات التالية
بعد استنساخ نظام التشغيل الخاص بك إلى محرك SSD ، قم باستعادة ملفاتك الشخصية ومجلدات المستخدم إلى القرص الصلب القديم والمهيأ.
1. قم بإنشاء مجلد جديد في محرك الأقراص القديم لتخزين الملفات الشخصية ومجلدات المستخدم – قم بإعطاء المجلد أي اسم تريده – على سبيل المثال MyOldStuff.
2. انتقل إلى “C://Users/<username>.” (سترى هنا جميع مجلدات المستخدم الخاصة بك.)
3. انقر بزر الماوس الأيمن على كل مجلد وحدد علامة التبويب “خصائص -> الموقع”.
4. انقر على “نقل”.
5. حدد المجلد الجديد كهدف.
سيتم الآن وضع جميع المجلدات الخاصة بك في محرك الأقراص القديم (HDD).
لاستعادة ملفاتك الشخصية إلى محرك الأقراص الثابت القديم ، اتبع الخطوتين التاليتين.
1. افتح وجهة النسخ الاحتياطي (يمكن أن تكون وحدة تخزين خارجية ، أو سحابة ، أو قسم آخر).
2. اسحب كل ملفات المستخدم إلى مجلدات المستخدم الجديدة مثل My Documents / My Music أو مجلدات المستخدم الأخرى.
سيتم الآن الدخول إلى جميع ملفاتك الشخصية ، حتى لو لم تكن ضمن قسم النظام.
هل تمكنت من استنساخ نظام التشغيل الخاص بك بنجاح إلى محرك SSD الخاص بك؟ يمكنك التعليق أدناه.







