is proces Bestandsoverdracht Van en naar een telefoon of tablet van en naar een computer is een van de meest voorkomende dingen die mensen moeten doen. Soms foto's zijn , soms liedjes, en vaker wel dan niet, deze bestanden zijn tekstdocumenten, presentaties of elk ander bestand dat elke gebruiker moet overbrengen. Al daar Verschillende manieren om bestanden over te zetten Van Android naar pc (en weer terug) en we bekijken het hier.
Dus wil je weten? Hoe bestanden over te zetten Van Android naar pc? Het is een eenvoudig proces met de juiste trucs.
Het blijkt dat je verschillende opties hebt, zoals het gebruik van een USB-kabel en Bluetooth وCloudsynchronisatie. Als alternatief kunt u een app zoals AirDroid of Pushbullet gebruiken. Misschien zul je je toevlucht nemen tot Stuur het bestand of de foto per email.
gewoon, Bestandsoverdracht Van Android naar Windows PC is niet moeilijk. Hier is alles wat u moet weten over het overzetten van bestanden vanaf een telefoon Android naar pc Jouw.

1. Breng bestanden over van Android naar pc met behulp van de Bluetooth-optie
Is Bluetooth ingeschakeld op uw computer? Misschien hebt u een USB Bluetooth-dongle of heeft uw apparaat Bluetooth ingebouwd. Hoe dan ook, het verzenden van gegevens via Bluetooth van Android naar Windows is een goede optie, vooral voor kleine bestanden.
Om aan de slag te gaan, moet u Bluetooth inschakelen op Windows en vervolgens op Android.
Druk in Windows op Win + I instellingen te openen. open sectie Apparaten en selecteer tabblad Bluetooth en andere apparaten Aan je linker kant. Schakel hier de Bluetooth-schuifregelaar om deze te activeren en tik vervolgens op Bluetooth of ander apparaat toevoegen. Selecteer Bluetooth opnieuw om te beginnen met scannen naar compatibele apparaten.
Open tegelijkertijd het paneel met snelle instellingen op Android door tweemaal vanaf de bovenkant van het scherm naar beneden te vegen. Druk hier lang op het Bluetooth-pictogram. Tik in de resulterende lijst op Een nieuw apparaat koppelen En wacht tot je telefoon je computer detecteert. Op beide apparaten wordt u gevraagd een beveiligingscode te bevestigen om ze te koppelen.
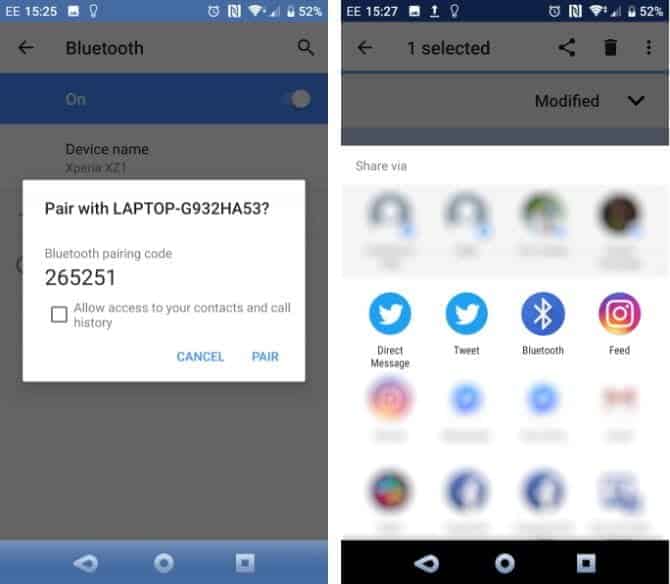
Raadpleeg onze gids voor meer informatie Om uw telefoon en pc te verbinden met behulp van Bluetooth-technologie.
Als er een verbinding tot stand is gebracht, zoekt u naar het Bluetooth-pictogram in "systeemvakin de rechterbenedenhoek van uw bureaublad. Klik er met de rechtermuisknop op en selecteer bestand ontvangen en tik vervolgens op volgende om de overdracht te starten.
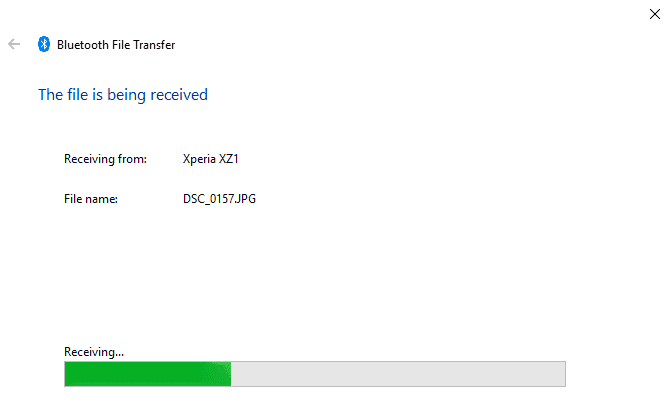
Gebruik ondertussen Android-bestandsbrowser Of de Galerij-app om het bestand te selecteren dat u wilt overzetten. Gebruik de knopDeelnameen selecteer Bluetooth Om gegevens te delen, kiest u uw computer in de volgende lijst.
Zodra de bestandsoverdracht is voltooid, zou u een melding moeten ontvangen dat het proces van bestandsoverdracht met succes is voltooid. U wordt gevraagd waar u het wilt opslaan, dus blader naar uw gewenste bestemming en klik op "einde'.
2. Breng bestanden over van Android naar pc met AirDroid
AirDroid is Een essentiële applicatie voor alle Android-gebruikers. Bij een optioneel aanvullend abonnement is het gratis. U moet een account aanmaken of inloggen met Google, Facebook of Twitter als u onder druk staat om tijd te besparen.
AirDroid biedt meldings- en tethering-tools, evenals een eenvoudige optie voor bestandsoverdracht naar een computer op hetzelfde wifi-netwerk.
Begin met installeren AirDroid-app mobiele telefoon en open deze. AirDroid zal toestemming vragen voor toegang tot oproepen, oproeplogboeken en media op uw apparaat. Selecteer Deze opties toestaan om de app optimaal te gebruiken.
Er zijn verschillende tools beschikbaar in AirDroid. Zorg ervoor dat de optie Bestanden is ingesteld op Aan om bestanden naar een computer over te zetten.
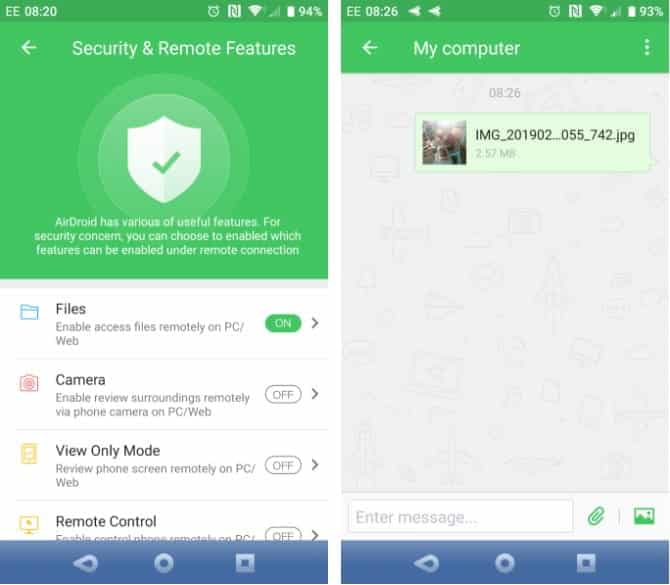
Ga daarna naar AirDroid-downloadpagina En download de desktopclient.
Als u niet wordt gevraagd om in te loggen, selecteert u een van de pictogrammen of menu's om uw gegevens op te vragen.
Blader op je telefoon naar het bestand dat u wilt delen, Selecteer het en gebruik het menu Delen om AirDroid te vinden. Kies het bestand en verstuur het.
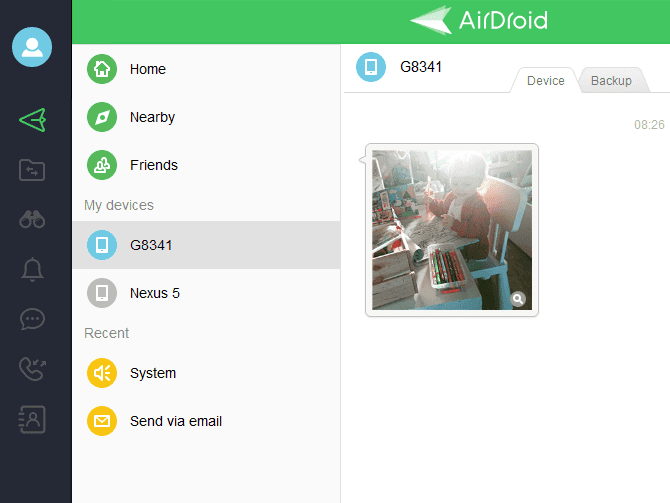
Moet u bestanden van uw computer naar uw Android-apparaat verzenden? Sleep het bestand eenvoudig van uw bureaublad naar de AirDroid-client.
3. Zet bestanden over van Android naar pc met Pushbullet
Zoals AirDroid, Pushbullet Synchroniseert gegevens en meldingen tussen uw telefoon en computer. Kortom, als je niet houdt van wat AirDroid te bieden heeft, of het gewoon niet werkend krijgt, is Pushbullet het beste alternatief voor jou. Begin met installeren Android-app Pushbullet.
Na de installatie moet u opnieuw akkoord gaan om de app toegang te geven tot uw mediabestanden. tik op "Toestaan"Als je het goed vindt, ga dan naar De website van Pushbullet. U kunt zich aanmelden bij de webclient of een speciale Windows-app downloaden.
Om een bestand naar uw computer te sturen, klikt u op de menuknop in de toepassing en selecteert u voortvarend. Klik vervolgens op het paperclippictogram, selecteer uw foto en klik op de knop Verzenden.
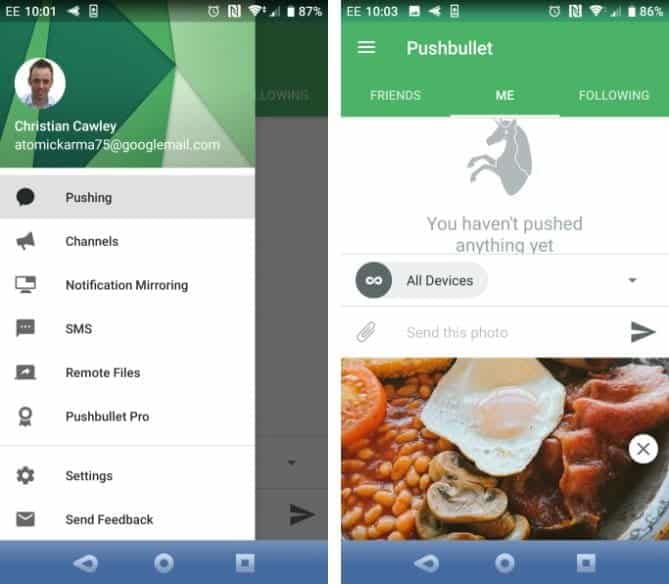
Even later verschijnt de afbeelding in de webclient naast de naam van het verzendende apparaat.
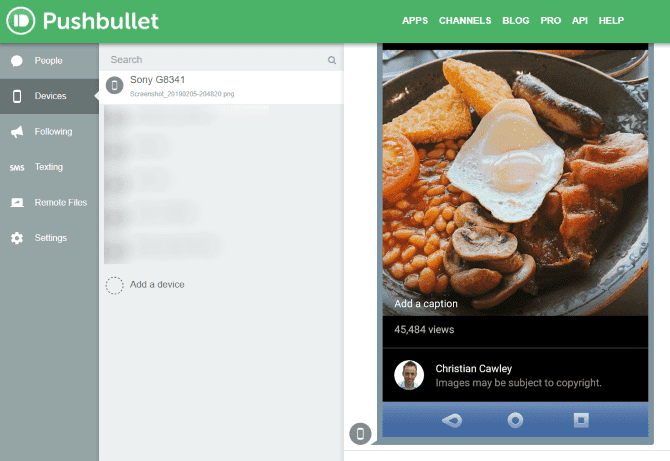
Displays Pushbullet-webclient Bestanden die van Android naar uw pc worden gedeeld, vrijwel onmiddellijk, als u zich op hetzelfde netwerk bevindt, ziet u het bestand in het browservenster verschijnen. We hebben deze behulpzame service eerder geleverd, dus check out Beste alternatieven voor Pushbullet Om er meer over te weten te komen.
4. Breng bestanden over van Android naar gedeelde Windows-mappen
Als u Android-bestandsbeheer gebruikt en u een speciale Windows Share-map op uw lokale netwerk hebt, is het eenvoudig om gegevens vanaf Android naar uw pc te kopiëren.
Hoewel deze methode ES File Explorer gebruikt, heb je veel Andere opties voor bestandsbeheer op Google Play. U zult waarschijnlijk vergelijkbare functionaliteit vinden in de toepassing die u gebruikt.
ES ES Manager heeft een functie genaamd Bekijk Op de pc, die je kunt openen door op het menu te klikken en Netwerk uit te vouwen.
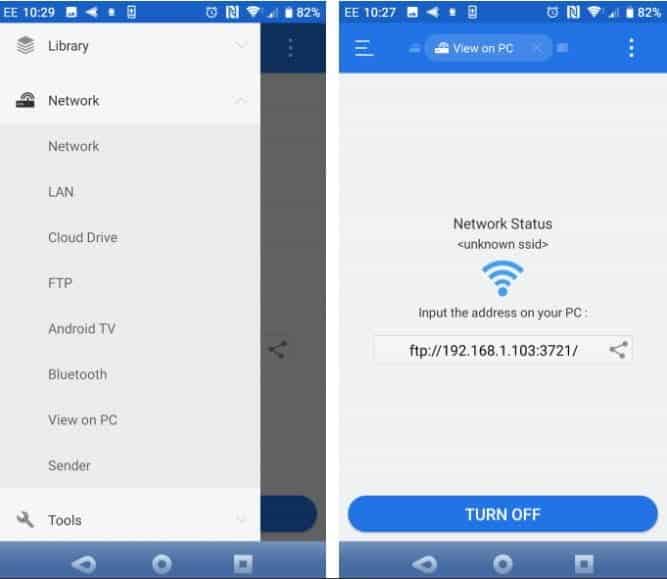
Klik "تشغيل” om in te schakelen en kopieer vervolgens het weergegeven FTP-adres naar de webbrowser van uw computer (of bestandsbeheerder). U ziet een doorbladerbare mappenstructuur op uw Android-apparaat. Hier vindt u gemakkelijk de gegevens die u op uw computer wilt delen.
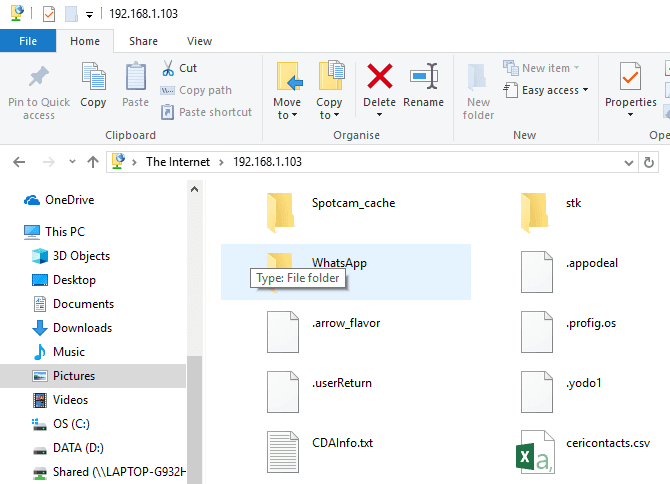
Zodra u het hebt gevonden, klikt u met de rechtermuisknop en selecteert u Kopiëren naar map. Blader naar de site op uw computer en klik op "OKOm gegevens van uw telefoon naar uw computer te kopiëren.
Deze methode is vergelijkbaar met het gebruik van USB, maar zonder kabel. gebruiken Onze tips voor sneller branden in Windows Als u deze bestanden naar een andere locatie moet verplaatsen.
5. Breng bestanden over van Android naar pc met een USB-kabel
Alleen uitgerust met uw telefoon en pc? Heb je de originele USB-kabel die bij je telefoon is geleverd bij de hand? (Het is altijd beter om de originele kopie te gebruiken om mogelijke problemen te voorkomen).
Dit is alles wat u nodig hebt om bestanden in de eenvoudigste vorm van uw Android-apparaat naar pc over te zetten. Het verbinden van uw telefoon met uw pc heeft misschien niet de flexibiliteit die u vindt wanneer u een app gebruikt om via Wi-Fi over te zetten, maar het werkt zeker.
Wanneer u uw Android-apparaat voor de eerste keer op uw computer aansluit, ziet u de melding Toegang toestaan. Tik op Toestaan om door te gaan en sleep het instellingenpaneel naar beneden. Zoek de optie voor USB-bestandsoverdracht ingeschakeld in de meldingen en tik erop om de volledige voorkeuren te bekijken. Zorg ervoor dat Bestandsoverdracht is geselecteerd, zodat de apparaten elkaar kunnen zien.
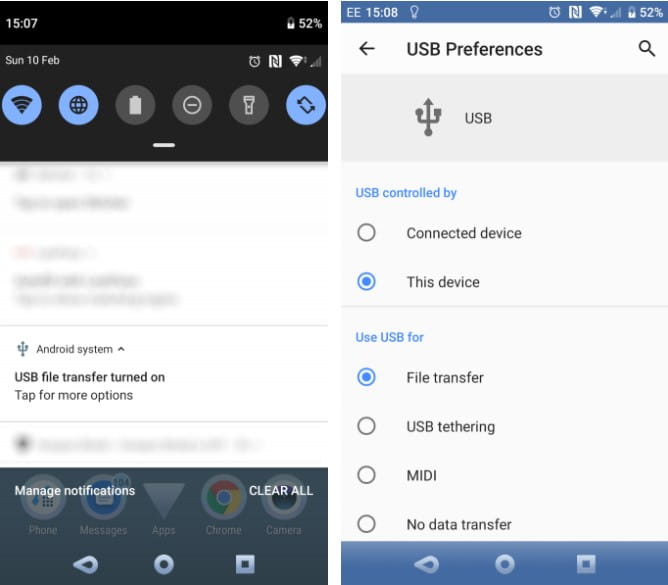
Richt vervolgens uw aandacht op uw Windows-pc. Open file Explorer En vind je Android-apparaat in deze computer. U kunt het herkennen aan de modelnaam. Als de verbinding tot stand is gebracht, kunt u door de inhoud van de telefoon bladeren en gegevens naar uw computer kopiëren.

Houd er rekening mee dat als u deze apparaten voor de eerste keer aansluit, Windows eerst zal proberen de relevante stuurprogramma's te installeren. Uw telefoon kan ook een Android-bestandsbeheerder voor uw computer installeren via USB, om deze te openen wanneer de telefoon verbinding maakt.
6. Breng bestanden over van Android naar pc met een SD-kaart

Een andere basismethode die niets om apps of draadloze netwerkprotocollen geeft, is door de gegevens naar de microSD-kaart van uw telefoon te kopiëren. Dit is vooral een handige optie als je geen USB-kabel hebt en een eenvoudig bestand wilt bewaren. Maar je hebt wel een microSD-kaart en een kaartlezer nodig.
Sla de bestanden eenvoudig op de SD-kaart van uw telefoon op en schakel het apparaat vervolgens uit. Haal de kaart eruit en steek deze in een kaartlezer op uw computer om de gegevens te bekijken.
Als uw telefoon geen microSD-kaartsleuf heeft, ondersteunen de meeste moderne Android-apparaten USB OTG. Sluit eenvoudig de USB SD-kaartlezer aan op uw telefoon met behulp van de USB OTG-adapter.
7. Breng bestanden over via cloudopslag of e-mail
Als laatste redmiddel kunt u profiteren van twee soorten dagelijkse toepassingen.
Via clouddiensten zoals: dropbox و Google Drive Mogelijk hebt u de gegevens naar uw computer overgebracht zonder het te weten.
Het biedt bijvoorbeeld beide dropbox و Google Drive Upload automatisch camerabeelden. Als u de cloudserviceclient op uw computer hebt geïnstalleerd, worden de foto's automatisch gesynchroniseerd met uw computer.
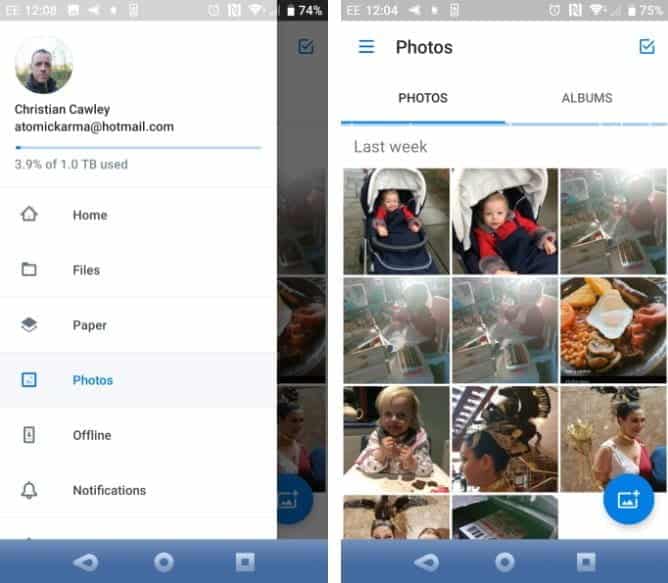
Soortgelijke functies zijn beschikbaar bij andere cloudservices. U kunt alle gegevens naar de cloudmap op uw Android-apparaat kopiëren en synchroniseren met Windows.
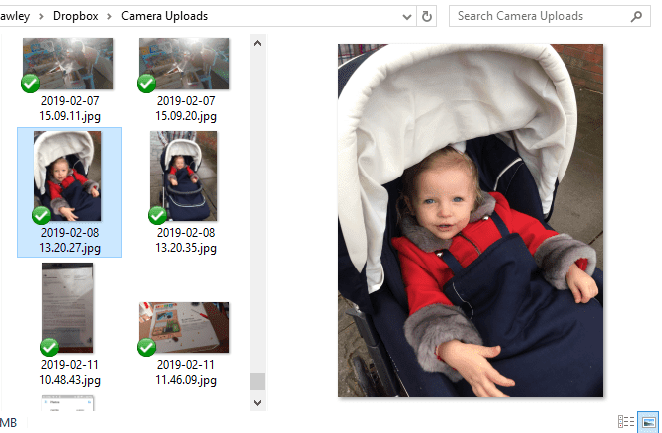
E-mail was het eerste veelgebruikte middel om andere gegevens dan schijven tussen apparaten over te dragen en blijft voor velen een nuttige optie. Het enige wat u hoeft te doen is de bestanden als bijlage bij een e-mail op uw telefoon te voegen en deze naar uzelf te verzenden.
Vervolgens kunt u op uw computer toegang krijgen tot dit bericht en kunt u het bestand downloaden. Hoewel dit geen snelle en vuile methode is, is het erg handig. Elk van de bovenstaande opties is veel beter als u dit vaker moet doen.
Bestanden overzetten van Android naar pc is eenvoudig
Met zoveel verschillende manieren om gegevens van elke grootte van je telefoon of tablet naar je Windows-pc over te zetten, heb je echt keuze te over. Het enige probleem dat u nu kunt hebben, is beslissen welke methode u verkiest. Jij kan trouwens ook Berichten verzenden vanaf Android naar jouw computer.
Als je op zoek bent naar manieren om bestanden tussen andere platforms over te zetten, bekijk dan De snelste manier om bestanden over te zetten tussen computers en mobiele apparaten.







