يمكنك Bluetooth inschakelen in Windows En geniet van gadgets waarmee u verbinding kunt maken. Tegenwoordig zou het moeilijk zijn om een technische gadget te vinden die geen Bluetooth-connectiviteit ondersteunt. Deze functie is overal aanwezig, van broadcastboxen en versterkers tot auto's en telefoons.
Bluetooth gebruiken Op Windows is het ook nuttiger dan ooit. Hiermee kunt u uw computer integreren met uw bredere technologie-ecosysteem. Als je wilt weten hoe? Bluetooth inschakelen op het besturingssysteem Windows 10 , of als u niet zeker bent over Waarom werkt Bluetooth niet? op het besturingssysteem Windows 10 , blijf lezen.
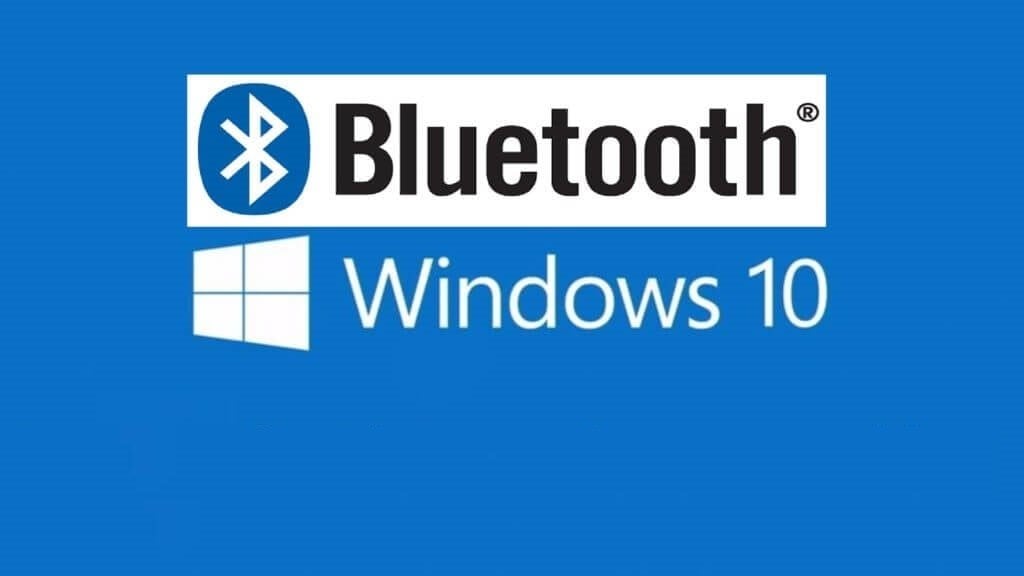
Bluetooth inschakelen op Windows 10
Windows 10 werkt net als elk ander Bluetooth-apparaat. Voordat u uw apparaat kunt koppelen met een andere slimme gadget Ondersteunt Bluetooth Eerst moet u uw computer vindbaar maken.
Als u Bluetooth op Windows wilt inschakelen, hebt u twee opties tot uw beschikking.
1. Schakel Bluetooth in via Control Center
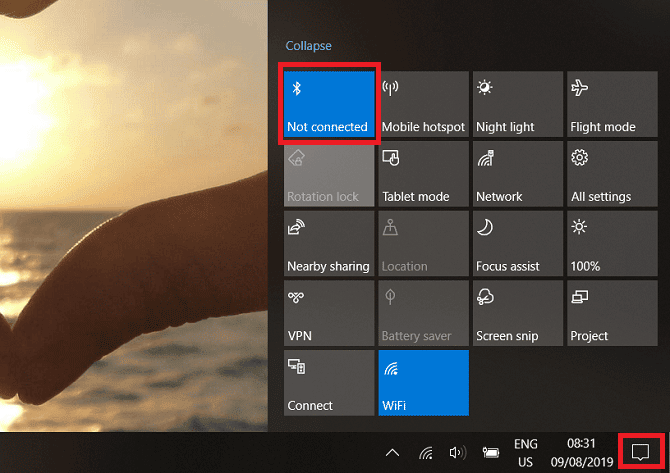
U kunt Bluetooth in- en uitschakelen met behulp van het juiste pictogram in het Windows Action Center.
Om naar het actiecentrum te gaan, klikt u op het pictogram dat eruitziet als een tekstballon helemaal rechts op de taakbalk. Mogelijk moet u op Uitvouwen klikken om de volledige lijst met opties weer te geven als Bluetooth niet onmiddellijk zichtbaar is.
Klik op het Bluetooth-pictogram en het vak wordt blauw om aan te geven dat het is ingeschakeld. Het pictogram geeft ook een offlinebericht weer of de naam van het apparaat waarmee uw computer is verbonden.
2. Schakel Bluetooth in via het instellingenmenu
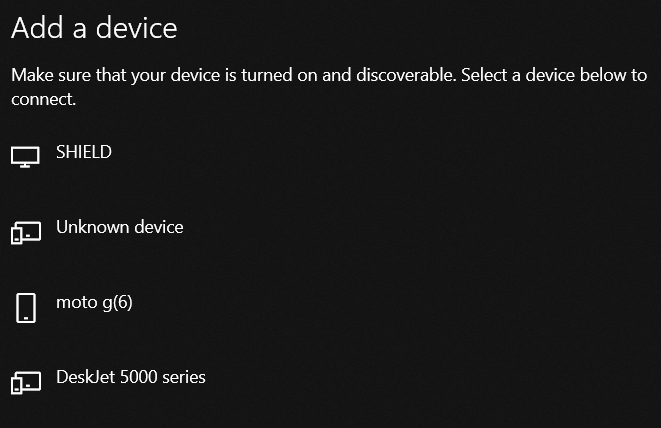
U kunt Bluetooth ook inschakelen op Windows 10 via het menu Instellingen. Volg hiervoor de eenvoudige stapsgewijze instructies hieronder:
- Open het Start-menu.
- Klik op het pictogram Instellingen aan de linkerkant van het menu.
- Ga naar Apparaten -> Bluetooth en andere apparaten.
- Zoek de Bluetooth-activering.
- Schuif het in de aan-positie.
Welke methode u ook gebruikt om Bluetooth in Windows in te schakelen, u ziet een Bluetooth-pictogram in de taakbalk verschijnen zodra u het inschakelt. U kunt het gebruiken om snel toegang te krijgen tot Bluetooth-instellingen, om bestanden te verzenden en om nieuwe apparaten te koppelen.
Als u liever het pictogram in de hoofdtaakbalk wilt weergeven in plaats van het gedeelte Overloop, gaat u naar Instellingen -> Home -> Personalisatie -> Taakbalk , scrol vervolgens omlaag naar het meldingengebied en tik op Selecteer welke pictogrammen op de taakbalk worden weergegeven.
Een Bluetooth-apparaat koppelen op Windows 10
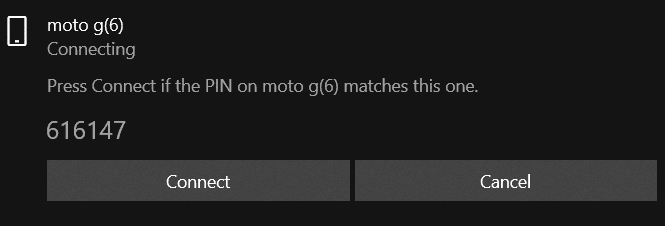
Zodra je Bluetooth hebt ingeschakeld op zowel Windows als het apparaat waarmee je verbinding wilt maken, is het tijd om te koppelen.
Voer eenvoudig de koppelingsprocedure uit op een van de twee apparaten. Aangezien dit artikel is gebaseerd op Windows, zullen we alleen kijken hoe de taak op Windows kan worden uitgevoerd.
Volg deze stappen om Bluetooth-koppeling op Windows uit te voeren:
- Open het instellingenmenu.
- ga naar de Apparaten -> Bluetooth en andere apparaten.
- Klik op Een Bluetooth-apparaat of ander apparaat toevoegen bovenaan het linkerdeelvenster.
Er wordt een nieuw menuvenster geopend. Selecteer de eerste optie uit de lijst - die Bluetooth heet. Windows 10 begint automatisch te zoeken naar apparaten in de buurt waarmee het verbinding kan maken. Laat het maximaal 30 seconden duren voordat de scan is voltooid en Windows alle beschikbare opties heeft ontdekt.
Tik op de naam om verbinding te maken met een apparaat. Als dit de eerste keer is dat u verbinding maakt met het apparaat, moet u mogelijk de verificatieprocedure doorlopen. Dit houdt in dat u ervoor zorgt dat de pincode op uw Windows-apparaat overeenkomt met de pincode die wordt weergegeven op het apparaat waarmee u verbinding probeert te maken.
Ervan uitgaande dat de pincodes overeenkomen, klikt u op Verbinden. Als u te lang op de knop drukt, verloopt de pincode en moet u het proces opnieuw starten. Mogelijk moet u ook op de knop "Koppelen" drukken op het apparaat waarmee u verbinding maakt.
Een Bluetooth-apparaat verwijderen op Windows 10
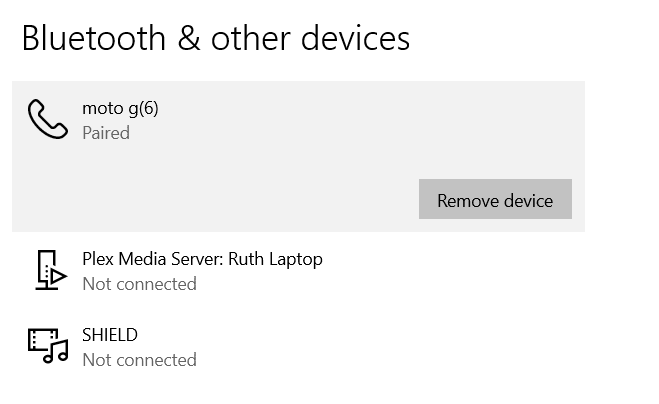
Nu weet u hoe u Bluetooth op Windows 10 inschakelt en uw pc koppelt met een extern apparaat. Het is echter ook belangrijk om te begrijpen hoe u uw bestaande Bluetooth-verbinding kunt annuleren.
Het moet verstandig zijn om uw lijst met gekoppelde apparaten te beheren. Als u de lijst te groot laat, verliest u de apparaten die u gebruikt en opent u waarschijnlijk op Bluetooth gebaseerde beveiligingslekken.
Om een ongebruikte Bluetooth te ontkoppelen, moet je teruggaan naar het menu Windows-instellingen.
- Open de app Instellingen.
- Ga naar Apparaten > Bluetooth en andere apparaten.
- Blader in het linkerdeelvenster omlaag door de lijst met Bluetooth-verbindingen totdat u vindt wat u wilt verwijderen.
- Klik op de apparaatnaam.
- Klik op de knop Apparaat verwijderen.
- Akkoord om te bevestigen op het scherm.
Als u in de toekomst opnieuw verbinding wilt maken met het apparaat, moet u een nieuwe verbinding maken.
Schakel Bluetooth in Windows in: Geavanceerde instellingen
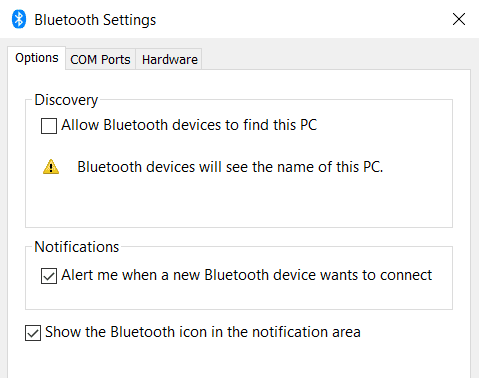
Er zijn enkele geavanceerde Bluetooth-instellingen op Windows 10 waarvan u op de hoogte moet zijn.
Om het te bekijken, ga naar Start > Instellingen > Apparaten > Bluetooth en andere apparaten , scrol naar de onderkant van de pagina en klik op 'Extra Bluetooth-opties'. Er wordt een nieuw venster geopend.
Selecteer het tabblad Opties en u ziet de Bluetooth-instellingen die u kunt wijzigen:
- Toestaan dat Bluetooth-apparaten deze pc kunnen vinden: Als u de Bluetooth-verbinding actief wilt laten, maar niet wilt dat nieuwe apparaten deze kunnen zien (bijvoorbeeld als u uw pc in een openbare ruimte gebruikt), schakelt u het selectievakje uit.
- Waarschuw me wanneer een nieuw Bluetooth-apparaat verbinding wil maken: Deze optie moet ingeschakeld blijven als u koppelt vanaf een apparaat van derden.
- Toon het Bluetooth-pictogram in het systeemvak: Als u Bluetooth altijd aan laat staan, wilt u deze optie misschien uitschakelen, zodat het Bluetooth-pictogram de taakbalk niet overvol maakt.
Bluetooth werkt niet op Windows 10: probleemoplossing
Als Bluetooth niet werkt op uw Windows 10, zijn er een paar mogelijke redenen die u moet controleren. Misschien moet u het Bluetooth-stuurprogramma voor Windows bijwerken of opnieuw installeren, misschien werkt de Bluetooth-service niet of is het andere apparaat buiten bereik.
Voor meer informatie over waarom Bluetooth niet werkt op Windows 10, volgen hier enkele mogelijke oplossingen.
1. Controleer of uw apparaat Bluetooth heeft
Dit klinkt misschien gek, maar het is gemakkelijk om aan te nemen dat het apparaat Bluetooth heeft. Controleer de productspecificaties voor uw apparaat - zoek naar het Bluetooth-logo op de verpakking. Als u geen signaal kunt vinden, ondersteunt het waarschijnlijk geen Bluetooth en moet u in plaats daarvan verbinding maken via Wi-Fi of kabel.
Als uw Windows 10-pc geen Bluetooth heeft, hoeft u zich geen zorgen te maken. Voor het USB-slot kunt u een goedkope en compacte Bluetooth-adapter kopen.
2. Zorg ervoor dat Bluetooth is ingeschakeld
Uw apparaat heeft standaard geen Bluetooth.
Druk in Windows 10 op Win + A om Action Center te openen. Zorg ervoor dat Bluetooth is ingeschakeld. Controleer hoe u Bluetooth inschakelt dat we hierboven hebben aangegeven.
3. Controleer de status van de Bluetooth-service
Bluetooth is een service op Windows 10. Deze service moet worden uitgevoerd als onderdeel van de bovenstaande processen. Maar het is altijd beter om opnieuw te controleren.
Een van de meest voorkomende problemen in Windows 10 is dat Bluetooth niet op de achtergrond werkt en daarom hebben veel gebruikers geen toegang tot Bluetooth in de versie van Windows 10 die op hun apparaten is geïnstalleerd. Om dit probleem op te lossen, klikt u op de Windows-tekentoets + r en typ deze opdracht services.msc .
Er wordt een nieuw venster met u geopend, zoek naar de optie "Bluetooth Support Service", klik met de rechtermuisknop en kies vervolgens in het menu dat verschijnt "Start" om Bluetooth op de achtergrond correct in te schakelen.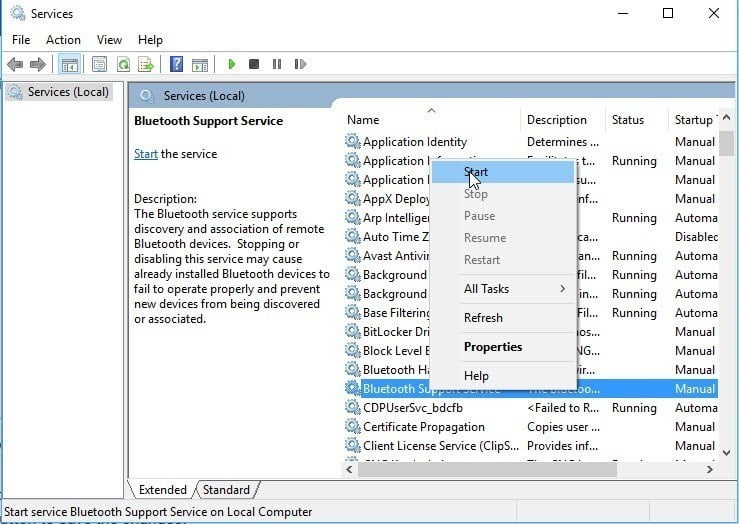
U kunt de Bluetooth-service ook automatisch inschakelen terwijl het systeem actief is, door met de rechtermuisknop op de optie "Bluetooth Support Service" te klikken en "Eigenschappen" te kiezen en in het venster dat bij u verschijnt de optie "Automatisch" te selecteren en op " OKÉ".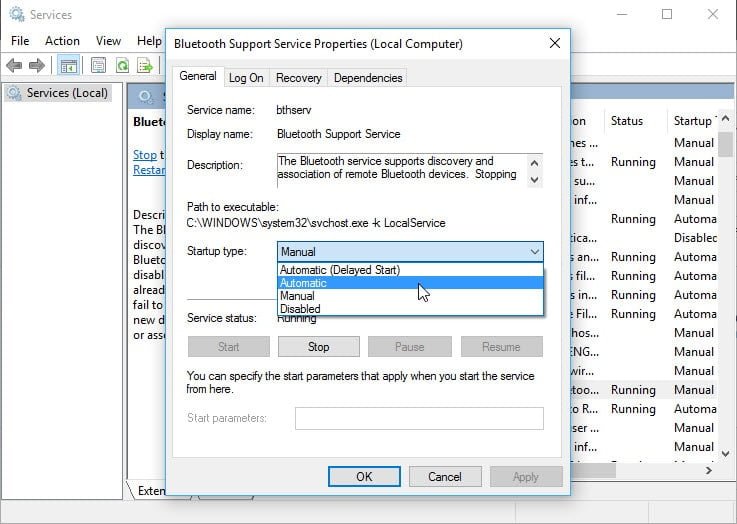
4. Sta andere Bluetooth-apparaten toe om naar uw computer te zoeken
Misschien werkt de Bluetooth op je computer prima, maar het enige probleem dat je tegenkomt is wanneer iemand anders naar een Bluetooth-apparaat in zijn apparaat zoekt, hij het niet bereikt, dus wat is de reden...? Dit komt omdat u Bluetooth-apparaten handmatig moet toestaan uw pc te vinden, en om dat te doen en om uw pc te vinden in het venster Apparaten en printers, klikt u met de rechtermuisknop op Bluetooth en klikt u op "Bluetooth-instellingen". 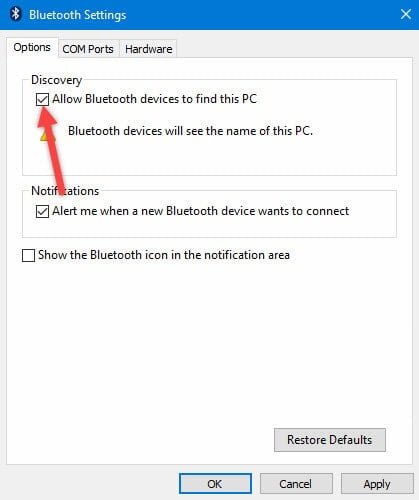
Er verschijnt een venster, vink de optie "Sta Bluetooth-apparaten toe deze pc te vinden" aan en klik vervolgens op de knop "OK" om de wijzigingen op te slaan.
5. Verander de positie van je apparaat
Bluetooth heeft een beperkt actiebereik. De specifieke waarde varieert, maar aan de omtrek van het huis is het ongeveer tien meter lang. Dit kan sterk worden verminderd door fysieke barrières zoals muren.
Zorg er daarom voor dat het apparaat waarmee u uw hele pc wilt koppelen, zich in de buurt van uw Windows 10-systeem bevindt.
Zorg er ook voor dat het niet te dicht bij een ander apparaat met de USB 3.0-poort staat. Onbeveiligde USB-apparaten kunnen soms interfereren met Bluetooth-verbindingen.
6. Schakel andere Bluetooth-apparaten uit
Technisch gezien hoeft u andere Bluetooth-apparaten niet uit te schakelen, maar het kan verwarring veroorzaken wanneer u een nieuw apparaat probeert te koppelen.
Om het uit te schakelen, drukt u op de .-toets Windows + I Om Instellingen te openen en op Apparaten te klikken. Tik vervolgens op elk Bluetooth-apparaat en tik op Apparaat verwijderen > Ja.
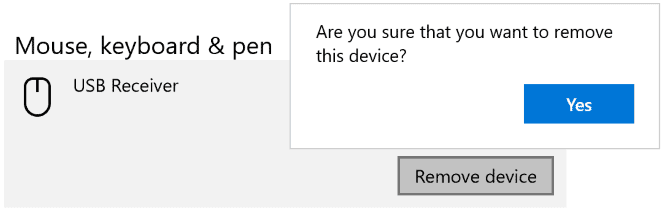
Vergeet natuurlijk niet om deze apparaten opnieuw te koppelen als je ze nog steeds nodig hebt.
7. Lees het gebeurtenislogboek
In juni 2019 heeft Microsoft Windows 10 gepatcht om te beschermen tegen een Bluetooth-beveiligingsprobleem. Dit zorgde er echter voor dat sommige Bluetooth-apparaten verbindingsproblemen hadden.
U kunt zien of dit uw systeem beïnvloedt. druk op de toets Windows + X Klik op Eventviewer. Vouw onder het overzicht van administratieve gebeurtenissen Fout uit en zoek het volgende:
Event ID: 22 Event Source: BTHUSB or BTHMINI Name: BTHPORT_DEBUG_LINK_KEY_NOT_ALLOWED Event Message Text: Your Bluetooth device attempted to establish a debug connection. The Windows Bluetooth stack does not allow debug connection while it is not in the debug mode.
Als u dit ziet, raadt Microsoft u aan contact op te nemen met de fabrikant van uw Bluetooth-apparaat om te zien of zij dit hebben gecorrigeerd. Als dat niet het geval is, moet u mogelijk een gloednieuw Bluetooth-apparaat aanschaffen.
8. Controleer op Windows-updates
Het is het beste om Windows up-to-date te houden om te profiteren van de nieuwste functies en beveiligingspatches. Dit kan helpen bij het oplossen van Bluetooth-problemen.
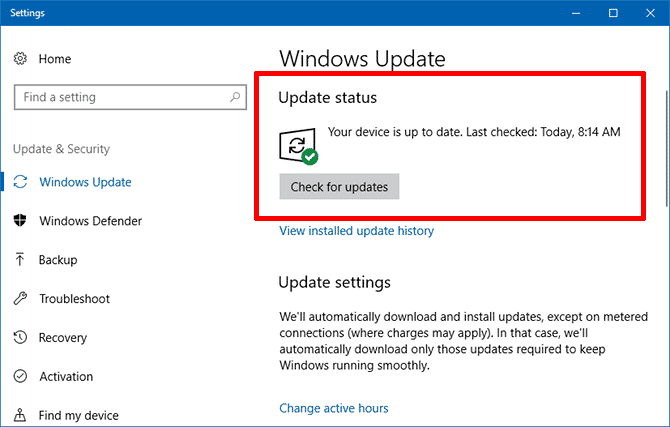
Windows 10 wordt automatisch bijgewerkt, maar u kunt handmatig controleren op updates en deze installeren. Druk hiervoor op Windows + I instellingen te openen. Ga naar Update & Beveiliging en klik op Controleren op updates.
Ofwel gebruikt uw systeem al de nieuwste versie, of het begint met het downloaden en installeren van nieuwe patches.
9. Stuurprogramma's bijwerken
Bluetooth-stuurprogramma's zijn mogelijk verouderd. Dit zal vaak het geval zijn als u onlangs Windows 10 hebt bijgewerkt.
Druk op de toets . om te controleren op stuurprogramma-updates Windows + X En klik op Apparaatbeheer. Vouw Bluetooth uit en klik met de rechtermuisknop op de adapter.
Klik Stuurprogrammasoftware bijwerken -> automatisch zoeken voor bijgewerkte stuurprogrammasoftware. Volg de instructies. Nadat het stuurprogramma is bijgewerkt, start u het systeem opnieuw op.
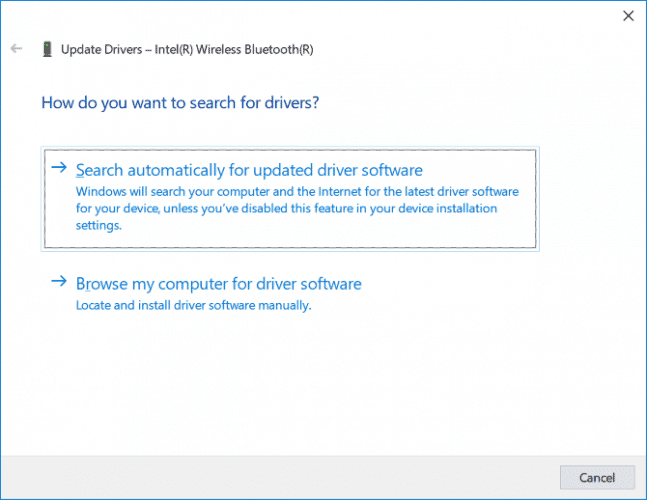
Als dit proces geen stuurprogramma's vindt, controleer dan de website van de fabrikant en download daar eventuele updates. Als het een EXE-bestand is, open het dan en volg de instructies.
Als alternatief zal het een ander formaat zijn, zoals INF of SYS, volg de bovenstaande instructies om te updaten via Apparaatbeheer, maar selecteer Op mijn computer naar het stuurprogramma bladeren wanneer daarom wordt gevraagd. Blader naar wat u zojuist hebt gedownload, selecteer de locatie, klik op OK en vervolgens op Volgende om de wizard tot het einde te zien. Start uw computer opnieuw op als u klaar bent.
10. Voer de Bluetooth-probleemoplosser uit
Windows 10 heeft een Bluetooth-probleemoplosser. Dit zal eventuele problemen detecteren en proberen deze automatisch op te lossen.
Om het in te schakelen, drukt u op de toets Windows + I Om Instellingen te openen en naar . te gaan Update en beveiliging -> Problemen oplossen -> Bluetooth -> Voer de probleemoplosser uit. Volg de instructies.
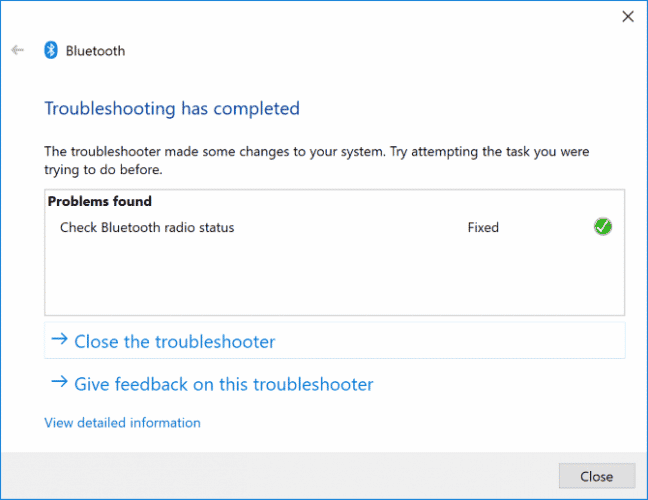
Het zou alle gevonden problemen moeten oplossen, maar sommige vereisen mogelijk handmatige actie.
Problemen met Bluetooth-koppeling oplossen
Het kan frustrerend zijn wanneer Bluetooth-apparaten niet werken, dus we hopen dat een van onze stappen uw probleem heeft opgelost.







