Tegenwoordig zijn er maar heel weinig mensen die branden ISO-afbeeldingen op schijven en gebruik ze als media opstartbaar. Nu is het vervangen USB-drives Omdat het sneller en handiger is om het besturingssysteem op een apparaat te installeren.
Hoewel er veel hulpmiddelen zijn Een opstartbare USB-drive maken Microsoft heeft echter iets te bieden, want er is een manier om het zonder software te doen. Het enige dat u hoeft te doen, is de opdrachtprompt starten en enkele eenvoudige instructies volgen. Laten we daar eens naar kijken:

De stappen in een notendop, allereerst, formatteer de USB-drive opnieuw. Decomprimeer vervolgens het ISO-bestand dat u hebt gedownload. En we hebben eerder manieren bekeken om originele exemplaren van Windows van Microsoft te downloaden via de onderstaande onderwerpen
- Windows 10 downloaden Nieuw met de originele versie gratis van Microsoft
- Downloaden Windows 7, 8 of 8.1 De originele versie van Microsoft
- Een nieuwe tool van Microsoft Een officieel exemplaar downloaden Legitiem vanaf Windows 8.1.
Nu naar de gedetailleerde stappen.
Maak opstartbare USB zonder enige software op Windows 10 (met CMD)
Om uw USB opstartbaar te maken met behulp van CMD, moet u eerst de USB-drive formatteren met diskaprt.
- Plaats de USB-stick in uw computer.
- Open het menu Start en typ CMD om de opdrachtprompt te vinden. Klik met de rechtermuisknop op Opdrachtprompt en klik op Als administrator uitvoeren.
U kunt ook de opdrachtprompt openen door op . te drukken ramen + R -> Typ CMD > druk op Enter.
- Zodra het opdrachtpromptvenster verschijnt, typt u diskpart en drukt u op enter. Wacht tot het hulpprogramma diskpart is gestart.
- Typ in het nieuwe diskpart-venster list disk en druk op enter. Het toont u alle actieve schijven op uw computer.
- Hoogstwaarschijnlijk ziet u twee soorten schijven.
schijf 0 is voor harde schijf en, schijf 1 Bedoeld voor een USB-drive met een totale capaciteit.
Omdat we een opstartbare USB gaan maken met CMD, werken we met schijf 1.
- Type selecteer schijf 1 in hetzelfde venster en druk op Enter. U krijgt een bericht "Schijf 1 is nu de geselecteerde schijf. Dit betekent dat elke andere bewerking die u uitvoert direct van invloed is op schijf 1.
- Type schoon En druk op Enter om alle gegevens op het USB-station te verwijderen. De opdracht Clean formatteert de opstartbare schijf. U krijgt een bericht als "Diskpart is erin geslaagd de schijf op te schonen'.
- Type create partition primaire en druk op Enter. Je krijgt een bericht zoals Diskpart is erin geslaagd de opgegeven partitie te maken.
- Type Selecteer Partitie 1 en druk op Enter. Het zal partitie 1 kiezen om het in te stellen als een actieve partitie.
- Typ vervolgens actieve en druk op Enter. De huidige partitie wordt geactiveerd.
- Typ nu formaat fs = ntfs snel en druk op Enter. Met deze opdracht wordt de huidige partitie snel geformatteerd als NTFS-bestandssysteem.
- Type afrit en druk op Enter. Het exit-commando zal Diskpart sluiten, maar niet het CMD-venster.
Brand handmatig bestanden van ISO-image op pc/dvd naar opstartbare USB:
Nu hoeft u alleen nog maar de bestanden op de dvd of ISO te openen en ze handmatig te kopiëren en in de USB-opslag te plakken. Hierdoor wordt het USB-station opstartbaar naar Windows 10 (en eerder).
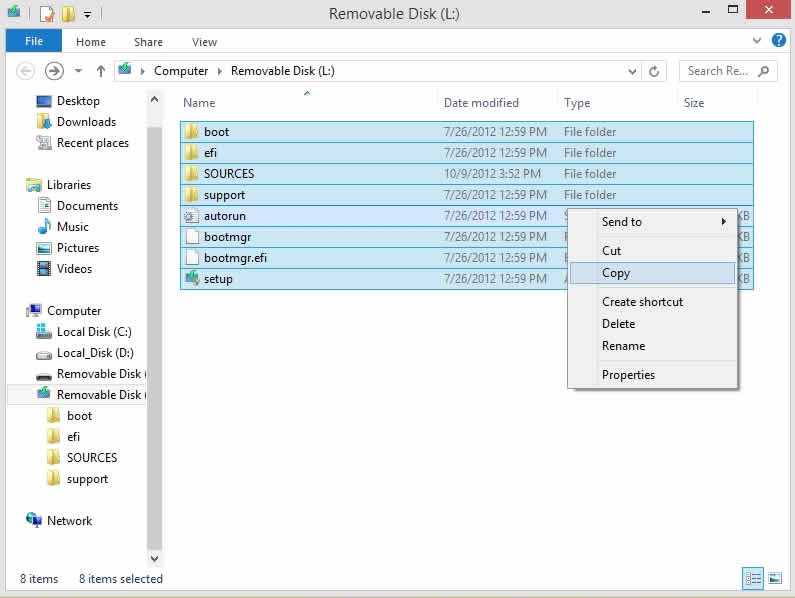
Brand bestanden van dvd naar opstartbare USB met CMD:
Laten we zeggen dat de USB-drive drive G is: en de dvd-drive is aangeduid met de letter E. En u plaatst ook de dvd waarvan u gegevens wilt branden om een opstartbare CMD USB-drive te maken.
Standaard bevindt de actieve map van de opdrachtprompt voor beheerdersrechten zich in C:\Windows\System32>. We gaan naar de opdrachtprompt om het in te stellen op dvd (E 🙂 als Active Directory) Onthoud dat er een dvd in het dvd-station moet zitten.
- Schrijf gewoon E: Druk vervolgens op Enter, de actieve map wordt gewijzigd in E.
- Type cd opstarten en druk op Enter. Nu is Active Directory gewijzigd in E:\boot>
- Type bootsect /nt60g: en druk op Enter. De opstartsector wordt gemaakt op station G: (een USB-flashstation).
- Type afrit en druk op Enter om de opdrachtprompt te sluiten.
Tot deze stap waren we in staat om een opstartbare USB-drive te maken en de flashdrive is klaar om als opstartmedium te worden gebruikt.
Om Windows vanaf een opstartbaar USB-station te installeren, hoeven we alleen de volledige installatiebestanden in het dvd-installatieprogramma naar een USB-flashstation te kopiëren.
- Open hiervoor de opdrachtprompt zoals in de vorige stappen.
- Zodra de opdrachtprompt is geopend, typt u kopieer e:\*.* /s/e/fg: Druk vervolgens op Enter. Wacht tot alle bestanden in het dvd-installatieprogramma naar het USB-station zijn gekopieerd. Vriendelijk
- U moet de letter van het USB- en dvd-station dubbel controleren. Hier is E de stationsletter van het dvd-station met de Windows-dvd, G is de letter van het externe USB-station.
Dit is dus hoe u een opstartbare USB-drive kunt maken zonder software die klaar is voor gebruik om Windows 10 te installeren.
U kunt ook de Media Creation Tool gebruiken
Als het gebruik van CMD om een opstartbare USB te maken ouderwets lijkt, kunt u ook hulp krijgen van de Media Creation Tool die beschikbaar is voor Windows 10. Met de tool kunt u het Windows 10 ISO-bestand downloaden dat compatibel is met uw pc of Opstartbare media maken direct.







