Wilt u een ZIP-bestand op uw Windows-pc maken? Er zijn verschillende redenen waarom u dit zou willen doen. Misschien wilt u meerdere bestanden combineren in één bestand, zodat u deze eenvoudig kunt overbrengen en delen? Of misschien wilt u de grootte van uw bestanden zoveel mogelijk verkleinen door ze in een zip-bestand te comprimeren? Of misschien wilt u gewoon enkele privébestanden beschermen tegen nieuwsgierige blikken met wachtwoord؟
Er zijn een groot aantal manieren om een ZIP-bestand te maken op Windows 10 of Windows 11. U kunt het contextmenu gebruiken, dit doen via de opdrachtprompt, een applicatie van derden gebruiken, enz. – het hangt af van uw voorkeuren of individuele situatie.
Wat de reden ook is, er zijn ingebouwde opties en opties van derden om een ZIP-bestand op Windows te maken. Hieronder vindt u de manieren waarop u een ZIP-bestand kunt maken op Windows 10/11. Verifiëren Ondersteuning inschakelen voor gecomprimeerde bestandsindelingen op Windows 11.

1. Maak een zip-bestand met behulp van het Windows-contextmenu
Een van de gemakkelijkste manieren om een ZIP-bestand op uw Windows-pc te maken, is door het contextmenu te gebruiken. Dit menu bevat een optie waarmee u uw geselecteerde bestanden aan een ZIP-bestand kunt toevoegen (u kunt items toevoegen en verwijderen via het Windows-contextmenu).
U hoeft geen extensies of apps te installeren om deze functie te gebruiken. Deze functie werkt perfect en is beschikbaar in veel versies van Windows.
U kunt deze optie gebruiken om een enkel bestand, meerdere bestanden en zelfs mappen toe te voegen aan een nieuw ZIP-archief. Hier is hoe het te gebruiken:
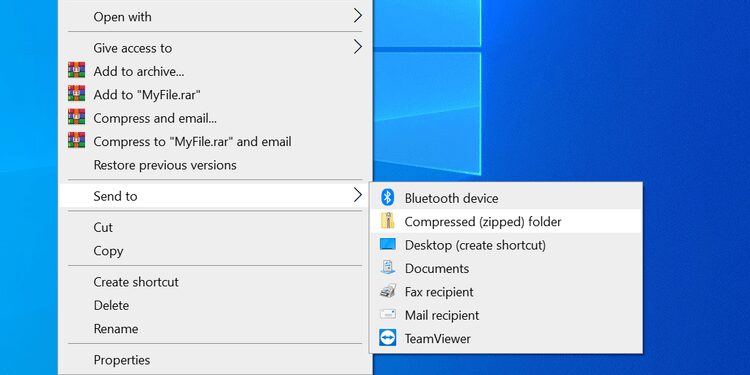
- Open de map waar de bestanden staan die u aan het ZIP-bestand wilt toevoegen.
- Selecteer individuele bestanden door er één keer op te klikken of u kunt op drukken CTRL + A Om alle bestanden te selecteren.
- Klik met de rechtermuisknop op een bestand en kies verzenden naar gevolgd door gecomprimeerde map.
- Windows maakt een nieuw ZIP-bestand met de daarin geselecteerde bestanden.
Het nieuwe ZIP-bestand wordt in dezelfde map geplaatst als uw originele bestanden.
Het enige nadeel is dat deze methode zwak is in termen van extra functies. Dus als je moeilijke dingen wilt gebruiken, zoals wachtwoordbeveiliging voor ZIP-bestanden en dergelijke, zul je andere methoden moeten proberen.
2. Gebruik de optie Bestandsverkenner om zip-bestanden op Windows te maken
Een andere ingebouwde manier om een ZIP-bestand op Windows te maken, is door de lintoptie Verkenner te gebruiken. Deze oplossing werkt vrijwel op dezelfde manier als de contextmenuoptie en u kunt deze gebruiken om zowel bestanden als mappen toe te voegen aan een nieuw ZIP-bestand.
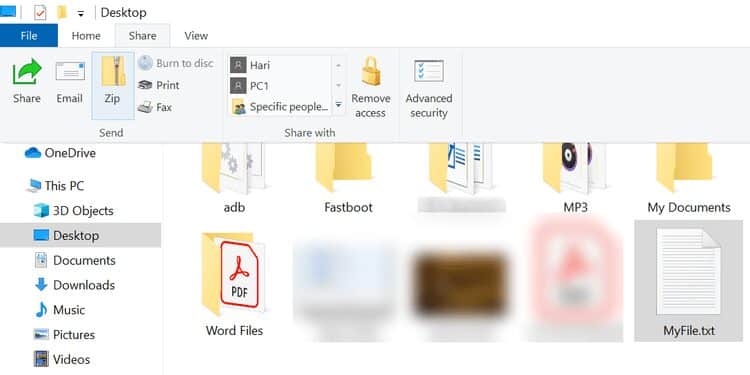
Ga als volgt te werk om deze optie te vinden en te gebruiken:
- Open het Verkenner-venster door op te klikken Win + E En open de map waarin uw bestanden zich bevinden.
- Selecteer de bestanden die u aan het ZIP-bestand wilt toevoegen.
- Klik op het tabblad “Deelnameaan de bovenkant van het Verkenner-venster.
- Je ziet een optie met de tekst Zip onder het gedeelte Verzenden. Klik Het.
- Windows gaat door en maakt een ZIP-bestand voor u. Er zullen geen claims of garanties zijn.
Dat is alles, er zullen geen aanwijzingen of bevestigingen zijn, maar uw bestand wordt snel gecomprimeerd. Het is heel eenvoudig om deze bestanden uit te pakken op Windows 10 en Windows 11; Een paar klikken is voldoende.
op Windows 11
Om een bestand te comprimeren via Verkenner op Windows 11 zullen de stappen enigszins afwijken.
- Open Verkenner en navigeer naar het bestand of de map die u wilt comprimeren.
- Selecteer het bestand en klik op Meer
bovenaan en selecteer vervolgens Comprimeren naar ZIP-bestand.
- Zodra u dit doet, wordt uw bestand direct naast uw originele bestand gemaakt en gecomprimeerd.
3. Gebruik de Windows-opdrachtprompt om zip-bestanden te maken
Als u liever de opdrachtprompt gebruikt dan een andere optie, is er een opdracht die u in dit hulpprogramma kunt gebruiken om ZIP-bestanden te maken. Houd er echter rekening mee dat deze opdracht alleen werkt in Windows 10 of hoger.
Windows 10/11 wordt geleverd met een opdracht genaamd teer Het helpt bij het maken of extraheren van gecomprimeerde bestanden op uw computer. Je kunt het gebruiken om je bestaande bestanden aan een ZIP-bestand toe te voegen, en hier leggen we uit hoe je dat moet doen:
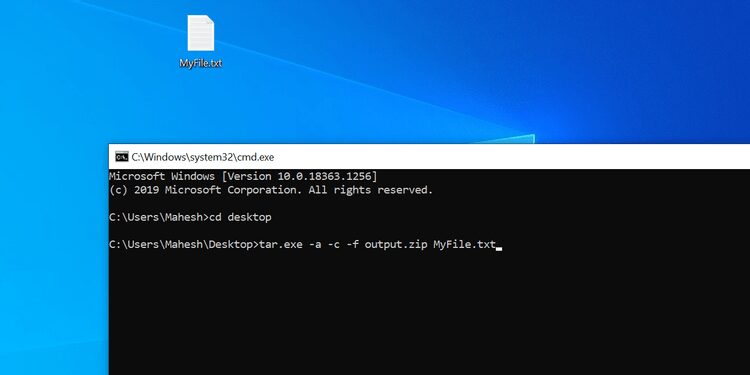
- Open een opdrachtpromptvenster op uw computer door te zoeken naar CMD in het startmenu.
- Gebruik het commando cd om naar de map te gaan waarin uw bestanden zich bevinden.
- Voer de volgende opdracht in het opdrachtpromptvenster in en druk op Enter. vervangen uitvoer.zip Met de naam die u het ZIP-bestand wilt geven, vervangt u mijnbestand.txt met het bestand dat u aan het ZIP-bestand wilt toevoegen.
tar.exe -a -c -f output.zip myfile.txt
- Opdrachtprompt zal het ZIP-bestand maken en opslaan in de huidige werkmap.
4. Gebruik een toepassing van derden om een zipbestand op Windows te maken
Met Windows kunt u ZIP-bestanden maken zonder toepassingen, maar de functies zijn zeer beperkt. Als u meer opties wilt, zoals de mogelijkheid om het compressieniveau te kiezen en uw bestand in meerdere delen te splitsen, moet u een compressie-app van derden gebruiken.
7-Zip (Gratis) is een ideale compressietoepassing van derden, die u kunt gebruiken om vele soorten bestanden op uw computer te maken en uit te pakken. Deze applicatie biedt opties zoals het splitsen van uw zip-bestanden, het toevoegen van wachtwoordbeveiliging, enz.
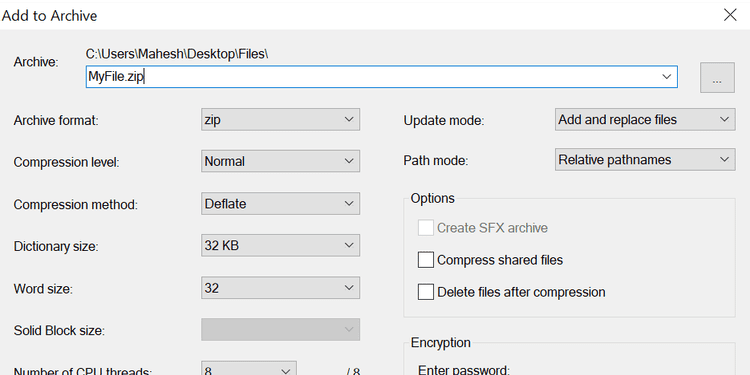
Zo gebruikt u 7-Zip om een ZIP-bestand te maken op Windows 10/11:
- Installeer een app 7-Zip op jouw computer.
- Open de app en je bestanden verschijnen. Dit is de bestandsbeheerder van de applicatie.
- Gebruik de bestandsbeheerder om de map te openen waarin uw bestanden zich bevinden.
- Selecteer de bestanden die u aan uw ZIP-bestand wilt toevoegen.
- Klik toevoeging in de bovenste werkbalk.
- Geef de uitvoermap, het gecomprimeerde bestandsformaat, het compressieniveau en optioneel een wachtwoord voor het ZIP-bestand op. Klik vervolgens opOKAan de onderkant.
- 7-Zip zal het zipbestand maken en opslaan in de opgegeven map.
5. Voeg uw bestanden toe aan een zip-bestand op Windows
Vergeten enkele bestanden toe te voegen tijdens het maken van uw ZIP-bestand? Maak je geen zorgen, je kunt zonder problemen bestanden toevoegen aan een bestaand ZIP-bestand. Je hebt niet eens een extra app nodig. U kunt als volgt een bestaand ZIP-bestand wijzigen om er nieuwe bestanden aan toe te voegen:
- Open de map waar uw ZIP-bestand zich bevindt.
- Open een nieuw Verkenner-venster en navigeer naar de map waar de bestanden staan die u aan de zip wilt toevoegen.
- Sleep uw bestanden naar een ZIP-bestand.
- Uw bestanden worden nu naadloos aan uw ZIP-bestand toegevoegd.
6. Decomprimeer ZIP-bestanden op Windows
In Windows kunt u zowel de bestandsverkenner als de opdrachtprompt gebruiken om ZIP-bestanden uit te pakken.
Hier laten we zien hoe u beide kunt gebruiken om uw zip-bestand te openen.
Pak gecomprimeerde bestanden uit met de bestandsverkenner
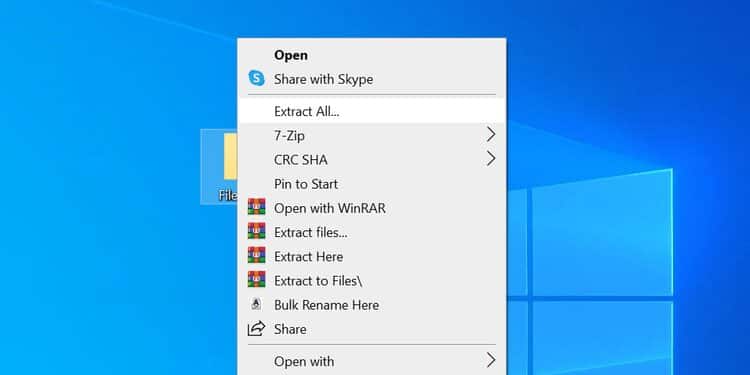
- Zoek het ZIP-bestand dat u wilt uitpakken in het Verkenner-venster.
- Om een enkel bestand uit te pakken, dubbelklikt u op het zipbestand en sleept u het bestand dat u wilt uitpakken naar een map in Verkenner.
- Om alle bestanden uit te pakken, klikt u met de rechtermuisknop op het ZIP-bestand en selecteert u alles extraheren.
Pak de zip-bestanden uit met behulp van de opdrachtprompt
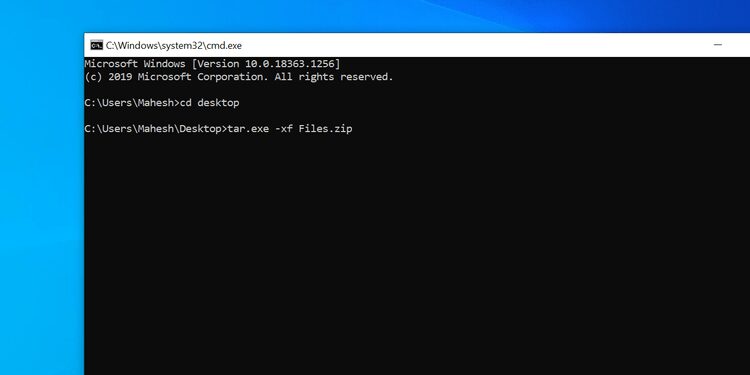
- Open een opdrachtpromptvenster en gebruik de opdracht cd Om naar de map te navigeren waar uw ZIP-bestand zich bevindt.
- Typ de volgende opdracht met de vervanging mijnarchief.zip met de werkelijke naam van uw bestand, en druk op Enter.
tar.exe -xf myarchive.zip
- Opdrachtprompt zal uw zipbestand uitpakken in uw huidige werkmap.
Comprimeer bestanden samen op Windows
Dit zijn alle methoden die op uw bord liggen. Zoals u waarschijnlijk al geraden heeft, hoeft u als Windows-gebruiker niet veel moeite te doen om ZIP-bestanden op uw computer te maken. Selecteer eenvoudigweg de bestanden die u in uw ZIP-bestand wilt opnemen, klik op een van de opties, of dit nu de opdrachtprompt of de bestandsverkenner is, en u kunt een bestand vrij eenvoudig comprimeren. Het enige dat verschilt zijn de kenmerken of het gemak van de methode, en het ZIP-bestand is klaar. leer mij kennen Beste bestandscompressor en ontgrendel alternatieven voor WinZip.







