Heeft u onlangs een nieuwe grafische kaart aangeschaft, maar merkt u na installatie dat uw computer deze niet detecteert? Of misschien is uw systeem plotseling gestopt met het detecteren van de kaart die u al een tijdje gebruikt? Van onvoldoende stroom van de voedingseenheid (PSU) tot fluctuerende problemen met stuurprogramma's: verschillende factoren kunnen dit probleem veroorzaken. Hier zijn enkele mogelijke oplossingen die u kunt proberen. Verifiëren Vergelijking van geïntegreerde grafische kaart versus speciale grafische kaart: dingen die u moet weten.

1. Begin met het uitvoeren van enkele vooronderzoeken
Start het probleemoplossingsproces door de volgende basiscontroles uit te voeren, aangezien deze het probleem mogelijk onmiddellijk oplossen:
- Start uw apparaat opnieuw op nadat actieve processen zijn gestopt.
- Koppel alle randapparatuur los die op uw apparaat is aangesloten, vooral uw telefoon en gamecontrollers.
- Zorg dat je Update uw systeem-BIOSEen verouderd BIOS kan de correcte detectie van uw grafische kaart belemmeren.
- Installeer alle beschikbare Windows-updates die in behandeling zijn.
Als geen van de bovenstaande initiële controles het probleem oplost, pas dan de resterende oplossingen toe.
2. Zorg ervoor dat de grafische kaart niet echt wordt gedetecteerd
Wanneer de geïntegreerde grafische kaart als standaard is geconfigureerd, gebruiken uw games en apps mogelijk niet de meest capabele speciale grafische kaart. Als u vermoedt dat uw systeem de speciale grafische kaart niet herkent omdat games en apps deze niet gebruiken, test dan uw hypothese. Klik op Win + R Om het dialoogvenster Uitvoeren te openen, typt u ‘msinfo32’ en drukt u vervolgens op Enter.
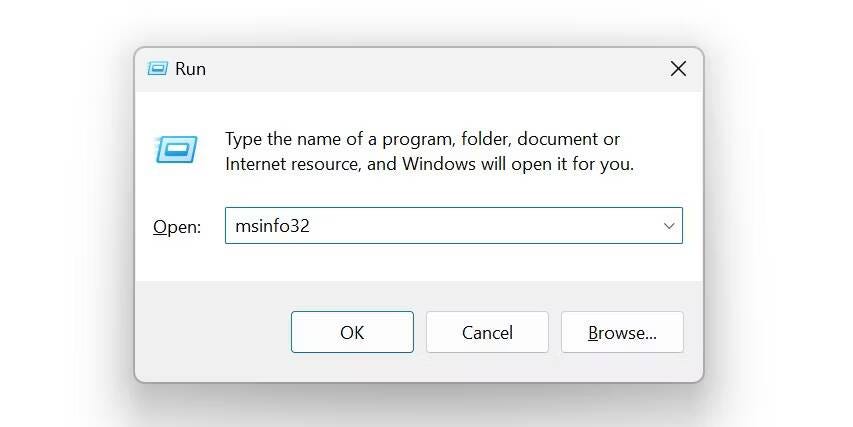
Vouw in het venster Systeeminformatie de categorie Componenten in de linkerzijbalk uit en selecteer het aanbod. Als uw systeem uw speciale GPU detecteert, zou u de informatie hier moeten zien. Als u er geen informatie over ziet, betekent dit dat uw computer het niet herkent. Daarom is verder onderzoek nodig om het onderliggende probleem te achterhalen.
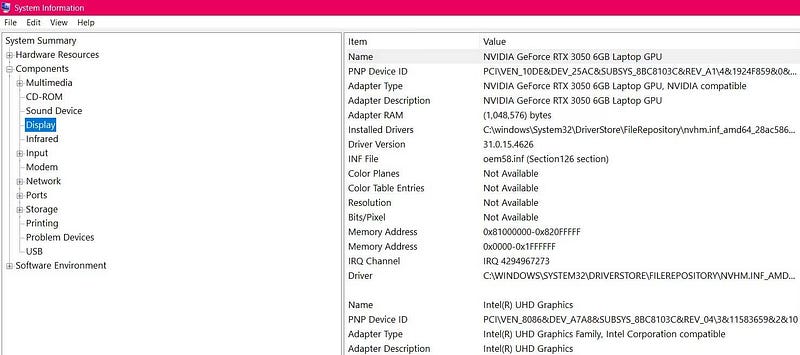
3. Zorg ervoor dat de grafische kaart is ingeschakeld
Als uw apparaat de grafische kaart lijkt te hebben gedetecteerd, maar deze niet gebruikt, controleer dan met de volgende stappen of deze is uitgeschakeld in Apparaatbeheer:
- Klik met de rechtermuisknop op de knop Startmenu en open Apparaatbeheer.
- Ga naar het tabblad Weergave om verborgen apparaten weer te geven. Als u een vinkje ziet naast Verborgen apparaten weergeven, betekent dit dat er geen verborgen apparaten zijn. Als je het niet ziet, klik dan Verborgen apparaten weergeven Om het te detecteren.
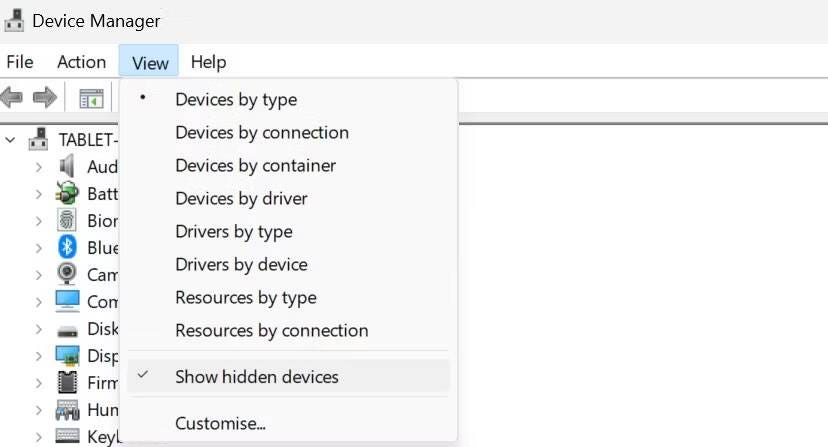
- Vouw vervolgens de categorie Beeldschermadapters uit.
- Klik met de rechtermuisknop op het stuurprogramma van de grafische kaart en selecteer Eigendommen. Ga naar het tabblad Stuurprogramma en klik op de knop Apparaat inschakelen. Als u de knop Apparaat uitschakelen ziet, is uw kaart al ingeschakeld.
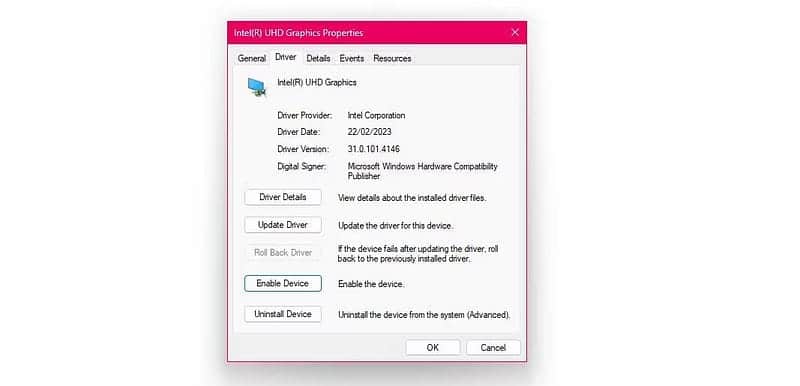
Als u een speciale grafische kaart-app gebruikt om uw GPU-instellingen te beheren, zorg er dan voor dat de kaart daar niet is uitgeschakeld.
Advies: Als uw grafische kaart is ingeschakeld, maar games of apps deze niet gebruiken, moet u... Wijzig de standaard grafische kaart. Zodra je dit doet, zouden games het moeten gaan gebruiken voor grafische verwerking.
4. Zorg ervoor dat de grafische kaart correct is geïnstalleerd

Als u voor de eerste keer een grafische kaart installeert, let dan op het volgende:
- Uw grafische kaart is veilig geïnstalleerd in de PCIe-slots op het moederbord.
- De stroomconnectoren op de grafische kaart zijn correct en veilig aangesloten.
- Uw monitor is aangesloten op de video-uitgang van uw grafische kaart, niet op uw moederbord.
- Als het PCIe-slot stof vertoont, gebruik dan een zachte katoenen doek om het schoon te maken.
- Sommige gebruikers hebben soortgelijke problemen opgelost door het PCIe-slot te verwisselen, dus overweeg dat ook te proberen.
Als uw grafische kaart correct geïnstalleerd lijkt, maar het probleem blijft bestaan, raden we u aan de stekker uit het stopcontact te halen en opnieuw aan te sluiten. Dit kan helpen bij het oplossen van tijdelijke problemen met de detectie van grafische kaarten.
Waarschuwing: Voordat u de grafische kaart installeert, moet u de stroom van de computer loskoppelen
5. Zorg ervoor dat uw PSU compatibel is
PSU-compatibiliteit is een essentiële factor waarmee u rekening moet houden bij de aanschaf van een grafische kaart. Naast dat hij hetzelfde type connector heeft, moet de PSU ook de stroom kunnen leveren die uw kaart nodig heeft. Onvoldoende voeding kan prestatieproblemen veroorzaken of zelfs voorkomen dat het apparaat de kaart detecteert.

Grafische kaarten verbruiken doorgaans gemiddeld tussen de 100 en 300 watt. Om te beoordelen of uw voeding aan deze eisen kan voldoen, controleert u het wattage op de website van de fabrikant. Bereken het totale stroomverbruik van alle componenten die in uw apparaat zijn geïnstalleerd, inclusief RAM, grafische kaart (GPU), solid-state drive (SSD), enz. Trek het totale stroomvereiste af van het wattage van de PSU.
Als het nettovermogensvereiste het wattage van de PSU overschrijdt, moet u uw voeding upgraden. Zelfs als het nauwelijks aan de vereisten voldoet, kunt u overwegen een upgrade uit te voeren om de beste prestaties te krijgen. Als u echter een PSU heeft met een hoger wattage dan vereist, kunt u met een gerust hart doorgaan naar de volgende stap. Verifiëren Dingen om te weten bij het kopen van een voeding (PSU).
6. Stuurprogramma's bijwerken of opnieuw installeren
Als u voor de eerste keer een grafische kaart (GPU) installeert of de stuurprogramma's niet onlangs hebt bijgewerkt, moet u de nieuwste stuurprogramma's downloaden en installeren vanaf de website van uw GPU-fabrikant. Als de stuurprogramma's een uitvoerbaar formaat hebben, dubbelklikt u op het bestand en vervolgt u het installatieproces door de instructies op het scherm te volgen. Als handmatige installatie vereist is, gebruik dan Apparaatbeheer.
Klik met de rechtermuisknop op de knop Startmenu, selecteer Apparaatbeheer, vouw de categorie Beeldschermadapters uit, klik met de rechtermuisknop op het relevante stuurprogramma en kies Stuurprogramma's bijwerken. bevind zich Zoek op mijn computer naar stuurprogramma's, navigeer naar en selecteer Stuurprogramma's op uw computer en volg de instructies op het scherm om het installatieproces te voltooien.
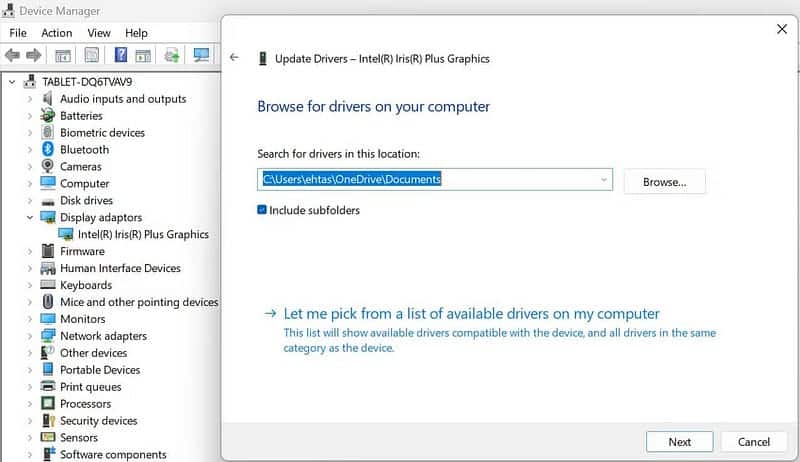
Als de stuurprogramma's volledig zijn geïnstalleerd en bijgewerkt, kunt u overwegen deze te verwijderen en opnieuw te installeren, omdat dit vaak problemen met de hardwaredetectie oplost. Om een apparaat te verwijderen, klikt u met de rechtermuisknop op het stuurprogramma en selecteert u Het apparaat verwijderen.
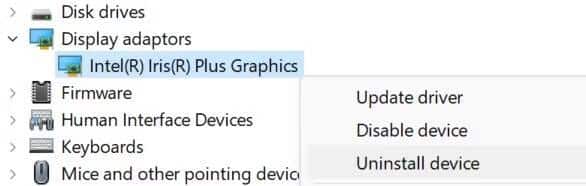
Ga vervolgens naar de website van uw GPU-fabrikant, download het nieuwste stuurprogramma en volg de bovenstaande instructies voor een correcte installatie. Verifiëren Ervaart u problemen of storingen in uw pc-games? Hier leest u wat u moet doen als u een grafische kaart van Nvidia heeft.
7. Zorg ervoor dat de grafische kaart niet defect is
Als geen van de eerder voorgestelde oplossingen uw probleem oplost, ligt het probleem mogelijk bij de grafische kaart zelf. Vreemde ventilatorgeluiden, frequente computercrashes, grafische fouten, frequente ontmoetingen met het blauwe scherm des doods en plotselinge dalingen in de spelprestaties zijn allemaal tekenen van... Storing in grafische kaart.

Als u een computer gebruikt, koppelt u de grafische kaart los en verwijdert u deze uit de behuizing. Sluit hem aan op een ander apparaat, indien beschikbaar, of vraag een vriend om hulp. Als uw grafische kaart op een ander apparaat werkt, kan het probleem te maken hebben met de PSU, het RAM-geheugen, het moederbord of andere componenten van uw primaire computer. Je moet het dus verder onderzoeken.
Als de grafische kaart ook niet werkt op het andere apparaat, is deze mogelijk defect. Laat het dus controleren of vervang het door een nieuwe grafische kaart die binnen uw budget past.
Met de bovenstaande tips kunt u de belangrijkste reden achterhalen waarom uw computer de grafische kaart niet kan detecteren. Als u deze suggesties implementeert, kan uw computer de GPU detecteren. Als geen van deze oplossingen werkt, raden we u aan professionele hulp te zoeken. Je kunt nu bekijken Ervaart u een knelpunt in de prestaties van de processor of grafische kaart? Hoe te controleren (en wat erger is).







