Het maakt niet uit wat voor soort inhoud je op je computer bewaart, je zult altijd redenen vinden Bestanden en mappen verbergen Zelf. Misschien heb je belangrijke documenten en video's die je wilt hou het geheim , of u wilt gewoon voorkomen dat gebruikers per ongeluk bepaalde bestanden verwijderen als u uw computer met andere mensen deelt.
De belangrijkste reden: om een map te verbergen In Windows 10 is dat privacy. Als je gevoelige gegevens hebt waarvan je niet wilt dat iemand ze ziet, dan Verberg uw bestanden en uw mappen is een geweldige en gemakkelijke optie om de beveiliging te verbeteren.
Hier leest u hoe u elk bestand of elke map op Windows 10 kunt verbergen.

1. Verberg individuele bestanden/mappen op Windows 10 via de opdrachtregel
Een eenvoudige manier om een bestand of map te verbergen, is door de kenmerken ervan te wijzigen met het commando attrib bevindt zich op de opdrachtregel. Weet u niet zeker hoe u de opdrachtprompt van Windows 10 moet gebruiken? Dit zijn de belangrijkste Onze tips voor het starten van de opdrachtprompt.
Stel dat u een bestand wilt verbergen Voorbeeld.mp4 in map Verstoppen Zoals hieronder weergegeven.
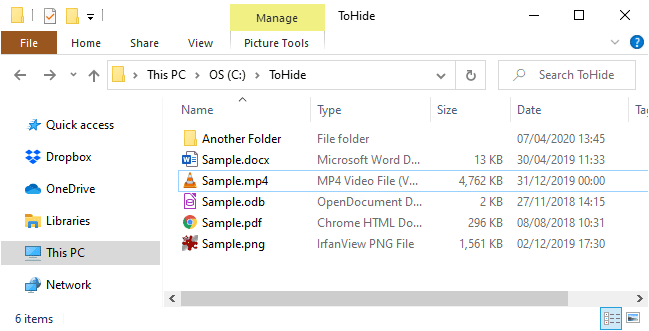
Open de opdrachtprompt door op de toets . te drukken Windows + R Het dialoogvenster openen lopen. typ dan cmd.exe En klik OK.
Typ de volgende opdracht bij de opdrachtprompt. Vervang het pad en de bestandsnaam door de informatie van het bestand dat u wilt verbergen.
attrib C:\Users\Lori\Documents\ToHide\Sample.mp4 +s +h
+s و +h De kenmerken die u opgeeft voor het bestand. Attribuut +s is een functie systeembestand Het geeft aan dat het bestand bedoeld is voor gebruik door het besturingssysteem en meestal niet wordt weergegeven in de directorylijst. +h is een functie verborgen bestand Het geeft aan dat het bestand standaard niet in de directorylijst wordt weergegeven.
U kunt een lijst van alle verborgen (H) en alleen-lezen (R) bestanden in een map genereren met het attrib-commando. pic.twitter.com/DICxzVqxHT
— LitSuppTipoftheNite (@LawTech_7nites) 6 september 2017
Wanneer u de map in Verkenner opent die het verborgen bestand of de verborgen map bevat, is deze niet zichtbaar. Ook als je overstapt naar Tonen -> Tonen / Verbergen en selecteer vierkant verborgen items Het verborgen bestand of de verborgen map wordt niet weergegeven.
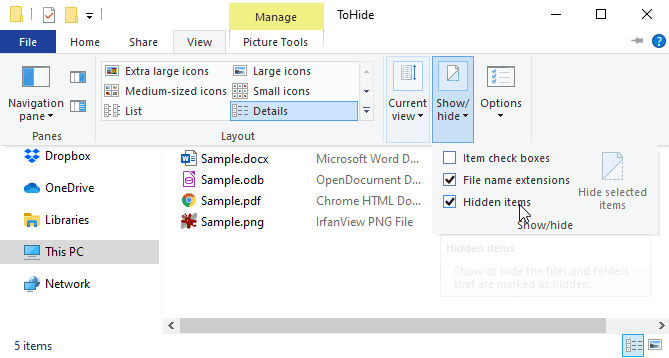
Jij kan ook map verbergen met behulp van het .commando attrib op de volgende manier. Vervang opnieuw het pad en de mapnaam door uw mapgegevens.
attrib C:\Users\Lori\Documents\ToHide\AnotherFolder +s +h
Gebruik dezelfde opdracht om een bestand of map zichtbaar te maken: attrib , met vervanging+"B"-"Voor de twee attributen"s" En de "h'.
attrib C:\Users\Lori\Documents\ToHide\Sample.mp4 -s -h
Voor meer informatie over het attrib-commando typt u attribuut /? Bij de opdrachtprompt en druk op Enter.
2. Verberg Windows 10-mappen met Verkenner
gelijk aan het gebruik van Verkenner Gebruik het commando . om de map te verbergen attrib die in de vorige sectie werd gepresenteerd, maar minder veilig is. Iedereen die weet hoe bestanden te verbergen en zichtbaar te maken, kan in file Explorer Toegang tot uw bestanden. Maar als u gegevens probeert te verbergen voor andere familieleden die niet zo technisch onderlegd zijn als u, kan dit prima werken. Het verbergen van bestanden en mappen is niet de enige truc die kan worden gedaan met Verkenner. Verifiëren Beste trucs en tips voor bestandsverkenners Voor een betere controle over het bestandsbeheer.
U kunt het thema instellen verborgen voor geselecteerde bestanden of mappen in Verkenner. Maar eerst moet u ervoor zorgen dat verborgen bestanden en mappen niet zichtbaar zijn in Verkenner. Ga hiervoor naar het tabblad Beeld -> Opties en selecteer Een verandering opties map en zoeken.
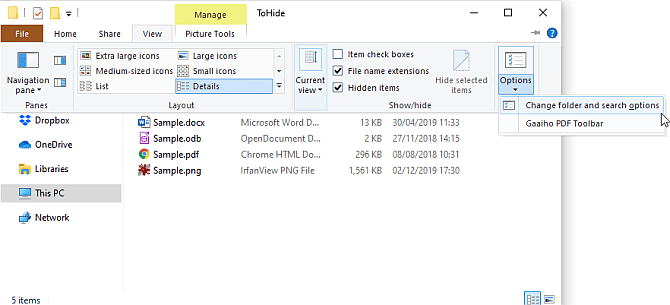
op het tabblad Weergeven , Bevind zich Niet Verborgen bestanden, mappen of stations weergeven Onder Geavanceerde instellingen en tik op OK.
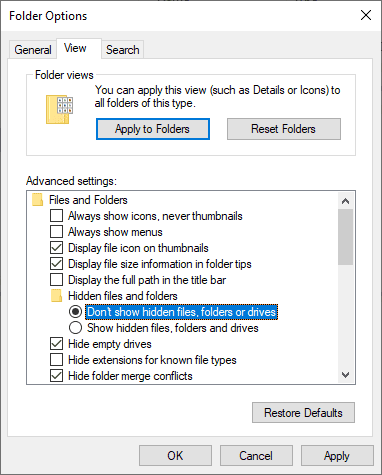
Om een of meer bestanden of mappen te verbergen, selecteert u de bestanden of mappen, klikt u er met de rechtermuisknop op en selecteert u Eigendommen.
Op het tabblad Algemeen van het dialoogvensterEigendommenVink het vakje aanverborgen" In sectie "Functies. Om te voorkomen dat bestanden of mappen verschijnen in Windows-zoekresultaten , Klik Geavanceerde mogelijkheden.
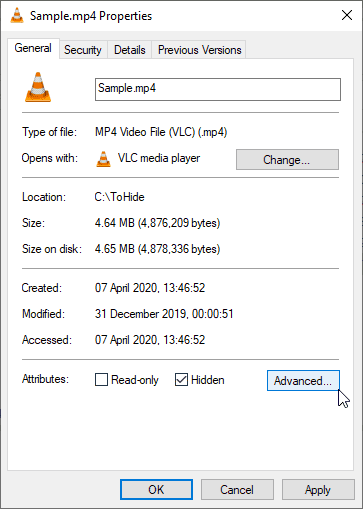
Schakel vervolgens de selectievakjes uit onder Bestandskenmerken van het pop-upvenster Geavanceerde opties en klik vervolgens op OK.
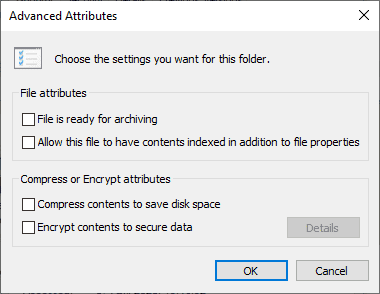
Om bestanden of mappen zichtbaar te maken, keert u terug naar het dialoogvenster.Eigendommenvoor de respectievelijke bestanden of mappen en schakel het selectievakje uitverborgenin het gedeelte "Functies".
3. Verberg schijven volledig op Windows 10 met Register-editor
Deze methode verbergt hele schijven in plaats van alleen specifieke bestanden of mappen op de harde schijf.
Als u niet vertrouwd bent met het gebruik van het Windows-register of als u niet zeker weet wat het Windows-register is, kunt u een andere manier vinden om de hele schijf te verbergen in het gedeelte Alle stations verbergen met Hulpprogramma voor schijfbeheer onderstaand.
Om te beginnen, opent u de register-editor door op de toets . te drukken Windows + R Het dialoogvenster openen lopen. typ dan regedit in het vak en klik op OK.
Ga naar de volgende sleutel in het rechterdeelvenster.
HKEY_LOCAL_MACHINE\Software\Microsoft\Windows\CurrentVersion\Policies\Explorer
Klik met de rechtermuisknop op de Verkenner-toets en ga naar Nieuw -> DWORD-waarde (32-bits).

Noem de nieuwe waarde met Geen Drives Dubbelklik er dan op.
Selecteer in het dialoogvenster DWORD-waarde bewerken (32-bits) Decimaal Als een regel. Voer vervolgens een nummer in dat overeenkomt met het station of de stations die u wilt verbergen. Raadpleeg de tabel onder de volgende afbeelding om te zien welk nummer u moet gebruiken.
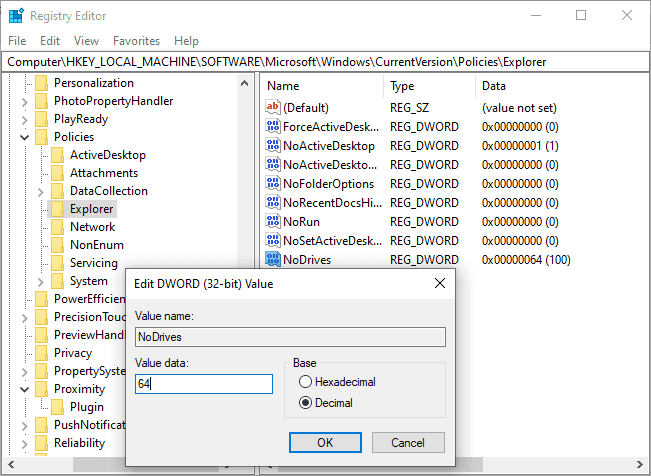
Zoek de stationsletter die u wilt verbergen in de onderstaande tabel. Voer het nummer in dat bij deze stationsletter hoort in het vak Waardegegevens voor NoDrives in het register. In ons voorbeeld heb je 64 ingevoerd om de schijf te verbergen G:.
Als u meer dan één schijf wilt verbergen, voegt u de nummers toe van alle stationsletters die u wilt verbergen en voert u het totaal in in het vak Waarde data.
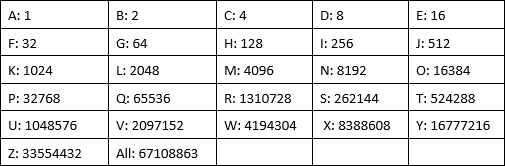
بعد Herstart de computer U zult de schijf niet zien in Verkenner.
Om de schijf weer zichtbaar te maken, gaat u terug naar Register-editor en verwijder de waarde van Geen Drives Binnen sleutel:
HKEY_LOCAL_MACHINE\Software\Microsoft\Windows\CurrentVersion\Policies\Explorer key
En start de computer opnieuw op.
4. Verberg schijven volledig met Schijfbeheerhulpprogramma
Als u het register liever niet wijzigt, kunt u de hele schijf verbergen met een tool Schijfbeheer. Deze tool toont u alle interne en externe schijven die op uw computer zijn aangesloten.
druk op de toets Windows + R om het dialoogvenster te openenlopen. typ dan diskmgmt.msc in het vak en klik op OK.
Klik met de rechtermuisknop op de schijf die u wilt verbergen (bovenaan of onderaan) en selecteer Stationsletter en paden wijzigen.
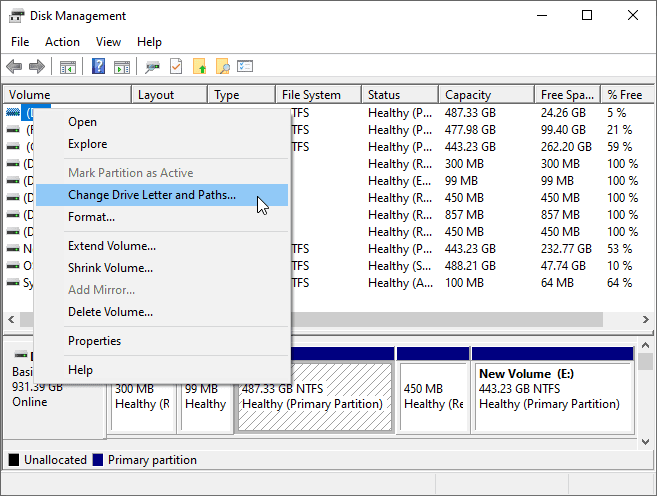
in het dialoogvenster Stationsletter en paden wijzigen , Bevind zich stationsletter en klik op Verwijdering en tik vervolgens op OK.
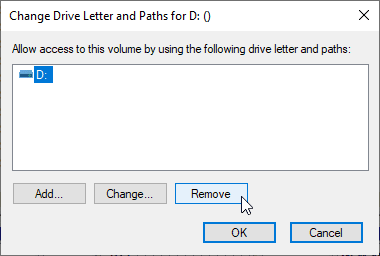
Er verschijnt een waarschuwingsvenster waarin staat dat sommige toepassingen afhankelijk zijn van stationsletters en mogelijk niet werken als u de stationsletter verwijdert. Als u zeker weet dat u het station wilt verbergen, klikt u op Ja om de stationsletter te verwijderen.
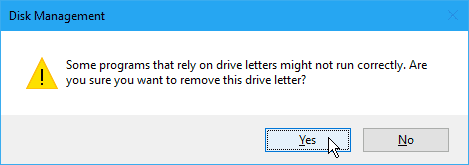
De letter wordt van de schijf verwijderd in het hulpprogramma Schijfbeheer.
Zodra Verkenner is gesloten en opnieuw is geopend, is de schijf niet langer zichtbaar en wordt deze niet opgenomen in Windows-zoekresultaten.
Om de schijf weer zichtbaar te maken, gaat u terug naar het hulpprogramma Schijfbeheer en opent u het dialoogvenster.Stationsletter en paden wijzigenVoor verborgen aandrijving. Dan klikken toevoeging.
Zorg ervoor dat een letter toewijzen aan het volgende station is geselecteerd (dit zou standaard moeten worden gedaan). Selecteer de stationsletter die u wilt toewijzen in de vervolgkeuzelijst en klik op OK.
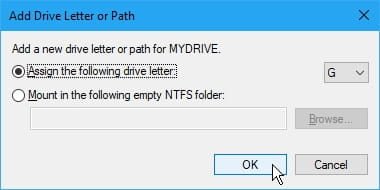
moet sluiten Verkenner en open het opnieuw om de schijf opnieuw te zien.
5. Verberg mappen in Windows 10 met een app van derden
Alle bovenstaande methoden zijn niet zo veilig als: Verberg bestanden en mappen en wachtwoord beveiligd. Hier zijn enkele app-opties van derden die u zou moeten overwegen.
Bestandsvriend
Gebruik in FileFriend het tabblad JPK om bestanden of mappen in een JPEG-afbeelding te verbergen en voeg een wachtwoord toe om verborgen bestanden te beschermen. Met FileFriend kunt u ook de tekst die u in de afbeelding wilt verbergen rechtstreeks vanuit de app invoeren, zonder dat u een tekstbestand hoeft te maken om deze in de afbeelding te verbergen (met behulp van het JTX-tabblad).
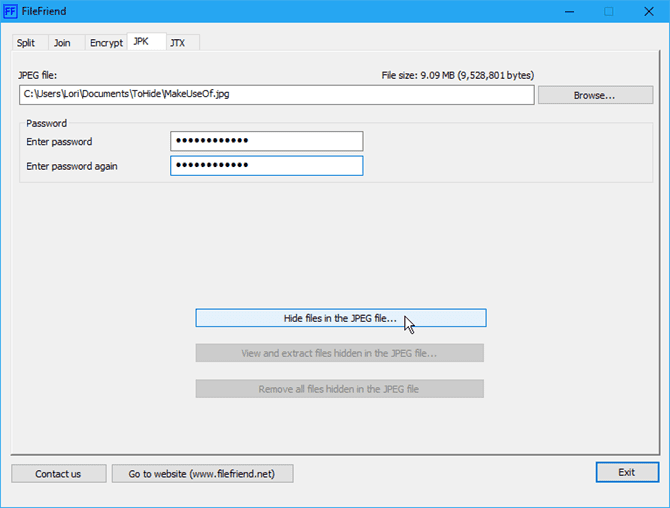
Andere kenmerken van FileFriend zijn het splitsen of samenvoegen van bestanden en het versleutelen van bestanden en mappen.
downloaden: Bestandsvriend voor Windows (gratis)
Secret Disk
Met geheime schijf kunt u Een virtuele schijf maken Of een onzichtbare en met een wachtwoord beveiligde repository. . is toegevoegd Nog een beveiligingslaag Gebruik de pincode die nodig is om de geheime schijf te openen.
Wanneer de repository zichtbaar is, wordt deze weergegeven met de stationsletter in Verkenner. U kunt er bestanden en mappen naartoe kopiëren en ermee werken binnen elke andere toepassing, net als elke andere schijf. Daarna kunt u de repository weer verbergen en wordt deze onzichtbaar.

Secret Disk hoeft de schijf niet te formatteren of andere wijzigingen aan uw systeem aan te brengen. Het versleutelt ook geen bestanden of mappen. Het beperkt de toegang ertoe alleen door de repository te verbergen en te beschermen met een wachtwoord.
De basisversie van Secret Disk is gratis. De PRO-versie van $ 14.95 biedt je de extra functies, waaronder de mogelijkheid om meer dan één repository te hebben en de stationsletter voor elke repository te kiezen.
Het gebruik van het repository-wachtwoord en de pincode om de app te ontgrendelen is optioneel in de PRO-versie, hoewel dit goede functies zijn die je ingeschakeld moet laten. Om te upgraden, klik op de knop PRO-versie in de applicatie.
downloaden: Secret Disk voor Windows (gratis)
Easy File Locker
Easy File Locker is een gratis, gebruiksvriendelijke applicatie waarmee u: Verberg en vergrendel bestanden en mappen Over andere mensen en over apps. Vergrendelde bestanden en mappen zijn beveiligd en kunnen niet worden geopend, gewijzigd, verwijderd, verplaatst, hernoemd of gekopieerd. Alle bestanden en submappen in een vergrendelde map zijn ook beveiligd.
U kunt een wachtwoord instellen om de toepassing te openen door naar: Systeem -> Wachtwoord instellen. U hoeft geen wachtwoord in te stellen, maar als u dat niet doet, kan iedereen de app openen en stoppen met het beschermen en openen van uw bestanden en mappen.
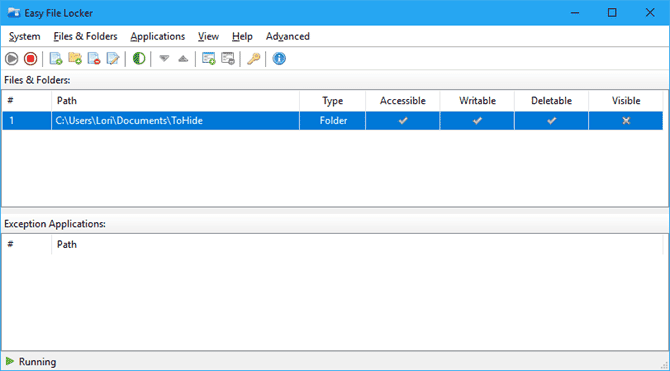
Gebruik mijn knopbestand toevoegen" En de "map toevoegenOm bestanden en mappen toe te voegen aan Easy File Locker. Dubbelklik op een bestand of map in de lijst om de machtigingen te wijzigen (het kan worden geopend, beschreven, verwijderd of zichtbaar).
U kunt geselecteerde bestanden en mappen beveiligen met de knop . start bescherming. Maak bestanden en mappen weer zichtbaar door op de knop te klikken Schakel beveiliging uit.
downloaden: Easy File Locker voor Windows (gratis)
Mijn lockbox
Met My Lockbox kun je bijna elke map op je computer verbergen en beschermen.
Tijdens het installeren van My Lockbox wordt u gevraagd de map te zoeken die u wilt verbergen en beschermen. Wanneer de installatie is voltooid, wordt deze map automatisch verborgen en vergrendeld.
Er worden twee pictogrammen aan uw bureaublad toegevoegd. Met het My Lockbox-pictogram kunt u de beveiligde map snel ontgrendelen en openen. Gebruik het pictogram Mijn Lockbox-configuratiescherm voor meer opties. Nadat u uw wachtwoord heeft ingevoerd, wordt het volgende venster weergegeven:
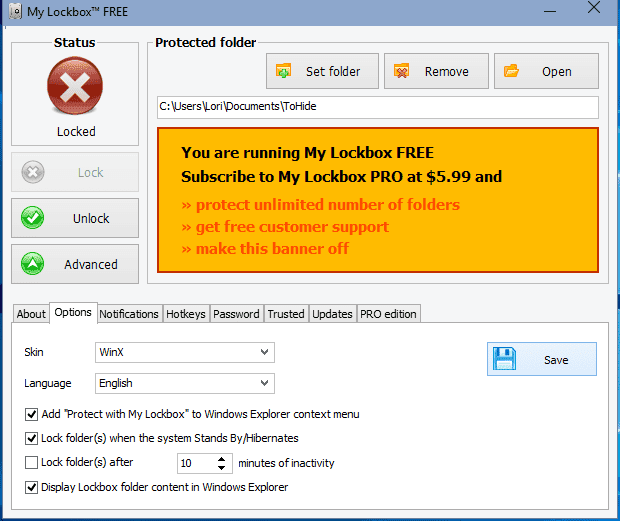
gebruik Map instellen Om de map te wijzigen die u wilt beschermen en verwijderen Om de beveiligde map permanent te ontgrendelen en uit de applicatie te verwijderen. De knop Openen Ontgrendelt en opent automatisch de beveiligde map. U kunt de map vergrendelen en ontgrendelen met de knoppen aan de linkerkant. Klik Geavanceerde mogelijkheden Voor meer opties en andere instellingen.
Met de gratis versie van My Lockbox kun je een enkele map met een onbeperkt aantal submappen verbergen en beveiligen.
U kunt upgraden naar de professionele versie als u meer dan één map moet beveiligen. U kunt echter alle bestanden en mappen die u wilt verbergen en beschermen in één map plaatsen en de gratis versie gebruiken als u het niet erg vindt om naar de feloranje advertentie van My Lockbox PRO te kijken.
downloaden: Mijn lockbox voor Windows (gratis)
Manieren om Windows 10-bestanden te verbergen die niet werkten
Naast de bovenstaande methoden, heb ik ook de twee onderstaande geprobeerd en kreeg ik ze niet aan het werk. Om het onderwerp completer te maken, kun je ze hieronder bekijken. Laat een reactie achter voor het geval je meer geluk hebt dan ik!
Verberg Windows 10-bestanden/mappen in JPEG-afbeelding
Ik heb getest hoe ik bestanden in een JPEG-afbeelding kan verbergen met behulp van de opdrachtregel en heb met succes een RAR-bestand aan een JPEG-afbeelding toegevoegd met behulp van de volgende opdracht:
copy /b C:\Path\To\File\OriginalImage.jpg + FilesToHide.rar C:\Path\To\File\NewImageWithHiddenFiles.jpg
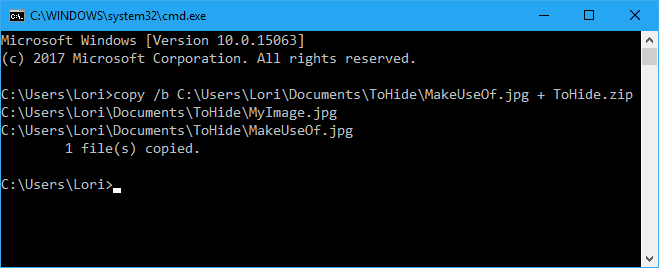
Ik kon de bestanden echter niet uitpakken nadat ze waren toegevoegd aan een JPEG-afbeeldingsbestand, zelfs niet met behulp van een verscheidenheid aan bestandsextractietoepassingen, zoals 7-Zip en WinRAR و PeaZip.
Het is mogelijk om een bestand of map in een JPEG-afbeelding te verbergen met behulp van de gratis tool Bestandsvriend , die hierboven worden besproken in de sectie Mappen verbergen in Windows met een app van derden.
Met FileFriend kunt u uw bestanden beveiligen met een wachtwoord, splitsen en deelnemen, en uw bestanden beveiligen met een wachtwoord, zelfs in afbeeldingen. https://t.co/sZfG3knnGM pic.twitter.com/bizMn7fycO
— MajorGeeks (@majorgeeks) 9 april 2017
Verberg mappen in Windows 10 door om te leiden naar het Configuratiescherm
Een andere methode die u kunt proberen, is om de map te verbergen door deze om te leiden naar het Configuratiescherm. U maakt in feite twee batchbestanden, één die de map vergrendelt en één die deze ontgrendelt. Wanneer de map is vergrendeld, gaat u bij het openen naar het Configuratiescherm.
Ik heb het echter getest op Windows 7, 8, 10 en kreeg het niet werkend. Het vergrendelende batchbestand heeft de map met succes hernoemd. Maar ik kan het toch openen en de inhoud bekijken.
Maak een map en hernoem deze naar "Configuratiescherm.{21EC2020-3AEA-1069-A2DD-08002B30309D}" nu wanneer u deze opent, wordt de map van het configuratiescherm geopend.
-Rahul Singh (@RahulS1ngh) 20 oktober 2009
Als u het zelf wilt testen, maakt u een map met de naam Gebruikers of Lettertypen (of iets anders dat verband houdt met het Configuratiescherm) en plaatst u de bestanden die u wilt verbergen erin. Maak vervolgens een nieuw tekstbestand en kopieer en plak de volgende regel erin.
vervangen Gebruikers met de naam van uw map. Sla dit bestand op als slot.vleermuis.
ren Users Users.{21EC2020-3AEA-1069-A2DD-08002B30309D} Maak vervolgens nog een nieuw tekstbestand en kopieer en plak de volgende regel erin. Nogmaals, vervang Gebruikers met de naam van uw map. Sla dit bestand op als sleutel.vleermuis.
ren Users.{21EC2020-3AEA-1069-A2DD-08002B30309D} Users Beide bestanden moeten zich in dezelfde map bevinden die u wilt verbergen (niet in de map). Dubbelklik op het bestand lock.bat om de map om te leiden naar het Configuratiescherm en de inhoud van de map te verbergen. Dubbelklik op het bestand key.bat om de map te ontgrendelen. U mag het key.bat-bestand niet achterlaten bij de map die u verbergt. Kopieer het gewoon daar om de map te openen. Verwijder het dan.
U kunt elk bestand of elke map in Windows 10 verbergen
Het verbergen van bestanden en mappen zonder wachtwoordbeveiliging mag geen vals gevoel van veiligheid creëren. Deze methoden (behalve tools van derden met wachtwoordbeveiliging) mogen niet worden gebruikt om zeer persoonlijke en gevoelige bestanden en mappen te beschermen.
Deze methoden zijn manieren om uw informatie voor iedereen onzichtbaar te maken Over je schouder meekijken Of hij gebruikt de computer een tijdje terwijl jij ernaar kijkt.
Uw bestanden en mappen verbergen in Windows 10 is niet de enige beschikbare optie Je moet beschermen. Jij kan ook Versleutel bestanden en mappen Een encoder gebruiken, zoals: GoCryptfs. In plaats daarvan kunt u Versleutel uw hele schijf met Bitlocker-alternatieven.







