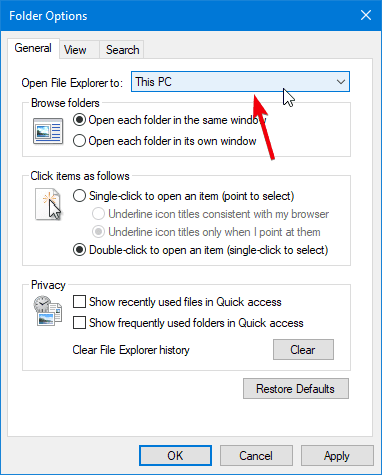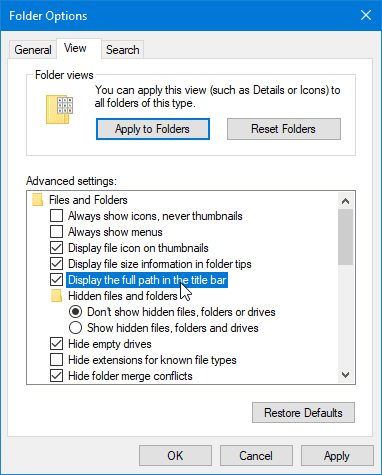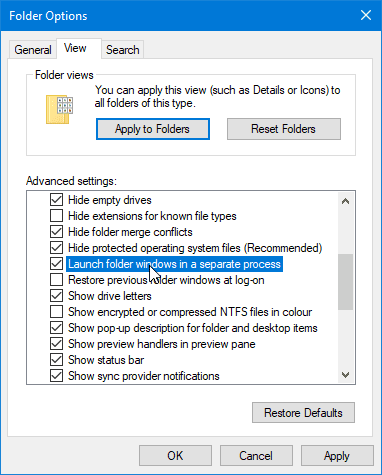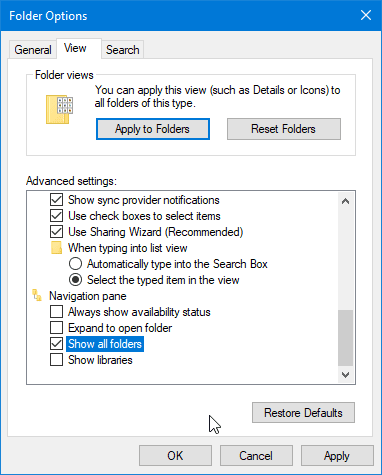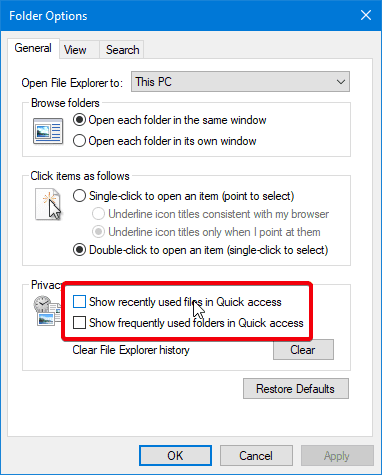In Windows is het: Verkenner is een van de tools meest gebruikt. Hoewel File Explorer er eenvoudig uitziet, is het krachtig en boordevol functies. Het heeft zelfs veel verborgen of moeilijk te vinden opties die uw leven een beetje gemakkelijker kunnen maken. Hier zijn enkele tips Handige bestandsverkenner waar u rekening mee moet houden.
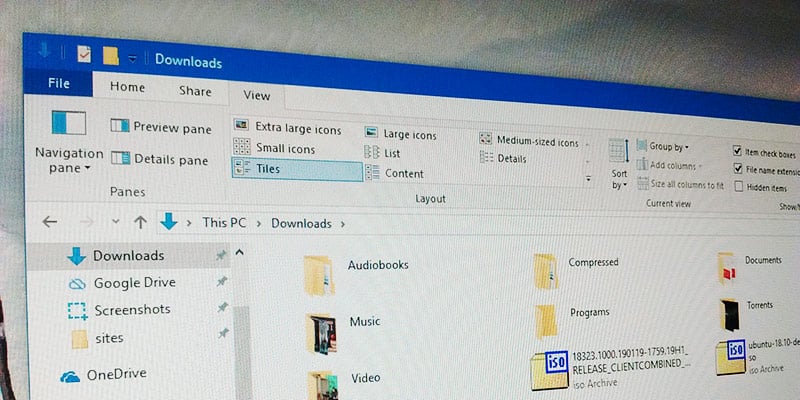
1. Bestandsindelingen weergeven
Ik weet niet echt waarom Windows deze optie nog steeds niet standaard inschakelt, maar het is belangrijk dat u Verkenner zo configureert dat de bestandsindelingen voor alle bestanden worden weergegeven, niet alleen voor onbekende bestanden. Het goede ding is dat het heel eenvoudig is om deze optie in te schakelen. Open gewoon Verkenner, klik op het tabblad Weergave, vink het selectievakje Bestandsnaamextensies aan en u bent klaar.
2. Maak van "Deze pc" de standaardpagina
Standaard, wanneer u opent Verkenner, Het wordt direct geopend op de snelle toegangspagina. Over het algemeen worden op de snelle toegangspagina veelgebruikte mappen en recente bestanden weergegeven. Als u echter net als ik bent en snel toegang wilt tot verschillende schijven, kunt u het beste de standaard Verkenner-pagina wijzigen in Deze pc.
Klik hiervoor op het tabblad "Bekijken" en vervolgens op de knop "Opties". Selecteer in het venster Mapopties Deze pc in het vervolgkeuzemenu naast Bestandsverkenner openen naar en klik op de knop OK.
3. Schakel selectievakjes in
in Windows , kunt u meerdere bestanden of mappen selecteren door de Ctrl-toets ingedrukt te houden en met de muis op het bestand of de map te klikken. Als alternatief kunt u de functie selectievakjes inschakelen waarmee u meerdere bestanden kunt selecteren zonder op de Ctrl-toets te drukken. De functie selectievakjes is erg handig als u niet weet hoeveel bestanden of mappen u moet kiezen of hoeveel. Om deze functie in te schakelen, opent u Verkenner, klikt u op het tabblad Weergave en selecteert u de optie Item-aanvinkvakjes.
Zodra de optie is ingeschakeld, ziet u een selectievakje aan de linkerkant van de bestands- of mapnaam. Schakel het selectievakje in om het bestand te selecteren.
4. Toon volledig pad in adresbalk
Waar u ook bent in Verkenner, het geeft het mappad weer als gebaren in de adresbalk. Zelfs wanneer u op het adres klikt, ziet u niet het volledige fysieke pad. Als u wilt, kunt u de Verkenner het volledige pad laten weergeven. Ga hiervoor naar het tabblad Weergave en klik op de knop Opties.
Ga in het optievenster naar het tabblad "Weergave", vink het selectievakje "Volledig pad in adresbalk weergeven" aan en klik op de knop "OK".
5. Bekijk mappen in een apart proces
Als u ramen Het kan lang genoeg duren voordat de Verkenner onder bepaalde omstandigheden crasht. Wanneer u meerdere mappen start en een van de mappen crasht, worden alle mappen samengevouwen samen met de betreffende map. Dit komt omdat File Explorer op één procesinstantie wordt uitgevoerd. Door Verkenner zo te configureren dat mappen in afzonderlijke processen worden uitgevoerd, kunt u deze moeilijke crash voorkomen.
Om de afzonderlijke procesfunctie in te schakelen, gaat u naar het tabblad Weergave en klikt u op de knop Opties. Ga nu naar het tabblad "Weergave", vink het selectievakje "Afspelen" aan Windows-map In een apart proces" en klik op "OK".
6. Vouw de map in het navigatievenster uit
Wanneer u door verschillende mappen bladert in Verkenner, kunt u zien dat het hoofdstation van de map wordt gemarkeerd. Indien gewenst kunt u de navigatie handmatig uitbreiden. Echter, de uitbreiding mappenboom Automatisch erg handig voor snelle navigatie. Open hiervoor het venster Mapopties door op de knop Opties op het tabblad Weergave te klikken. Ga vervolgens naar het tabblad Weergave en vink het selectievakje Alle mappen weergeven aan.
7. Verberg recente activiteit in bestandsverkenner
Standaard vermeldt Bestandsverkenner uw recente activiteit direct op de eerste pagina. Hoewel dit handig is en u snel toegang geeft tot uw recente bestanden, kunt u, als u dit gedrag niet leuk vindt, voorkomen dat File Explorer uw activiteit bijhoudt en weergeeft. Open hiervoor het venster Mapopties en schakel de selectievakjes "Recent gebruikte bestanden weergeven in Snelle toegang" en "Veelgebruikte mappen weergeven in Snelle toegang" uit. Klik op "OK" om de wijzigingen op te slaan.
8. Maak gebruik van de zoekbalk
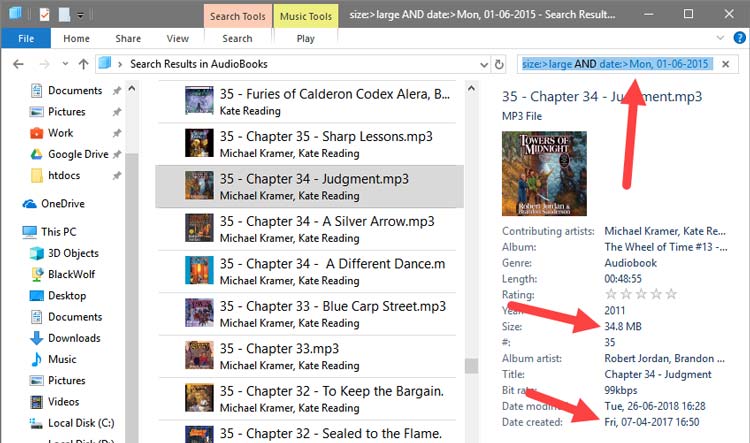
Zoeken in Verkenner De ingebouwde is zeer krachtig. U kunt bijvoorbeeld de zoekbalk gebruiken om bestanden te vinden op basis van woorden, datums, bestandsgrootte, extensie, willekeurige kaarten, enz. Ik heb al een bericht geschreven waarin wordt beschreven hoe je de zoekbalk van de Verkenner gebruikt. Kun je het controleren?
Reageer hieronder om uw gedachten en ervaringen met het gebruik van Tips te delen file Explorer boven.