Wanneer u Windows 10 upgradet naar de nieuwe Creator Update, ziet u een nieuwe map met de naam "3D Objects" in Verkenner. Deze map maakt deel uit van de Paint 3D-app waarmee je 3D-gerelateerde inhoud kunt maken en is ook een upgrade naar de oude Paint-app. Vanwege de sorteervolgorde is de map Objects 3D de eerste die verschijnt wanneer u Verkenner opent. Als u Paint 3D niet gebruikt of niet wilt dat de nieuwe map ruimte inneemt, kunt u deze uit de Verkenner verwijderen.
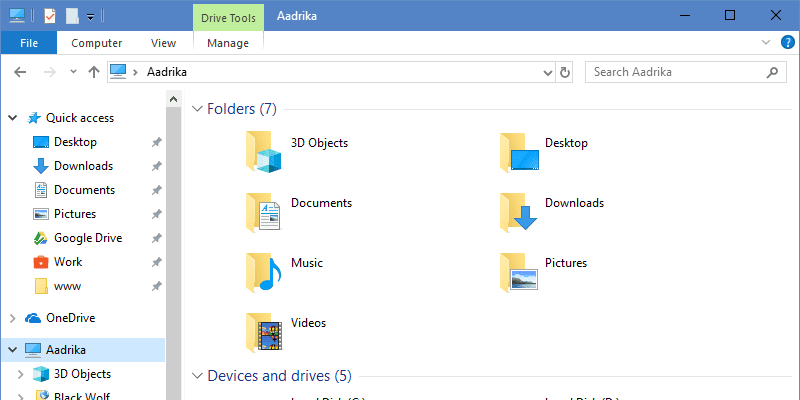
Verwijder de map met 3D-objecten in Windows 10
Om de map 3D-objecten uit de Verkenner te verwijderen, moeten we twee registersleutels verwijderen.
Om de Windows Register-editor te openen, zoekt en opent u regedit in het menu Start. Voordat u verder gaat, moet u: Maak een back-up Windows-register. Back-up helpt u om het te herstellen als er iets ergs gebeurt tijdens het bewerken ervan.
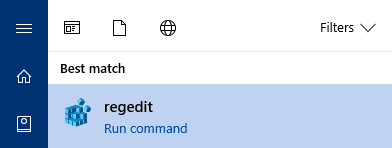
Kopieer in de Windows Register-editor het onderstaande pad, plak het in de adresbalk en druk op de knop Enter. Deze actie brengt u naar de relevante sleutel.
HKEY_LOCAL_MACHINE\SOFTWARE\Microsoft\Windows\CurrentVersion\Explorer\MyComputer\NameSpace
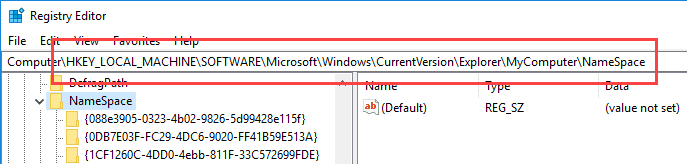
Als je hier bent, vind je de sleutel {0DB7E03F-FC29-4DC6-9020-FF41B59E513A} Klik in het rechterpaneel er met de rechtermuisknop op en selecteer de optie "Verwijderen".
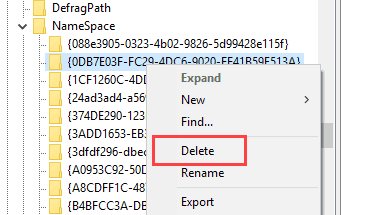
Windows zal om bevestiging vragen. Klik op de knop "Ja" om verder te gaan.
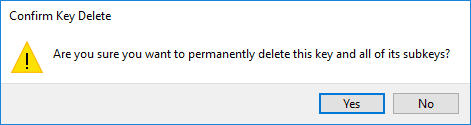
Als u nu een 32-bits versie van Windows gebruikt, bent u klaar. Als u een 64-bits versie gebruikt, moet u een andere sleutel verwijderen. Ga naar de volgende site:
HKEY_LOCAL_MACHINE\SOFTWARE\Wow6432Node\Microsoft\Windows\CurrentVersion\Explorer\MyComputer\NameSpace
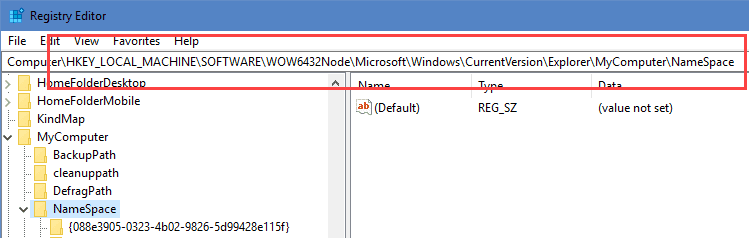
Vind de sleutel {0DB7E03F-FC29-4DC6-9020-FF41B59E513A} Klik in het rechterpaneel er met de rechtermuisknop op en selecteer de optie "Verwijderen".
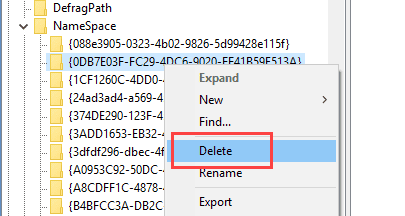
Nogmaals, Windows zal om een reserveringsbevestiging vragen. Klik op de knop "Ja" om verder te gaan.
Onthoud dat u alleen de map hebt verwijderd om te verschijnen. U kunt er nog steeds toegang toe krijgen door "C:\Users\" in te voeren \3D Objects” in de adresbalk van de bestandsverkenner.
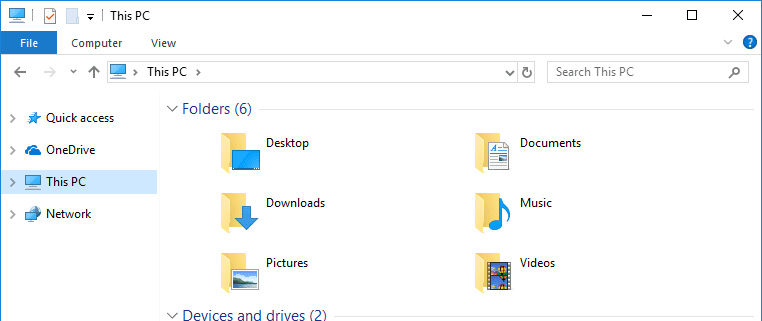
Herstel de map 3D-objecten in Windows 10
Als u in de toekomst de map Objects 3D wilt herstellen, hoeft u alleen maar de verwijderde sleutels te maken. Om de sleutels te herstellen, opent u Kladblok, kopieert en plakt u de onderstaande code en slaat u het bestand op met de extensie .reg. In mijn geval heb ik het opgeslagen als "Restore 3D Objects Key.reg".
Windows Registry Editor Version 5.00
[HKEY_LOCAL_MACHINE\SOFTWARE\Microsoft\Windows\CurrentVersion\Explorer\MyComputer\NameSpace\{0DB7E03F-FC29-4DC6-9020-FF41B59E513A}] 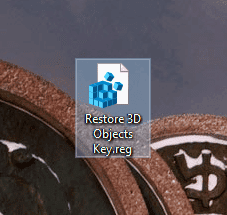
Dubbelklik nu op het nieuw gemaakte bestand om de sleutel te herstellen. Er verschijnt een Windows-prompt: Klik op de knop "Ja" om door te gaan.

Als u een 64-bits versie van Windows 10 gebruikt, moet u een andere sleutel herstellen. Open Kladblok, kopieer en plak de onderstaande code en sla deze op met de extensie .reg. Ik heb mijn bestand opgeslagen als "Restore 3D Objects Key 64-bit.reg"
Windows Registry Editor Version 5.00
[HKEY_LOCAL_MACHINE\SOFTWARE\Microsoft\Windows\CurrentVersion\Explorer\MyComputer\NameSpace\{0DB7E03F-FC29-4DC6-9020-FF41B59E513A}]
[HKEY_LOCAL_MACHINE\SOFTWARE\WOW6432Node\Microsoft\Windows\CurrentVersion\Explorer\MyComputer\NameSpace\{0DB7E03F-FC29-4DC6-9020-FF41B59E513A}]
Dubbelklik nu op het nieuw gemaakte bestand om de sleutel te herstellen. Er verschijnt een Windows-prompt: Klik op de knop "Ja" om door te gaan.
Zodra de sleutels zijn hersteld, verschijnt de map 3D-objecten in Verkenner. Als dit niet het geval is, start u Windows opnieuw om ervoor te zorgen dat de wijzigingen van kracht worden.
Reageer hieronder en deel uw gedachten en ervaringen over het gebruik van de bovenstaande methode om de map 3D-objecten uit de bestandsverkenner te verwijderen.







