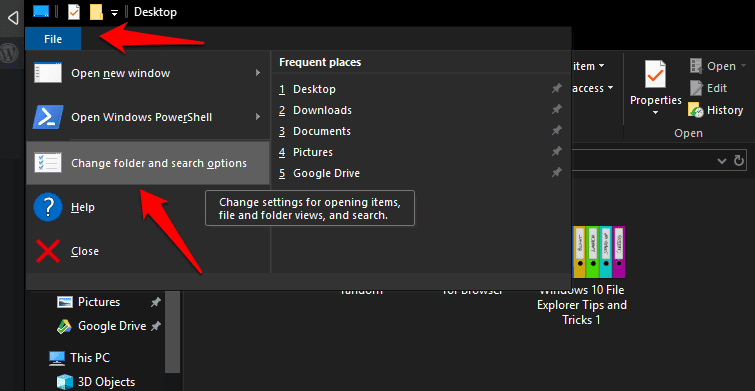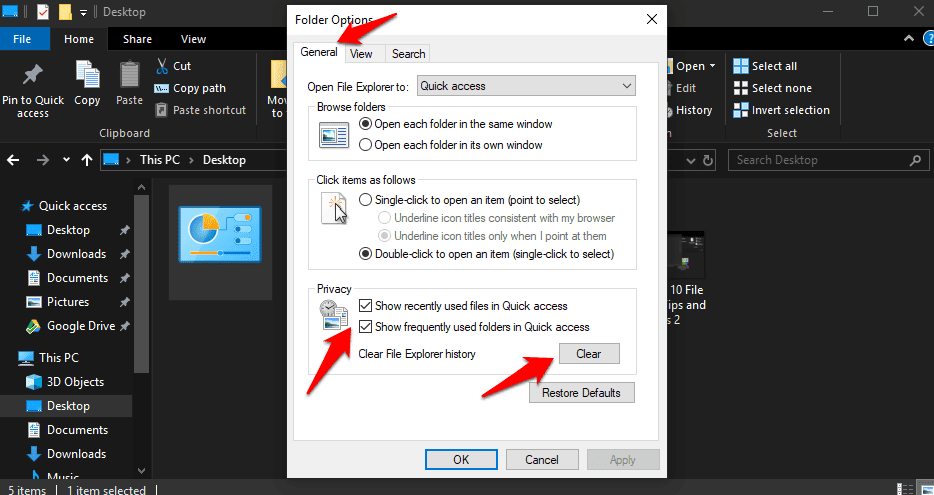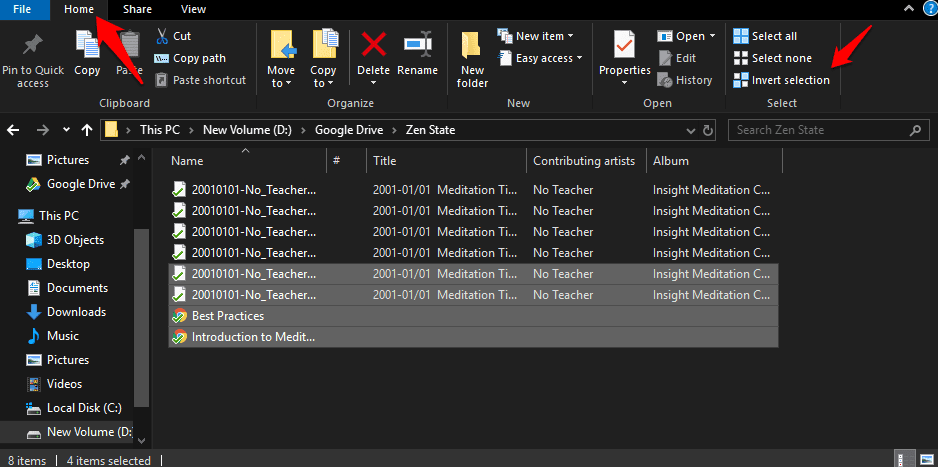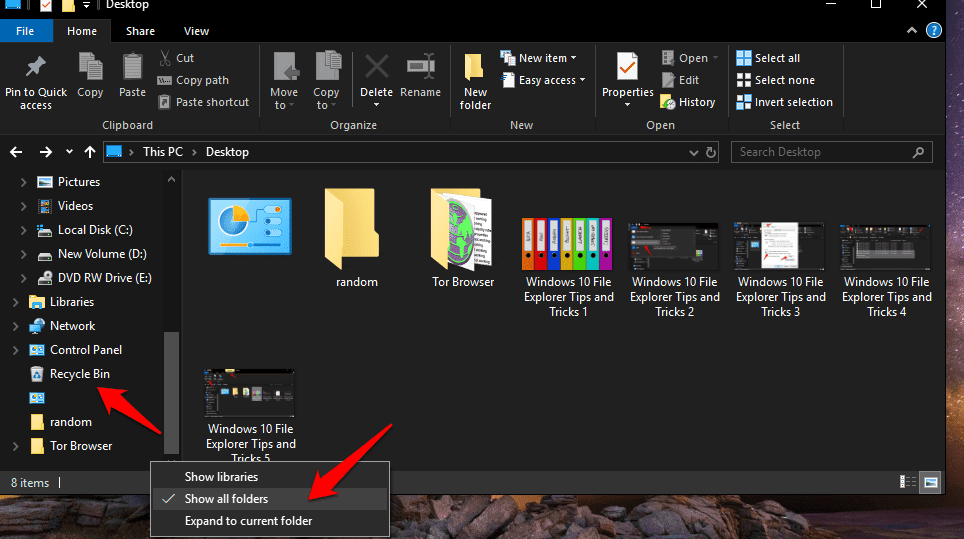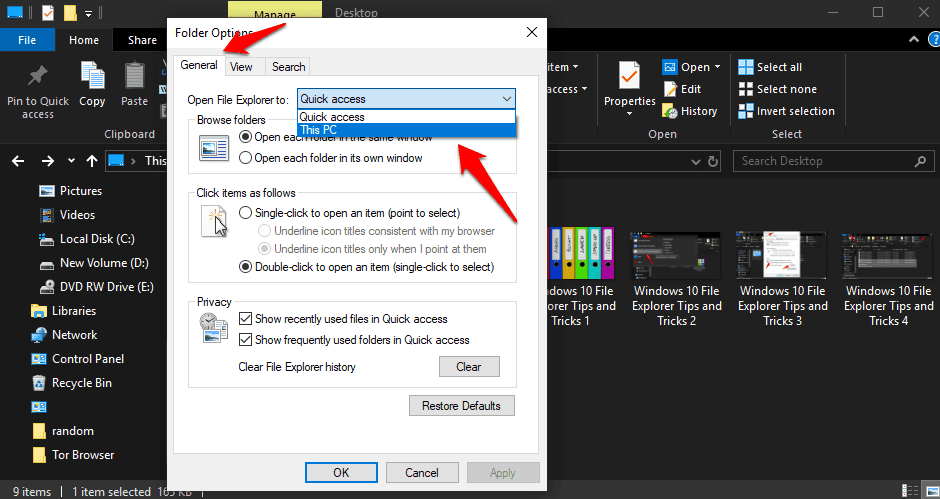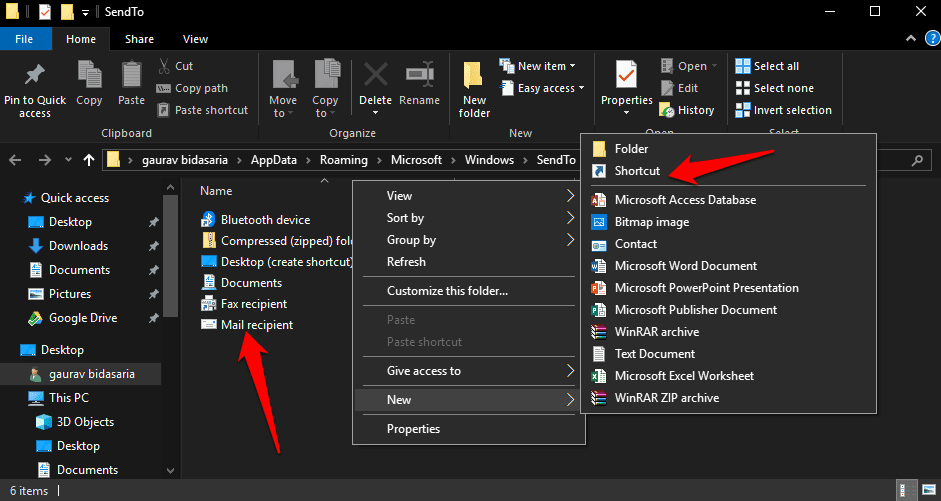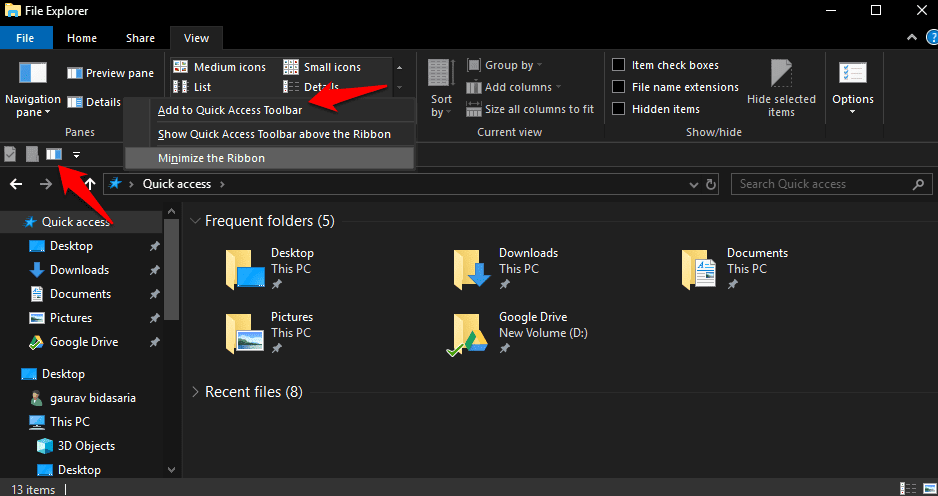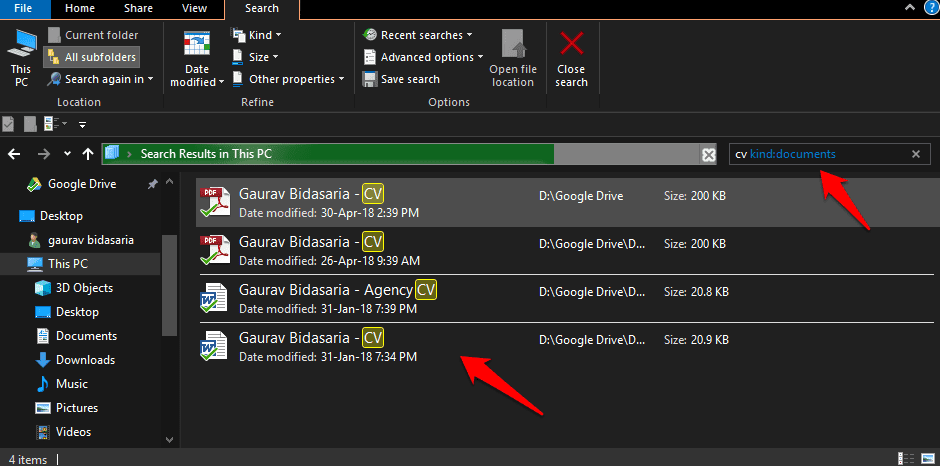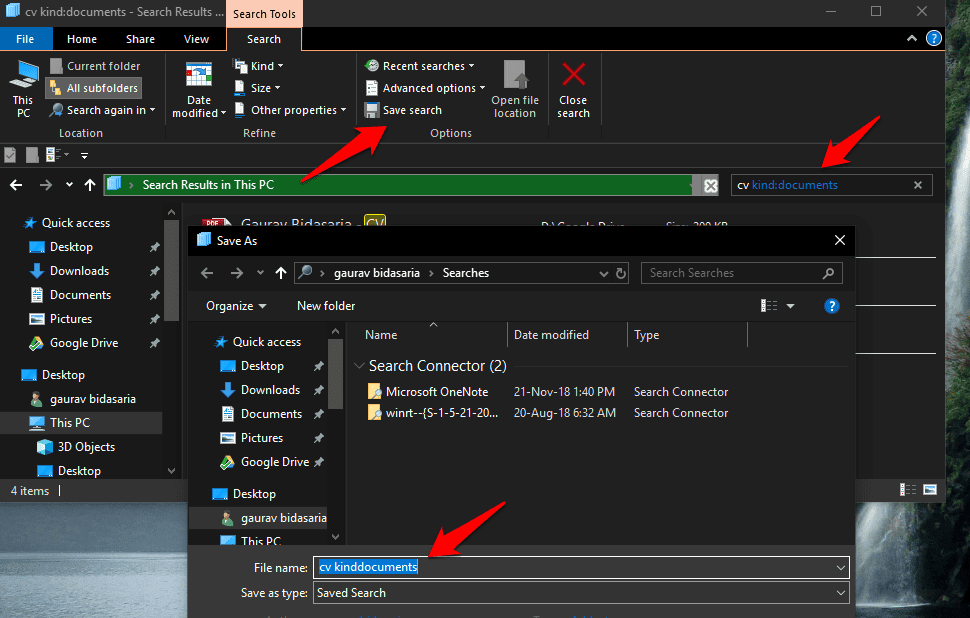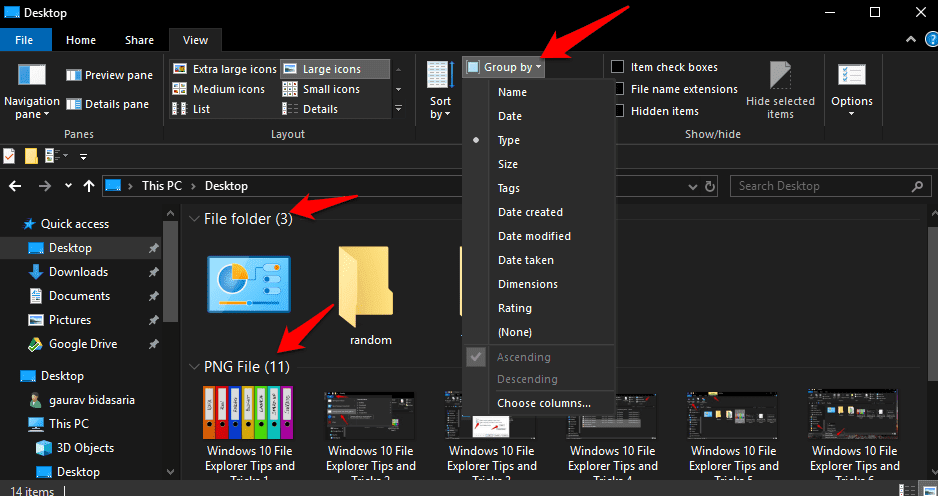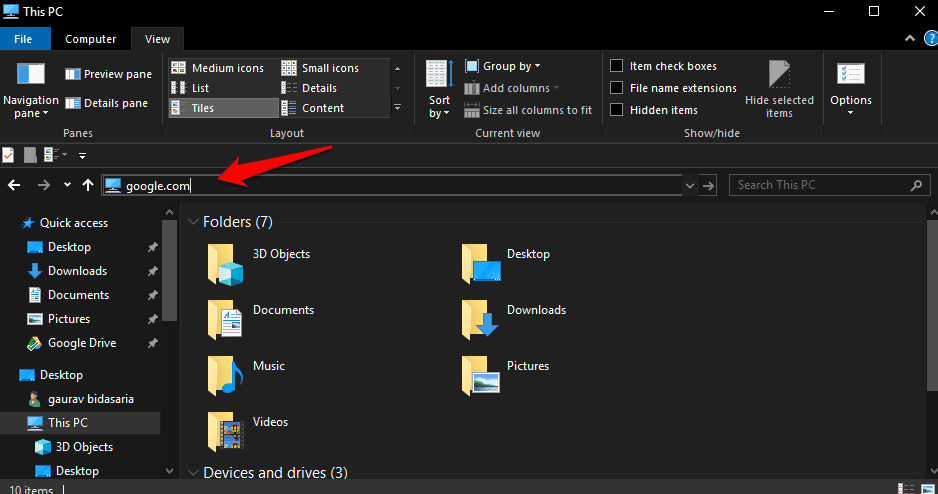Na de ramp die plaatsvond in Windows 8-besturingssysteem Microsoft heeft veel dingen goed gemaakt toen het werd gelanceerd Windows 10-besturingssysteem. Het lijkt erop dat zowel gebruikers als ontwikkelaars blij zijn met de huidige versie die met elke nieuwe update steeds beter wordt. Bestandsverkenner kreeg ook een boost met een aantal handige snelkoppelingen en opties verborgen in een gemakkelijke weergave die gebruikers kunnen verkennen. Waar Verkenner is niet langer saai Het is maar een manier Door opgeslagen bestanden bladeren op uw systeem.
In de gids van vandaag zullen we een kijkje nemen op Enkele tips en trucs Dit is een geweldige bestandsverkenner waarmee je het als een professional kunt gebruiken. Een heleboel snelkoppelingen om de klus te klaren. Klaar? laten we beginnen.
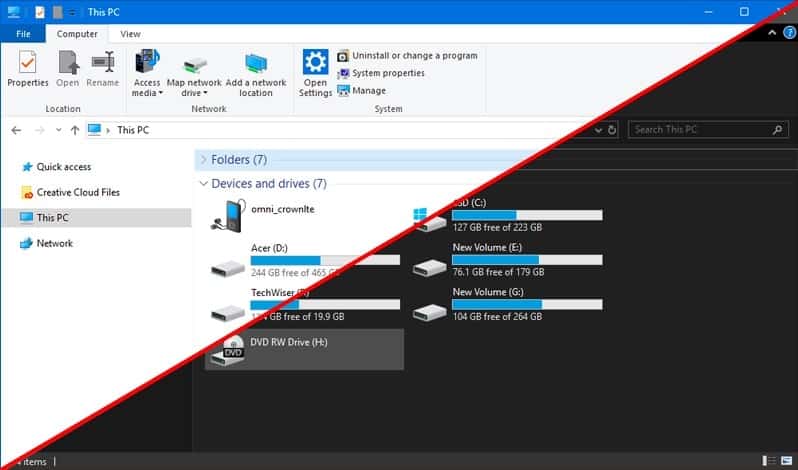
Verschillende tips en trucs voor bestandsverkenner in Windows 10
1. Handige snelkoppelingen voor de bestandsverkenner
Ik gebruik de sneltoets, Windows + E De hele tijd om File Explorer overal te openen. Maar dat is niet de enige snelkoppeling die ik gebruik. Hier zijn enkele van de beste sneltoetsen voor bestandsverkenners die u moet onthouden of ergens moet noteren.
- Shift+Del: verwijder het bestand zodat het de prullenbak volledig omzeilt
- Ctrl + N: opent dezelfde map waarin u bladert in een nieuw Verkenner-venster
- Ctrl + F: Verplaatst de cursor naar de zoekbalk
- Alt + pijl-omhoog: Hiermee gaat u naar de map die deze bevat in Verkenner
- Alt + pijl-links / pijl-rechts: Hiermee navigeert u naar de mappen in de zijbalk
- Ctrl + Shift + N: om een nieuwe map te maken
- Ctrl + W: Sluit het huidige bestandsverkennervenster
- Ctrl + Shift + Z: Maak de laatste verwijdering van het bestand in de map ongedaan
- Ctrl+Shift+Y: verwijder onlangs herstelde bestanden opnieuw met behulp van de bovenstaande snelkoppeling
- Shift + Rechtermuisklik: onthult verborgen contextmenu-opties
2. Neem recente bestanden op
Werk je steeds weer met dezelfde bestanden? Net als de Mac's Finder, heeft File Explorer ook een leuke functie die alle bestanden onthoudt die je onlangs hebt geopend en waarmee je hebt gewerkt. Hoewel dit tijd kan besparen, vindt niet iedereen het prettig om deze functie te gebruiken. Het kan verontrustend zijn als u aan vertrouwelijke documenten werkt en u zich zorgen maakt dat iemand erin komt of erger nog, toegang krijgt tot deze documenten.
Om deze functie in of uit te schakelen, opent u Verkenner, klikt u op Bestand en selecteert u Map wijzigen en zoekopties.
Op het tabblad Algemeen kunt u op Wissen klikken om de hele geschiedenis van recent geopende bestanden te verwijderen. U kunt de functie naast het tabblad Privacy in- of uitschakelen. Dit werkt voor zowel bestanden als mappen.
3. Keer bestandsselectie om
Werken met veel bestanden? Hier is een handige snelkoppeling om geselecteerde bestanden om te keren. Stel, u heeft 100 bestanden, maar u wilt er slechts 90 verwijderen. U kiest de 10 bestanden die u niet wilt verwijderen en drukt vervolgens op de optie Selectie omkeren onder aan de hoofdpagina. Hiermee selecteert u de resterende 90 bestanden die u oorspronkelijk wilde verwijderen.
Hier is een sneltoets om hetzelfde effect te bereiken: Alt+H+S+I.
4. Roteer afbeeldingen naar links/rechts
Smartphones hebben het ongelooflijk eenvoudig gemaakt om onderweg foto's te maken. Soms zijn deze afbeeldingen niet in de juiste hoek georiënteerd. Dit kan ook gelden voor afbeeldingen die van internet zijn gedownload. Ik werk de hele dag met afbeeldingen en vond deze snelkoppeling erg handig. Selecteer de afbeelding(en) en klik onder Hulpmiddelen voor afbeeldingen op de optie Links roteren of Rechts roteren om de afbeeldingen te transformeren.
Dit werkt ook met afbeeldingen die in bulk zijn geselecteerd. Klasse, hè?
5. Prullenbak snelkoppeling in Verkenner
Ik wil geen snelkoppeling naar de Prullenbak op mijn bureaublad. Het is een lelijke map. Ik heb zelfs heel weinig mappen en bestanden op mijn bureaublad. Als je net als ik bent en de Prullenbak op je bureaublad niet leuk vindt, maar toch een gemakkelijke manier nodig hebt om er toegang toe te krijgen, kun je er een snelkoppeling naar maken in Verkenner.
Open Verkenner, klik met de rechtermuisknop op een lege ruimte om een verborgen menu weer te geven en selecteer Toon hier alle mappen. U hebt nu rechtstreeks toegang tot de Prullenbak in Verkenner.
6. Vervang Snelle toegang door deze pc
Bij gebruik van een afkorting Windows + E Om Verkenner te openen, wordt deze standaard altijd geopend in Snelle toegang. Hoewel dit geen probleem is, aangezien er tal van handige snelkoppelingen in de zijbalk zijn voor toegang tot mappen, kunt u in plaats daarvan de Verkenner openen in de map Deze pc. Ouderwets, hé. Ik ook!
Start Verkenner. Klik met de rechtermuisknop om Opties te selecteren en selecteer op het tabblad Algemeen de optie Deze pc in het vervolgkeuzemenu naast de optie Bestandsverkenner openen naar.
7. Pas snelkoppelingen voor snelle toegang aan
Snelle toegang is een nieuwe functie die zijn weg vond naar Verkenner met de lancering van Windows 10. Met een handige lijst met snelkoppelingen naar verschillende maplocaties. U kunt deze lijst desgewenst wijzigen om meer mapsnelkoppelingen toe te voegen. Het ondersteunt een interface voor slepen en neerzetten, wat betekent dat je gewoon de map hoeft te selecteren en deze naar Quick Access te slepen om hem daar te plakken.
8. Bewerk de optie om te verzenden naar
Wanneer u met de rechtermuisknop op een bestand of map klikt, is er een optie genaamd "Verzenden naar" die u kunt gebruiken om twee dingen te doen, zoals een bestand verzenden via Bluetooth, een zip-map maken enz. De meeste opties hier zijn nutteloos en andere belangrijke snelkoppelingen ontbreken.
Druk op de toetsen Windows + R op uw toetsenbord om de Run Prompt te openen en typ de volgende opdracht voordat u op Enter drukt.
shell:sendto
Hiermee wordt een nieuwe map geopend waarin u nutteloze snelkoppelingen kunt verwijderen en nieuwe mappen kunt maken met behulp van de snelkoppelingsfunctie door met de rechtermuisknop ergens in de map te klikken en Nieuw te selecteren.
U kunt op elk moment snelkoppelingen naar mappen, bestanden, toepassingen en programma's maken met behulp van de snelkoppelingsfunctie in die specifieke map. Een voorbeeld zou het maken van een snelkoppeling naar uw favoriete foto-editor kunnen zijn. U kunt hier ook de snelkoppelingen herschikken om te herhalen wanneer het menu Verzenden naar wordt gestart.
9. Werkbalk Snelle toegang
De werkbalk Snelle toegang is standaard verborgen, maar u kunt deze eenvoudig zichtbaar maken. Klik met de rechtermuisknop op een item in het lintstijlmenu en selecteer de optie "Werkbalk snelle toegang weergeven". Zodra het verschijnt, kunt u het bewerken door handige snelkoppelingen van het lintstijlmenu aan de werkbalk toe te voegen volgens dezelfde methode.
Klik met de rechtermuisknop op een optie die u wilt toevoegen en selecteer Toevoegen aan werkbalk Snelle toegang. Enkele handige snelkoppelingen kunnen zijn via paneelweergave, opties voor delen of zelfs afbeeldingstools zoals opties voor links en rechts draaien.
10. Geavanceerde zoekmachine
Sommigen van u zijn misschien bekend met geavanceerde zoeksyntaxis, zoals Booleaanse operatoren en parameters die u kunt gebruiken in zoekmachines zoals Google. Wist u dat u vergelijkbare zoekoperators ook in Verkenner kunt gebruiken? Ofwel door op het zoekveld te klikken of door de sneltoets te gebruiken die ik hierboven heb gedeeld (Ctrl + F).
In het bovenstaande voorbeeld heb ik gezocht naar alle documenten met het woord CV erin. Op deze manier kunt u zoeken naar documenten, muziek, video en andere bestandstypen en trefwoorden ervoor toevoegen. U kunt ook in specifieke mappen zoeken als u de naam van de map herinnert. Onderstaand Lijst met alle zoekoperators die u kunt gebruiken bij het zoeken in de Verkenner. Speel een beetje om het onder de knie te krijgen. Het kan in de toekomst veel tijd besparen.
11. Sla uw zoekopdrachten op
Ik snap het. Sommigen van jullie vinden het misschien moeilijk om deze zoekopdrachten te onthouden, wat niet goed is. Dit is de reden waarom Microsoft nog een leuke functie heeft. U kunt deze zoekopdrachten nu opslaan, zodat u zoekopdrachten met één klik op de knop kunt herhalen.
Zodra u een zoekparameter vindt waarmee u tevreden bent en die u in de toekomst opnieuw wilt gebruiken, klikt u eenvoudig op de optie Zoekopdracht opslaan in de lijst en geeft u deze een naam. Dit is het. U kunt deze zoekparameter nu gebruiken met de nuttige naam die u hem zojuist hebt gegeven.
12. Groepsbestanden
Wanneer u bestanden aanmaakt en ze opslaat in een map, is er geen specifieke volgorde voor. Meestal worden ze op naam opgeslagen, maar u kunt dat en meer wijzigen. Er is een optie genaamd Groeperen op, u kunt bestanden in elke map groeperen op type, datum, naam, tags, dimensie en meer.
Klik gewoon op de optie Groeperen op en kies hoe u de bestanden in die specifieke map wilt ordenen. U kunt ook verschillende instellingen voor verschillende mappen hebben. In het bovenstaande voorbeeld heb ik ze gegroepeerd op type, zodat de afbeeldingen onder de ene titel staan en de mappen onder de andere. Klasse, hè?
13. Websites openen
Wat? ja. U kunt elke website of webpagina rechtstreeks vanuit Verkenner openen. Het enige wat u hoeft te doen is het adres of de URL van de site in de adresbalk te typen en op Enter te drukken, en de site wordt geopend in uw standaardbrowser.
14. Toegang tot netwerkbestanden
U kunt ook Windows Verkenner gebruiken Bestanden overzetten van uw computer naar andere apparaten op uw netwerk, zoals Android TV of NAS.
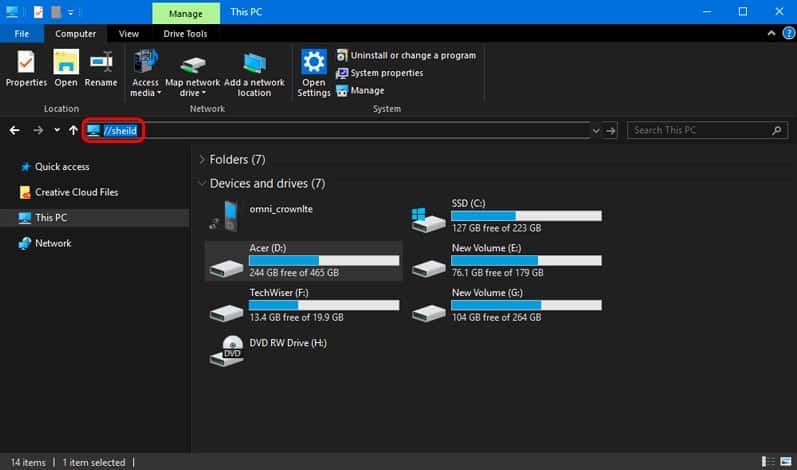
Ik gebruik het bijvoorbeeld vaak om bestanden vanaf mijn pc naar mijn Nvidea Shield-tv te pushen. Hier is een gedetailleerde handleiding over hoe u dit moet doen, maar over het algemeen moet u eerst Opslagtoegang op Android TV inschakelen, vervolgens naar uw Windows-computer gaan op dezelfde wifi en "\\SHIELD" typen in de bestandsverkenner. En u hebt vanaf uw computer toegang tot Android TV-bestandsbeheer.
15. Donkere modus van bestandsverkenner
Als je het nog niet hebt gemerkt aan de hand van de bovenstaande schermafbeeldingen, ja, je kunt het thema van de Verkenner wijzigen in de donkere modus in Windows 10. Het enige wat je hoeft te doen is naar Instellingen> Personalisatie> Kleuren te gaan, naar de onderkant van de pagina te scrollen en verander de standaard app-modus van licht naar donker.
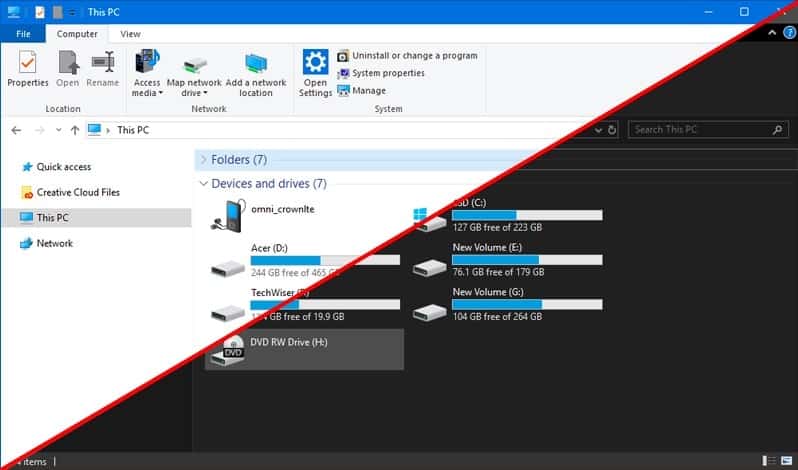
Tips en trucs voor bestandsverkenner
Dit waren enkele van de beste Tips en trucs voor bestandsverkenner Die je dagelijks kunt gebruiken om meer gedaan te krijgen in korte tijd. Sommige van deze trucs kunnen u veel tijd besparen. Ik hou bijvoorbeeld van sneltoetsen omdat het gebruik van het toetsenbord veel sneller is dan het gebruik van een muis als je de juiste sneltoetsen kent. Ik gebruik ook graag zoekoperators om een enkel bestand te vinden dat je lang geleden hebt opgeslagen in een zee van bestanden in Google Drive. Ik gebruik de harde schijf niet meer.
Dus, heb je zelf snelkoppelingen naar de Verkenner? Post het in de reactie hieronder.