Als je aan je smartphone denkt, denk je misschien: Be-applicaties en interfaces De eerste dingen die in je opkomen. Wat zit er echter onder al dit oppervlakkige gedoe, dat onze moderne mobiele apparaten vol met bestanden zijn - map na map! Net als de computers waar we al eeuwen op vertrouwen.
We komen misschien niet vaak oog in oog met de bestandssystemen van onze telefoons, maar het loont de moeite om te weten dat ze bestaan - en hoe ze voor ons kunnen werken wanneer dat nodig is. na alles, Android-apparaat Uw productiviteit is kracht. Het kan alles combineren van: PDF-bestanden و PSD naar mij Presentaties en podcasten. Het kan zelfs functioneren als een draagbare harde schijf en bevat alle soorten belangrijke bestanden die u nodig heeft in uw zak. Uw mobiele apparaat kan veel gegevens bevatten en er kan een moment komen dat u dit direct wilt onderzoeken en afhandelen.

Waar het omgaan met bestanden op je Android-telefoon of -tablet intimiderend kan zijn, vooral omdat er zoveel standaarden voor bestandsoverdracht en tientallen verschillende apps voor bestandsbeheer zijn.
Merk je dat je overweldigd wordt door alle verschillende Android-bestandsbeheeropties? Of weet je niet waar je moet beginnen?
Maak je geen zorgen, vandaag zullen we alles doornemen wat je moet weten over bestandsbeheer op Android, inclusief de beste apps voor bestandsbeheer en hoe je gemakkelijk bestanden kunt overzetten naar andere apparaten.
1. Profiteer van de ingebouwde Android-bestandsbeheerder
Android heeft een ingebouwde bestandsbeheerder Android 6.0 Marshmallow. Het heeft geen mooie functies, maar het klaart de klus voor basisbestandsbeheer.
Hier leest u hoe u toegang krijgt op uw Android-apparaat dat werkt Met 6.0 Marshmallow of hoger.
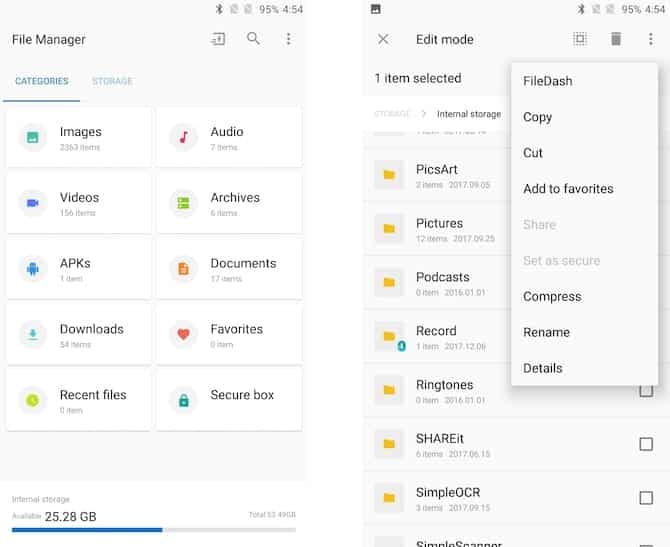
Open Instellingen -> Opslag & Geheugen. Hier zou u moeten zien welke bestanden de ruimte op uw apparaat vergroten. U zou een visuele verdeling van uw apparaatopslag in verschillende categorieën moeten zien, zoals apps, foto's, video, audio, gegevens in de cache, enz.
Om toegang te krijgen tot de traditionele Android-bestandsbeheerder, scrolt u omlaag en tikt u op Verkennen. U moet overschakelen naar het tabblad Opslag. U zou verschillende secties moeten zien, zoals Interne opslag, Externe opslag (als uw telefoon SD-kaart of USB OTG ondersteunt) en Google Drive.
U kunt op een specifiek item klikken om te bekijken, kopiëren, verwijderen, delen of andere bestandsbewerkingen uit te voeren.
Als uw telefoon actief is Android 8.0 Oreo De locatie van de bestandsbeheerder is anders. Open de app Downloads vanuit de app-lade. Tik op de overloopmenuknop met drie stippen en selecteer Interne opslag weergeven. Hier kunt u uw bestanden beheren en bestandsmanipulaties uitvoeren zoals knippen, kopiëren, verwijderen, delen, enz.
Houd er rekening mee dat als uw apparaat geen Android gebruikt, de ingebouwde bestandsbeheerder er compleet anders uit kan zien. Sommige fabrikanten, zoals Samsung, voegen hun eigen bestandsbeheerders toe aan hun aangepaste versies van Android.
2. Gebruik bestandsbeheerders van derden voor extra functionaliteit
Hoewel de native Android-bestandsbeheerder geweldig werkt voor basisbestandsbewerkingen, mist het geavanceerde functies. Als u meer met uw bestanden wilt doen, is een externe bestandsbeheerder wat u nodig heeft.
Hier zijn enkele apps Bestandsbeheer van derden Onze favoriet voor Android.
Solid Explorer
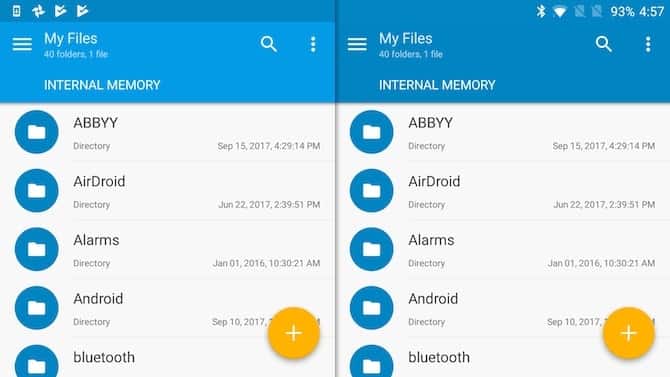
Solid Explorer is Krachtige bestandsbeheerder Verpakt in een prachtig materiaaldesign. Het beschikt over dubbele installatie, uitgebreide aanpassingsopties en ondersteunt verschillende netwerkprotocollen zoals: FTP , En SFTP , WebDAV, enz.
Om te beginnen kunt u met FTP bestanden op één plek hosten en ze overal openen. Misschien wel het beste van Solid Explorer is dat het plug-ins ondersteunt, zodat je de functionaliteit kunt uitbreiden.
downloaden: Solid Explorer (Pro-versie, gratis proefperiode van 14 dagen)
ES File Explorer
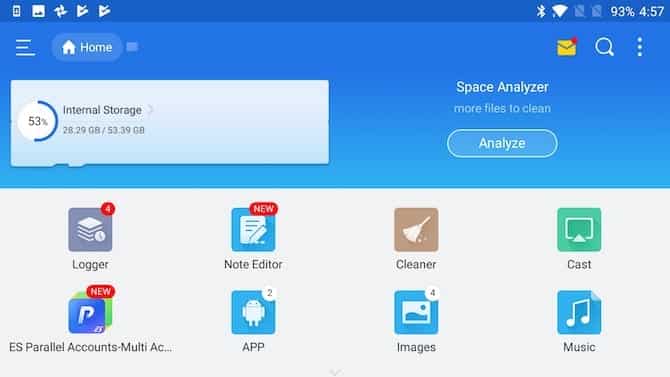
Gezicht ES File Explorer De laatste tijd is het bekritiseerd vanwege zijn ad-dichte karakter en Onnodige bloatware. Hoewel dit enigszins waar is, valt niet te ontkennen dat de voorheen favoriete bestandsbeheerder nog steeds wordt geleverd met een solide reeks functies.
Het biedt realtime zoeken, ingebouwde ondersteuning voor compressie en codering, enBestandsbeheer op afstand via FTP. Lees meer over waarom ES File Explorer de beste Android-bestandsbeheerder is.
downloaden: ES File Explorer (Gratis bij advertenties, $ 2.99 voor Pro) [Niet meer beschikbaar op Google Play]
Als je nog steeds op zoek bent naar meer opties, kun je onze keuzes lezenDe beste apps voor bestandsbeheer voor Android.
3. Zet bestanden over tussen Android-telefoon en computer
Nu we verschillende apps voor bestandsbeheer op het apparaat hebben gezien, kunt u als volgt bestandsoverdracht tussen uw Android-telefoon en uw pc vereenvoudigen.
Bestanden overzetten met een USB-kabel

Dit is vrij eenvoudig, maar nog steeds betrouwbaar. Sluit uw telefoon eenvoudig aan op de computer door deze via USB aan te sluiten. Ontgrendel uw apparaat en tik vervolgens op de melding "USB voor ...". Selecteer Bestandsoverdracht. Er zou een venster voor bestandsoverdracht op uw computer moeten verschijnen. U kunt nu naadloos bestanden overzetten.
Als u een Mac gebruikt, moet u eerst Android File Transfer downloaden. Verbind vervolgens uw telefoon door deze op uw Mac aan te sluiten. Android File Transfer zou automatisch moeten worden uitgevoerd. Wanneer u uw Android-apparaat ontgrendelt. U zou bestanden heen en weer moeten kunnen overbrengen tussen uw Mac en Android-apparaat. Als deze opdracht om de een of andere reden niet werkt, is het hier: Enkele alternatieven voor bestandsoverdracht in Android En je kunt het bekijken.
Bestanden overzetten via Bluetooth
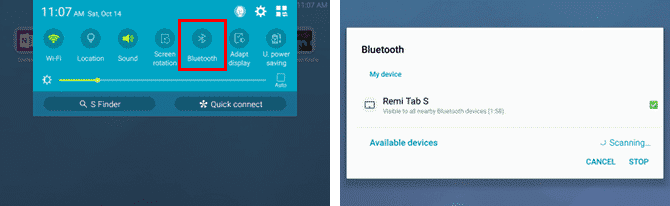
Het kan zijn Bluetooth-overdracht is een beetje traag , maar het is altijd fijn om een draadloze optie te hebben die snel en eenvoudig te configureren is.
Begin met het koppelen van uw Android-apparaat aan uw pc of Mac. Om een bestand over te zetten, drukt u eenvoudig op de Share-knop in een app voor bestandsbeheer en selecteert u de gekoppelde computer in de lijst.
USB voor onderweg

De meeste Android-telefoons ondersteunen tegenwoordig USB On-the-Go. laten we USB OTG Lees voor Android-apparaten gegevens van een USB-verbinding zonder dat een computer nodig is. Dit betekent in feite dat u een USB-flashstation of draagbare harde schijf rechtstreeks op uw Android-telefoon kunt aansluiten en eenvoudig bestanden kunt overbrengen.
Om te controleren of uw apparaat USB OTG ondersteunt, kunt u deze gratis app downloaden genaamd USB OTG-controle. Als alternatief kunt u de apparaatspecificaties controleren op de website van de fabrikant.
Bestanden overzetten met AirDroid
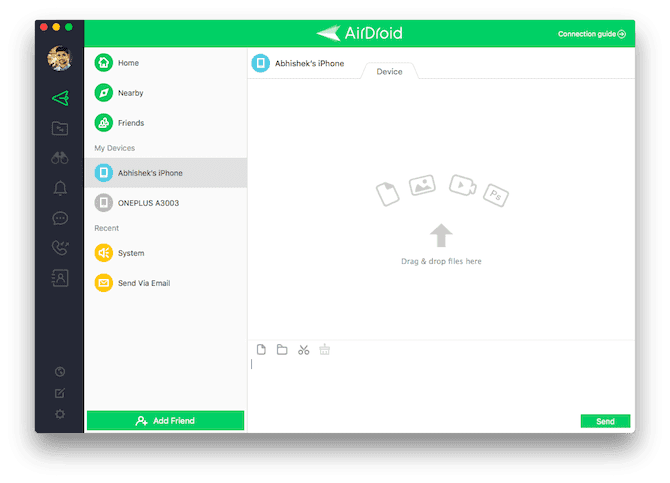
Als je geen zin hebt om USB-kabels te gebruiken, kun je bestanden op afstand overzetten AirDrop gebruiken. Om te beginnen, download AirDroid op je Android-apparaat en desktop. Na het registreren voor een gratis account, kunt u: Gemakkelijk bestanden overzetten naar apparaten in de buurt en andere geregistreerde apparaten. U kunt bestanden op afstand overzetten, zelfs als de apparaten niet zijn verbonden met hetzelfde Wi-Fi-netwerk.
downloaden: AirDroid voor Android (gratis) | AirDroid-desktopclient (Gratis)
4. Blader op afstand door uw bestanden, waar u ook bent
Tot nu toe hebben we gezien hoe u handmatig bestanden kunt overzetten tussen uw pc en Android-telefoon. Maar wat als u op het werk een belangrijk bestand op uw computer bent vergeten en u geen fysieke toegang tot de computer heeft? Hoe krijg je op afstand toegang tot een bestand dat op je computer is opgeslagen?
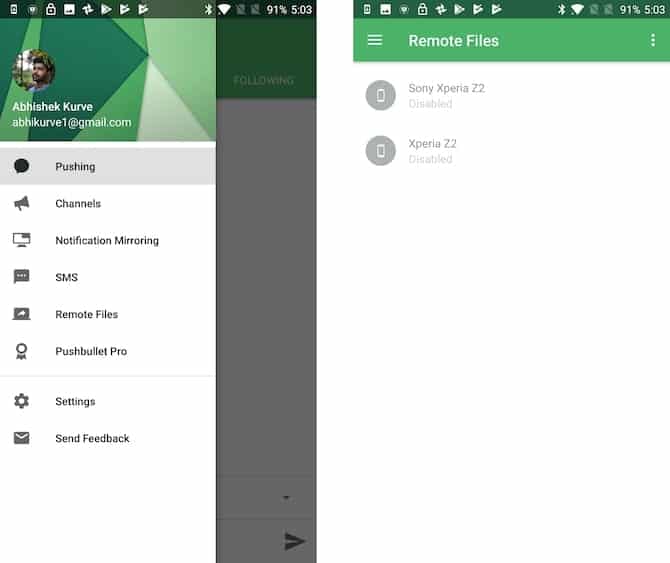
Pushbullet biedt een gemakkelijke oplossing. Met de functie voor externe bestanden van Pushbullet hebt u overal op afstand toegang tot uw bestanden. Download om te beginnen Pushbullet en meld u aan voor een gratis account. Ga naar Pushbullet-ondersteuningspagina Voor instructies over het inschakelen van externe bestanden.
downloaden: Pushbullet (Gratis)
5. Breng bestanden over tussen Android-apparaten met Files Go
Eind vorig jaar lanceerde Google File Go, zijn eigen app voor bestandsbeheer, gericht op low-end smartphones. De belangrijkste focus is om het gemakkelijk te maken om bestandsopslag te beheren, maar het wordt ook geleverd met een handige functie om bestanden veilig offline over te zetten.
Om het te gebruiken, moet het zijn Bestanden gaan Geïnstalleerd op beide Android-apparaten.
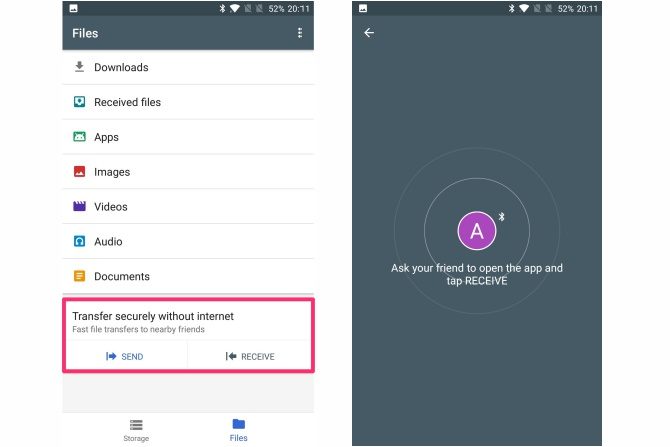
Om een bestand te verzenden, gaat u naar het tabblad Bestanden en klikt u op Verzenden. Als u het voor de eerste keer gebruikt, tikt u op Toestaan om de vereiste machtigingen te verlenen en schakelt u Toestaan dat systeeminstellingen worden gewijzigd. Voer uw naam in en klik op Volgende. De instellingen zijn klaar.
Vraag je vriend om de app te openen en tik op Ontvangen. De app brengt een veilige Bluetooth-verbinding tot stand zodat u snel bestanden kunt delen. Het kan enige tijd duren om het bestand naar het andere apparaat over te zetten, afhankelijk van de bestandsgrootte.
Merk op dat u ook AirDroid en Pushbullet . kunt gebruiken Om bestanden over te zetten tussen Android-apparaten.
downloaden: Bestanden gaan (Gratis)
6. Zet bestanden over van Android naar iPhone met ShareIT
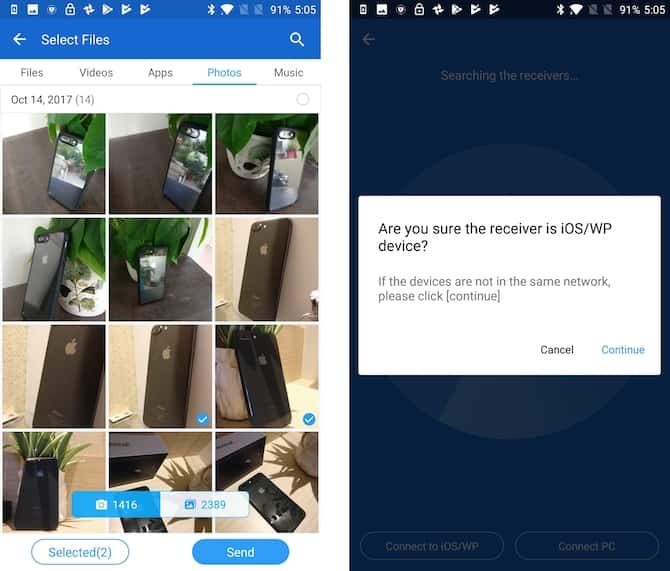
Het was ShareIT is de nummer één app Al een tijdje een favoriet voor het delen van bestanden tussen Android- en iOS-apparaten. Het vereist geen actieve internetverbinding, maar het vereist wel dat beide apparaten verbonden zijn met hetzelfde wifi-netwerk. Het gebruikt een functie genaamd Wi-Fi Direct om hoge overdrachtssnelheden te krijgen.
downloaden: ShareIT voor Android (Gratis) | ShareIT voor iOS (Gratis)
Als alternatief kunt u ook overal verzenden gebruiken om te delen bestanden tussen Android- en iOS-apparaten.
7. Synchroniseer uw bestanden automatisch op meerdere apparaten
Heeft u enkele belangrijke bestanden op uw Android-apparaat die u op al uw apparaten up-to-date wilt houden?
Gebruik Resilio-synchronisatie.
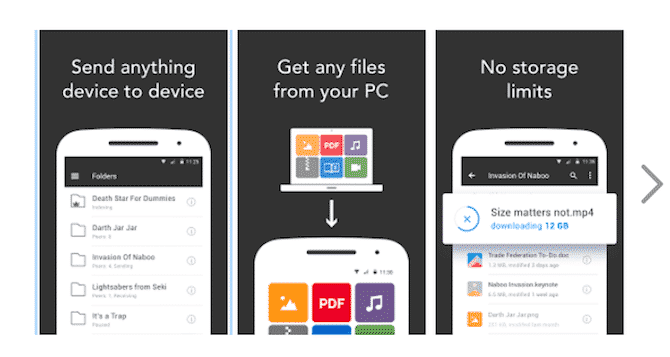
Met Resilio Sync kunt u: Synchroniseer al uw bestanden / Uw mappen op uw telefoon, pc en NAS. Elke keer dat u wijzigingen aanbrengt in een bestand, worden de wijzigingen onmiddellijk gesynchroniseerd op al uw geregistreerde apparaten. Het beschikt ook over een dienst voor bestandsoverdracht die volgens het bedrijf "de cloud omzeilt en de kortste afstand tussen apparaten vindt".
downloaden: Resilio Sync ($ 59.99, bedrijfsplannen beginnen bij $ 29/maand)
Het heeft zelfs controle over het bandbreedtegebruik, zodat u uw datalimieten niet verbruikt.
Bestandsbeheer op Android eenvoudig gemaakt
We hopen dat deze eenvoudig te volgen handleiding u zal helpen het bestandsbeheer op uw Android-apparaat beter te begrijpen. Met een breed scala aan apps en services om uit te kiezen, kun je met geen enkele fout gaan.
Wat vind jij van bovenstaande tips en apps? Hebben we je favoriete app die vereenvoudigt gemist? Bestandsbeheer op Android؟







