Bent u niet tevreden over de kwaliteit van de ingebouwde webcam op uw Windows 11 pc of heeft u er helemaal geen? Maak je geen zorgen, je kunt de camera aan de voor- of achterkant van je Android-telefoon gebruiken als webcam op je Windows 11-pc met behulp van de Phone Link-app van Microsoft. Laten we kijken hoe. Verifiëren Microsoft Phone Link: hoe u er het maximale uit kunt halen en effectieve tips voor het gebruik ervan.
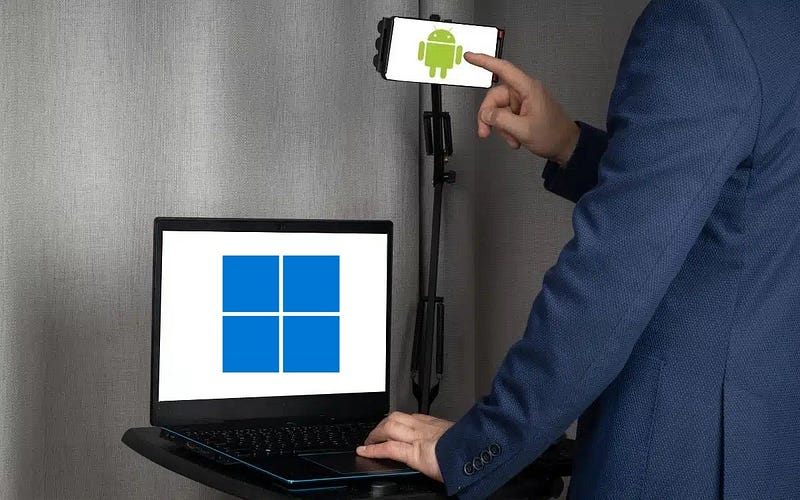
Wat je nodig hebt om je Android-telefoon als webcam te gebruiken op Windows 11
Voordat we aan de slag gaan, laten we eerst enkele basisvereisten bekijken om uw Android-telefoon als webcam op Windows 11 te gebruiken.
- Momenteel worden alleen Windows 11-pc's met Windows Insider Release Preview, Dev of Canary ondersteund.
- Installeer de nieuwste versie van de Link to Windows-app op zowel uw telefoon als computer.
- Op uw telefoon moet Android 9.0 of hoger worden uitgevoerd. Weet u niet zeker welke versie uw telefoon gebruikt? leer mij kennen Zo kom je erachter welke versie van Android je hebt En uitvinden.
Hoe u Windows 11 configureert om uw Android-camera als webcam te gebruiken
Om aan de slag te gaan, moet u de Phone Link-app op uw Windows 11-pc instellen en deze verbinden met de Android-telefoon die u als webcam wilt gebruiken. Zodra dat is gebeurd, volgt u deze stappen om Windows 11 de camera van uw Android-telefoon draadloos als webcam te laten gebruiken:
- Klik op Win + I Een app openen Instellingen.
- Ga naar Bluetooth en apparaten -> Draagbare apparaten.
- klik op de knop Apparaat beheerder.
- Schakel onder het gedeelte Mijn apparaten de tuimelschakelaar naast in Gebruik als een aangesloten camera.
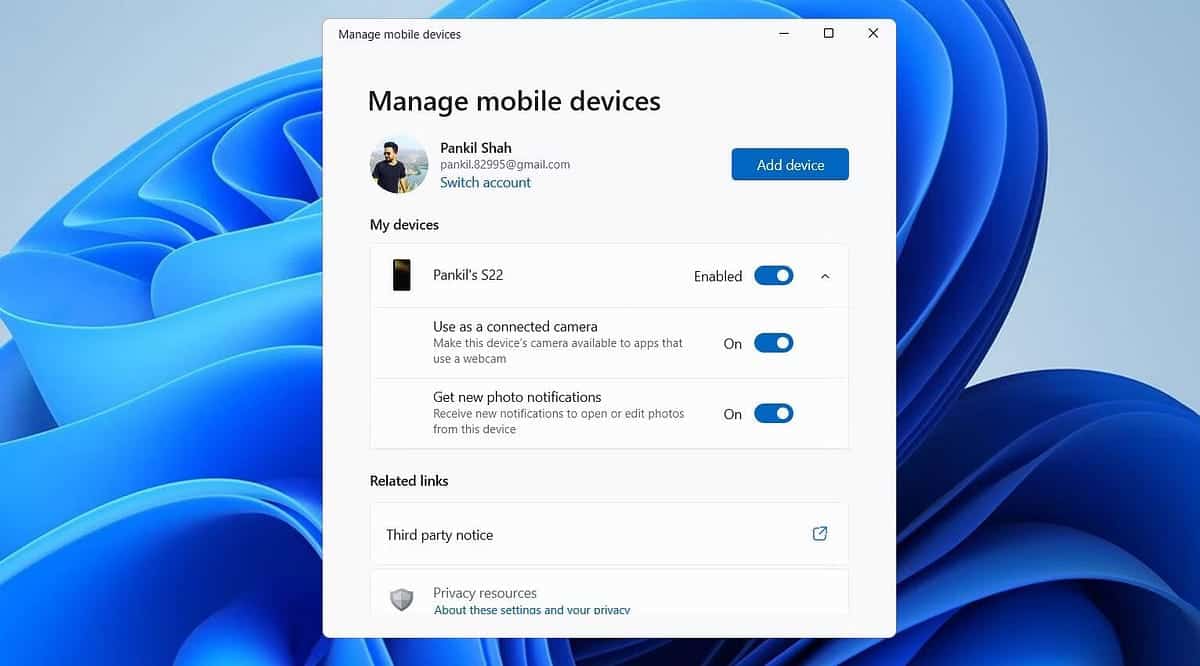
Hoe u uw Android-telefoon als webcam gebruikt op Windows 11
Zodra alles is ingesteld, kunt u uw Android-telefoon als webcam gaan gebruiken in elke app op uw pc met Windows 11. U kunt de camera-uitvoer ook testen in Windows door de app Instellingen te openen en naar Bluetooth en apparaten -> Camera -> Windows-standaardcamera.
U zou nu de camerafeed van uw telefoon in Windows moeten zien. Er wordt ook een klein venster op uw computer geopend, waarin u kunt schakelen tussen de camera's aan de voor- en achterzijde of de video kunt pauzeren. Vanuit hetzelfde venster kunt u verschillende effecten toepassen, zoals achtergrondvervaging, automatische framing, zachte focus en HDR.
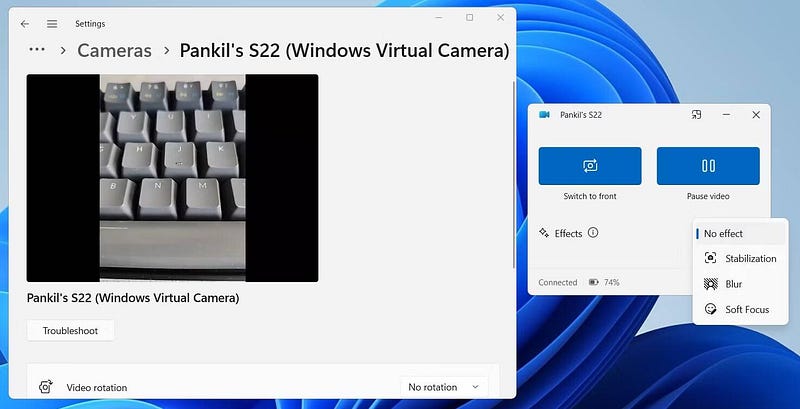
Soortgelijke camerabedieningen verschijnen ook op uw Android-apparaat, samen met een melding met de tekst 'Camera verbonden', wat aangeeft dat de camera wordt gebruikt. Houd er rekening mee dat als u uw Android-telefoon handmatig vergrendelt of een telefoontje ontvangt terwijl u deze als webcam gebruikt, de camerafeed automatisch stopt. Verifiëren Hoe u uw Android-telefoon als IP-webcam kunt gebruiken.
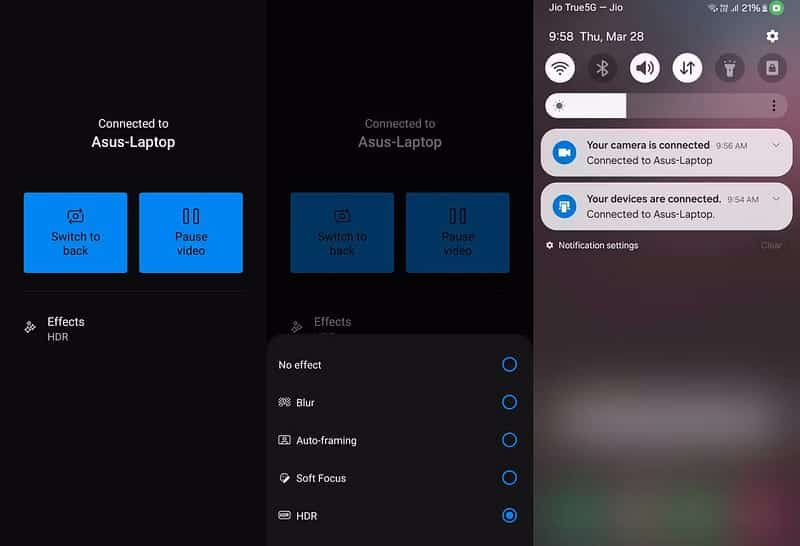
U kunt uw Android-apparaat als webcam gebruiken in elke app voor videoconferenties, zoals Microsoft Teams, Google Meet, Zoom en andere. Zodra u klaar bent met het gebruik van uw telefoon als webcam, sluit u eenvoudigweg het camerabedieningsvenster en selecteert u Verbinding verbreken om te bevestigen.
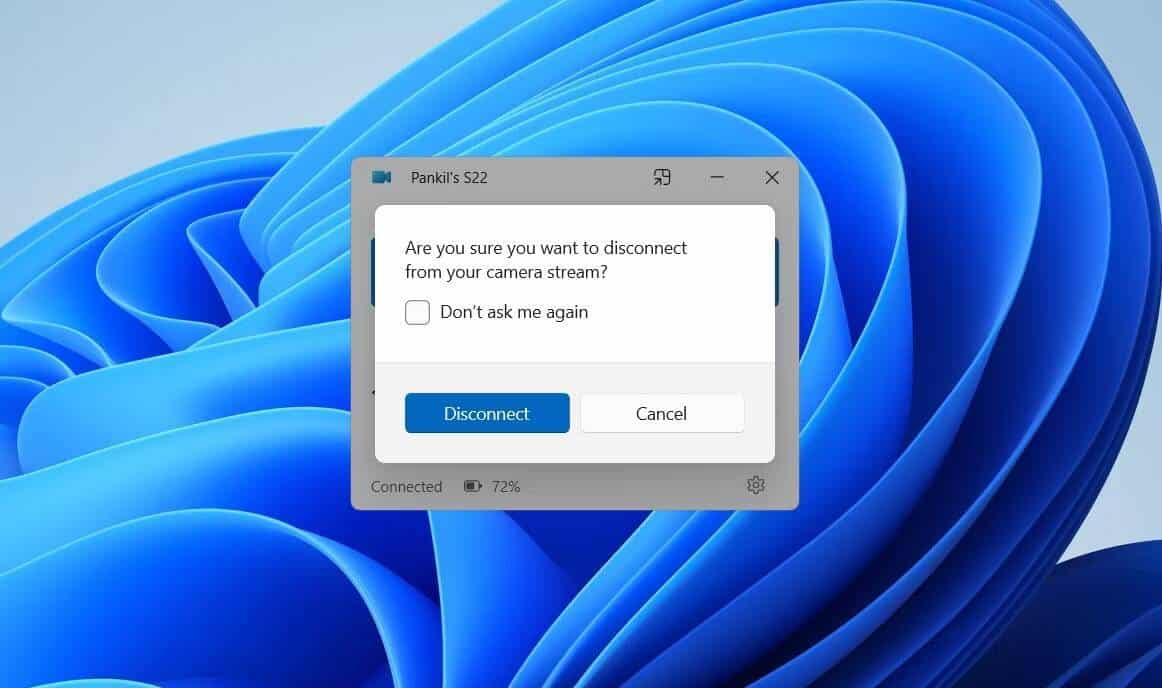
Onze ervaring is dat de camera uitstekend presteerde in verschillende toepassingen, en ondanks de draadloze verbinding was er geen vertraging. Zodra de functie is ingesteld, is het gebruik van uw Android-apparaat als webcam net zo eenvoudig als het wijzigen van het standaardcamera-apparaat in de videoconferentie-app, op voorwaarde dat beide apparaten zijn verbonden via Phone Link. Verifiëren Hoe u uw iPhone als webcam gebruikt: hier vindt u een stapsgewijze handleiding.
Hoe verhoudt deze methode zich tot de Continuity Camera van Apple?
Op het eerste gezicht lijkt de nieuwe functie van Microsoft, waarmee een Android-apparaat als webcam op Windows kan worden gebruikt, behoorlijk op de Continuity Camera-functie van Apple. Er zijn echter enkele opmerkelijke verschillen. Verifiëren Continuïteitscamera werkt niet op je Mac? manieren om het te repareren.
U kunt bijvoorbeeld de microfoon van uw Android-telefoon niet gebruiken om te bellen, in tegenstelling tot uw iPhone op een Mac. Het goede nieuws is echter dat u uw Android-telefoon niet hoeft te vergrendelen terwijl u deze als webcam op Windows gebruikt. Dit betekent dat je apps op je telefoon kunt blijven gebruiken zonder de camerafeed te onderbreken, wat niet mogelijk is als je je iPhone als webcam op je Mac gebruikt. Je kunt nu bekijken Beste gratis camera-apps voor Android.







