Chromebooks zijn heerlijk krachtige apparaten, maar ze kunnen van tijd tot tijd onverwachts crashen. De meeste veelvoorkomende problemen die u kunt tegenkomen bij het gebruik van een Chromebook kunnen echter eenvoudig worden opgelost. Hier vindt u alle tips voor het oplossen van problemen die u nodig heeft om de meest voorkomende Chromebook-problemen op te lossen. Verifiëren Ja, u kunt Windows op een Chromebook installeren: hier zijn de stappen.

1. Uw Chromebook crasht of loopt regelmatig vast
Als uw Chromebook voortdurend crasht of vastloopt, kan het zijn dat u te veel tabbladen geopend heeft in Chrome, dat uw Chromebook malware bevat die de systeembronnen in beslag neemt, of dat u zelfs te veel browserextensies heeft geïnstalleerd. Normaal gesproken kunt u elk probleem dat ervoor zorgt dat Chromebook-apps blijven crashen, oplossen door uw Chromebook opnieuw op te starten. Anders moet u mogelijk een kijkje nemen in uw browser.
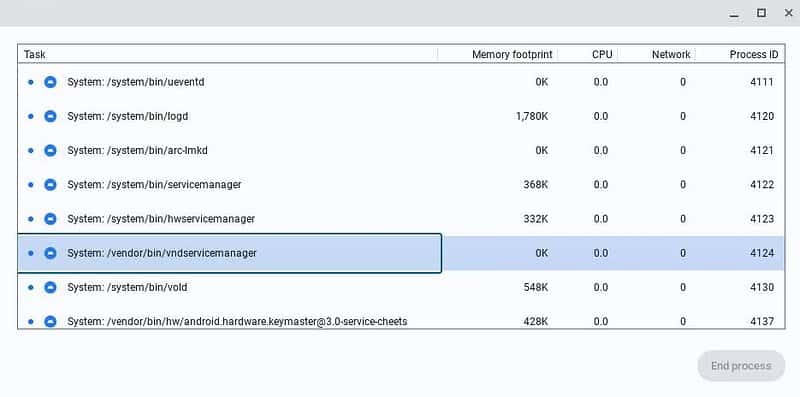
Als u denkt dat slechts één tabblad het probleem veroorzaakt, tikt u op Ctrl+Shift+R Om een paginavernieuwing te forceren. Als het probleem terugkeert, opent u het Chrome-menu door op het pictogram Meer te klikken 
Als het probleem zich blijft voordoen, is dit vrijwel zeker het gevolg van een slechte web-app of een frauduleuze add-on. Om dit op te lossen, probeert u alle browservensters en applicaties te sluiten. U kunt extensies ook één voor één uitschakelen en opnieuw inschakelen om problematische extensies te identificeren door naar te gaan Instellingen -> Plug-ins.
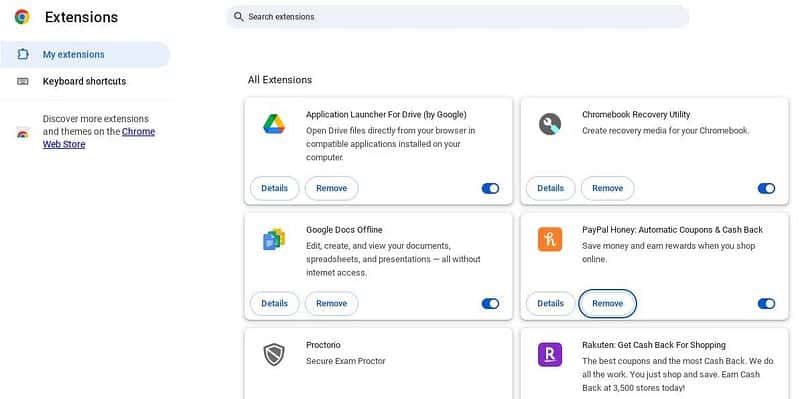
2. De Chrome-browser blijft achter bij reactie en invoer
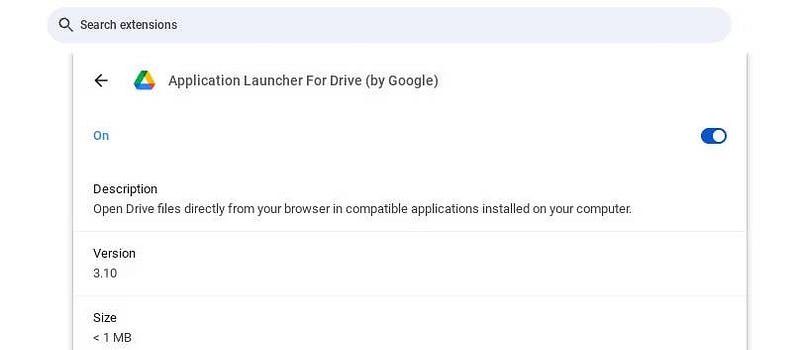
Browservertraging is meestal een symptoom van de leeftijd van uw laptop, maar u kunt de druk op uw oudere hardware enigszins verlichten door de browsergewoonten waarop u vertrouwt te veranderen. Begin met het nemen van basisstappen om te verbeteren Prestaties van Chrome-browser Dat heb je gedaan: probeer extensies uit te schakelen of zelfs Chrome opnieuw te installeren.
Je kunt ook proberen te gebruiken Applicatie voor tabbladbeheer Voor Chrome-browser. Problemen met de browserprestaties worden meestal veroorzaakt doordat het geheugengebruik het beschikbare RAM-geheugen van uw computer overschrijdt. Het verminderen van de hoeveelheid geheugen die Chrome gebruikt, is dus de enige eenvoudige manier om dit op te lossen. Afhankelijk van uw laptop kunt u mogelijk ook uw RAM-geheugen upgraden.
3. Alles blijft achter op de Chromebook terwijl ik deze gebruik
Als u merkt dat uw Chromebook vertraging oploopt, zelfs als u alleen de rekenmachine gebruikt of een lokaal opgeslagen video bekijkt, kan dit een teken zijn dat u uw apparaat moet updaten. Nieuwe versies van ChromeOS worden doorgaans automatisch gedownload, maar als u uw computer 24/7 aan laat staan, kan de installatie van sommige updates vertraging oplopen.
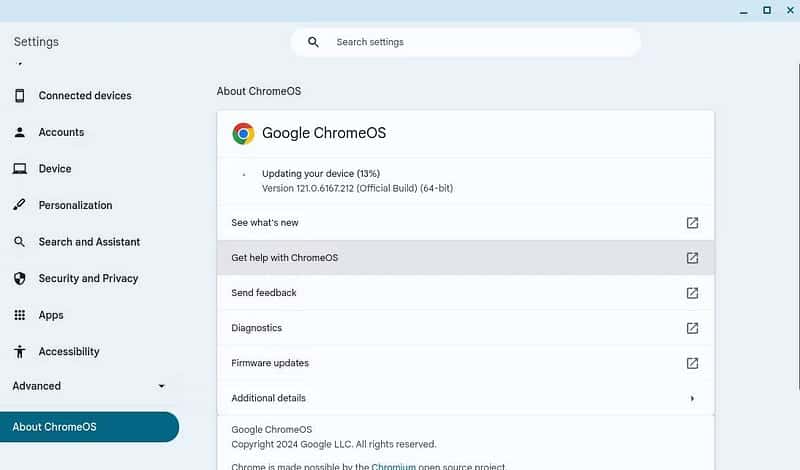
U kunt controleren of uw Chromebook achterstallige updates heeft door naar te gaan Instellingen -> Over ChromeOS -> Google ChromeOS. Nadat u heeft gecontroleerd of uw Chromebook een internetverbinding heeft, klikt u op de knop met het label Controleren op updates. Als er updates beschikbaar zijn, begint uw Chromebook de update automatisch te installeren.
4. Chromebook ondervindt weergaveproblemen tijdens het gebruik van een tweede scherm

Standaard produceert een Chromebook een uitgebreid beeldscherm wanneer een ander beeldscherm is aangesloten. Als u uw scherm wilt spiegelen, kan dit frustrerend zijn. Het aanpassen van de weergave-instellingen is echter een relatief eenvoudig proces.
U kunt schermproblemen met Chromebooks oplossen en de weergave-instellingen wijzigen door naar te gaan Instellingen -> Apparaat -> Beeldschermen. U kunt de ingebouwde schermspiegelingsoptie van het beeldscherm selecteren om de beeldschermen die u aansluit te spiegelen, of u kunt de andere beschikbare opties gebruiken om de beeldscherminstellingen naar wens aan te passen.
Als uw tweede monitor helemaal niet werkt, heeft u mogelijk een hardwareprobleem. Probeer de voedingskabel, de beeldschermkabel en de tweede monitor zelf om te wisselen. Als uw Chromebook meerdere beeldschermpoorten heeft, probeer dan uw monitor ook op een andere beeldschermpoort aan te sluiten. Verifiëren Hoe u het volume op uw Chromebook kunt verhogen en verhogen tot boven het gebruikelijke maximum.
5. Chromebook-camera werkt niet
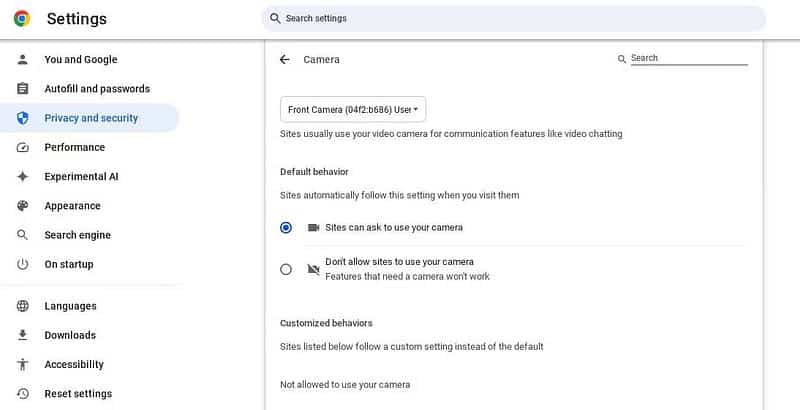
Als de camera van uw Chromebook niet werkt, komt dit waarschijnlijk doordat een andere app deze gebruikt. Je kunt controleren welke apps toestemming hebben om de ingebouwde camera te gebruiken Instellingen -> Applicaties -> Beheer uw applicaties. U kunt controleren welke websites camerarechten hebben in Chrome door Instellingen -> Privacy en beveiliging Onder Instellingen Website -> Camera.
Als u de app die uw webcam gebruikt niet kunt vinden, kunt u ook Taakbeheer van Google gebruiken om browserprocessen te sluiten en alle geopende apps op uw bureaublad handmatig te sluiten. Als dat niet lukt, probeer dan uw Chromebook opnieuw op te starten. Als de camera extern is, moet u ook controleren of deze werkt door hem op een ander apparaat aan te sluiten.
6. Randapparatuur aangesloten op Chromebook werkt niet
Als het ingebouwde toetsenbord of touchpad van uw Chromebook niet werkt, heeft uw Chromebook mogelijk hardwareproblemen. Voordat u stappen voor probleemoplossing onderneemt, probeert u uw Chromebook opnieuw op te starten en te controleren of het toetsenbord en de touchpad werken wanneer u het gastaccount gebruikt. Als het werkt op het gastaccount, wordt het probleem waarschijnlijk veroorzaakt door een configuratiefout in uw Chrome-gebruikersaccount.
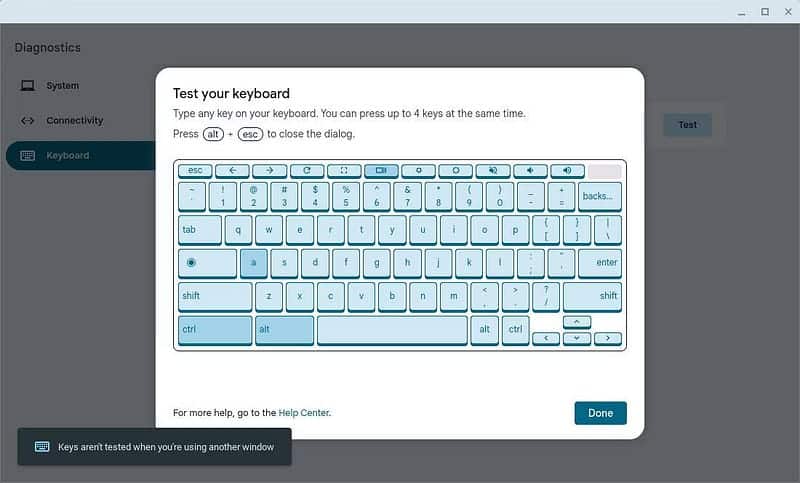
Als het toetsenbord en de touchpad van uw Chromebook nog steeds niet werken, moet u de ingebouwde diagnostische hulpprogramma's gebruiken om het probleem op te lossen. U kunt dit doen door Instellingen te openen en naar te gaan Over ChromeOS -> Diagnostiek. Selecteer de terminal waarvoor u problemen oplost en klik op Examenen volg de instructies op het scherm om het probleem op te lossen.
Als u merkt dat een extern toetsenbord of een externe muis niet werkt, heeft het probleem waarschijnlijk te maken met de hardware. Probeer apparaten met een andere USB-poort te gebruiken en probeer ze op een ander apparaat aan te sluiten. Als Bluetooth-randapparatuur geen verbinding kan maken, controleer dan ook of deze wel verbinding kan maken met andere apparaten.
7. Foutmelding voor onbekend bestandstype
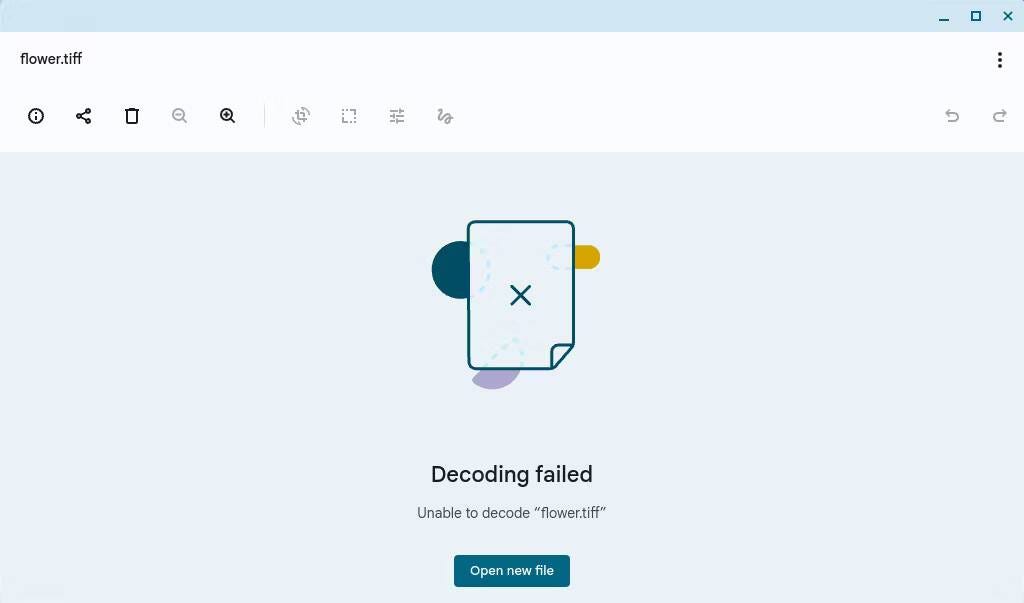
Chromebooks ondersteunen niet hetzelfde aantal bestandstypen als Windows- en Mac-computers. Als u de Chromebook-fout 'Dit bestand kan niet worden weergegeven' ziet, probeert u waarschijnlijk een onbekend bestandstype te openen. Hier vindt u een volledige lijst met bestandsindelingen die uw Chromebook standaard aankan:
- Microsoft Office: DOC, DOCX, XLS, XLSX, PPT, PPTX
- Media: 3GP, AVI, MOV, MP4, M4V, M4A, MP3, MKV, OGV, OGM, OGG, OGA, WEB, WAV
- Afbeeldingen: BMP, GIF, JPG, JPEG, PNG, WEBP
- gecomprimeerde bestanden: ZIP, RAR
Als uw Chromebook uw bestand niet ondersteunt, heeft u drie opties. Ten eerste kunt u een formaatspecifieke app downloaden uit de Chrome Web Store. Ten tweede kunt u het document uploaden naar een gratis bestandsconversiesite. Ten derde kunt u proberen het toe te voegen aan een van uw cloudopslagservices.
8. Chromebook kan niet worden ingeschakeld of opgeladen
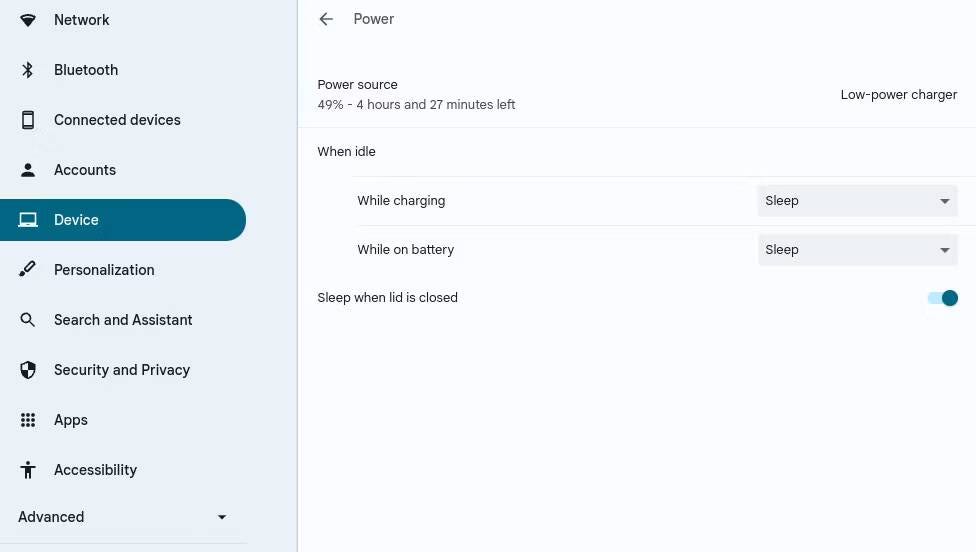
De batterij is meestal het eerste hardwareonderdeel dat beschadigd raakt in een laptop. Dit betekent echter niet dat u de batterij van uw Chromebook in de prullenbak hoeft te gooien. Als uw Chromebook niet wordt ingeschakeld, moet u eerst controleren of deze wordt opgeladen of niet Instellingen -> Apparaat -> Stroom. Probeer een andere oplader en poort te gebruiken en wacht minimaal 30 minuten voordat u deze probeert in te schakelen.
Als uw Chromebook niet oplaadt, er geen licht is en het gebruik van een alternatieve poort en oplader niet helpt, koppelt u alles los en verwijdert u de batterij uit de Chromebook. Houd vervolgens, terwijl de voedingskabel en de batterij zijn losgekoppeld, de aan/uit-knop gedurende 30 seconden ingedrukt. Zet ten slotte alles weer in elkaar en laad de computer gedurende 30 minuten op.
Als al het andere niet lukt, moet u mogelijk geavanceerde stappen voor probleemoplossing ondernemen om erachter te komen waarom Chromebook gaat niet aan.
9. Netwerk is niet beschikbaar op Chromebook
Chromebooks kunnen doorgaans probleemloos verbinding maken met een Wi-Fi-netwerk, maar zelfs ChromeOS kan problemen tegenkomen. Als u tijdens de installatie de foutmelding 'Netwerk niet beschikbaar' tegenkomt, moet u enkele ingewikkelde stappen ondernemen om het probleem op te lossen. Activeer eerst de ontwikkelaarsmodus op uw Chromebook. Volg daarna deze stappen om uw Engine Client bij te werken:
- Klik op Ctrl + D Als u de app wilt uitvoeren in de ontwikkelaarsmodus, voegt u uw wifi-netwerk toe en logt u in als gast.
- Open terminal door te drukken Ctrl + Alt + T.
- Voer deze opdrachten in de terminal in:
shell
update_engine_client -update 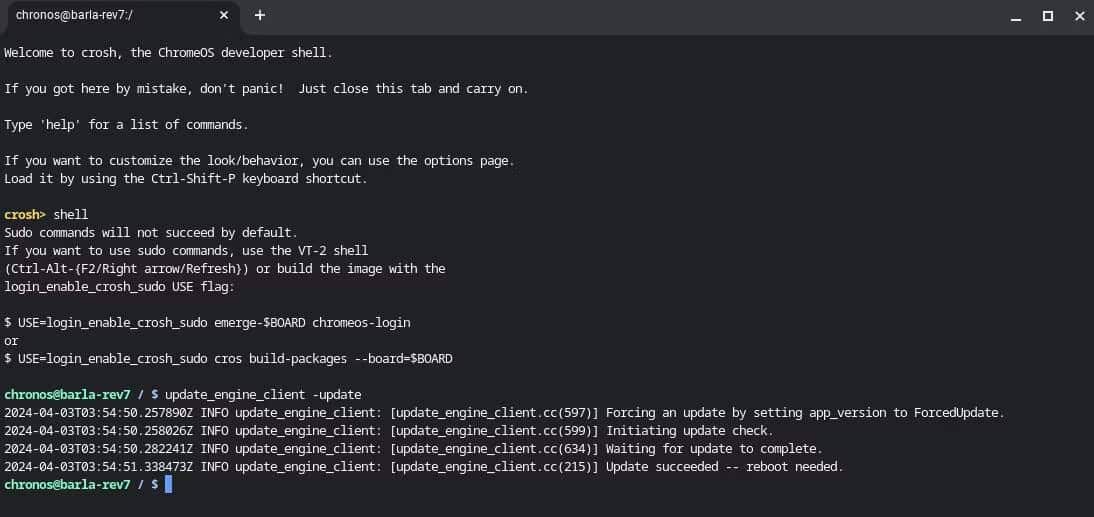
- Als het tweede commando mislukt met de foutcode kDownloadTransferError(9), voer het dan opnieuw in en probeer het opnieuw. Het kan meerdere pogingen kosten.
- Zodra de update is voltooid, wacht u tot u een bericht ziet waarin u wordt gevraagd of u uw Chromebook opnieuw wilt opstarten en de update wilt toepassen.
- Klik op Opnieuw opstarten en wacht tot uw Chromebook opnieuw is opgestart.
- Schakel ten slotte de OS-verificatie opnieuw in wanneer daarom wordt gevraagd tijdens het opstarten van uw Chromebook.
Een andere veel voorkomende fout die u kunt tegenkomen tijdens het verbinden met internet is 'Onbekende fout - te veel STA's'. Als u deze foutmelding krijgt, probeer dan andere apparaten los te koppelen van uw netwerk. Als dit niet lukt, moet u mogelijk uw router opnieuw opstarten of contact opnemen met uw Wi-Fi-provider voor aanvullende hulp. Verifiëren De belangrijkste essentiële tips voor nieuwe Chromebook-gebruikers.
Hoe u uw Chromebook kunt resetten
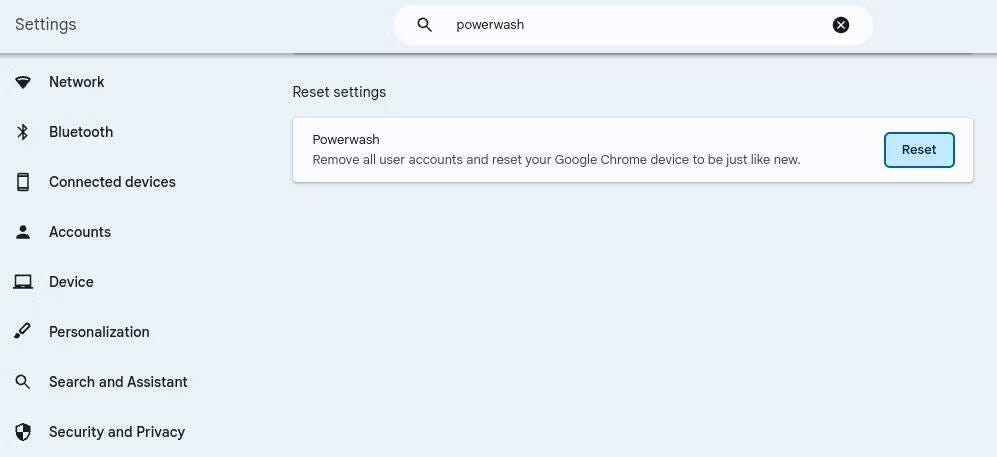
Als alle redelijke stappen voor probleemoplossing uw Chromebook-problemen niet kunnen oplossen, moet u ChromeOS mogelijk powerwashen of volledig opnieuw installeren. Dit is vaak een noodzakelijke stap als u de gevreesde Chromebook-foutmelding 'ChromeOS ontbreekt of beschadigd' tegenkomt.
Als u deze stap uitvoert, worden uw bestanden en alle toepassingen die u hebt geïnstalleerd verwijderd, maar worden ook eventuele software- of besturingssysteemgerelateerde verkeerde configuraties verwijderd die mogelijk verantwoordelijk zijn voor het probleem waarmee u te maken heeft. Je kunt nu bekijken Uw Chromebook resetten of powerwashen.







