Chromebooks zijn een uitstekende keuze voor iedereen die lichtgewicht, geavanceerde en betaalbare hardware nodig heeft voor zijn dagelijkse werk en activiteiten. Maar zoals bij elk apparaat kunnen er problemen optreden. Soms kunt u problemen tegenkomen met invoerapparaten zoals de muis en het touchpad op uw Chromebook. Deze problemen kunnen vervelend zijn en de gebruikerservaring beïnvloeden en belangrijke dingen gedaan krijgen.
In dit artikel onderzoeken we enkele van de meest voorkomende problemen die optreden met de muis en touchpad op een Chromebook en bieden we voor elk een oplossing. U leert hoe u snel en eenvoudig de functionaliteit van de muis en het touchpad kunt herstellen zonder dat u geavanceerde technische vaardigheden nodig heeft. Verifiëren Redenen waarom een Chromebook niet reageert of crasht.

1. Reinig het touchpad of muiswiel

Na verloop van tijd kan er op uw touchpad of muis olie, vuil en ander vuil ophopen als gevolg van voortdurend gebruik en blootstelling aan verschillende elementen. Dit kan de gevoeligheid en de algehele werking van het apparaat beïnvloeden.
Als u uw muis of touchpad al een tijdje gebruikt en deze niet hebt schoongemaakt, is het misschien tijd om dit te doen. Als u het touchpad van een Chromebook gebruikt, veegt u dit voorzichtig af met een wattenstaafje gedrenkt in ontsmettingsalcohol. Druk niet te hard om krassen en andere beschadigingen te voorkomen; Wrijf de doek eenvoudig in cirkelvormige bewegingen totdat deze helemaal schoon is.
Als u een muis schoonmaakt, moet u eerst de buitenkant van de loop schoonmaken met een wattenstaafje gedrenkt in ontsmettingsalcohol. Als je grondig te werk wilt gaan, kun je ook wattenstaafjes gebruiken om je muiswiel schoon te maken. Nogmaals, oefen niet te veel druk uit tijdens het schoonmaken.
Als u geen ontsmettingsalcohol bij de hand heeft, kunt u ook een kleine hoeveelheid water en zeep gebruiken. Dompel de wattenstaafjes of het wattenschijfje niet volledig onder in water. Voeg in plaats daarvan net genoeg toe om de reiniging effectief te laten zijn. Vergeet niet dat elektronica en water aartsvijanden zijn!
2. Controleer de touchpad-instellingen op uw apparaat
De touchpad-instellingen kunnen de werking ervan beïnvloeden, maar dit kan eenvoudig worden gecorrigeerd. Om te controleren of uw touchpad correct is geconfigureerd, gaat u naar de instellingen van uw Chromebook en tikt u op Het touchpad.
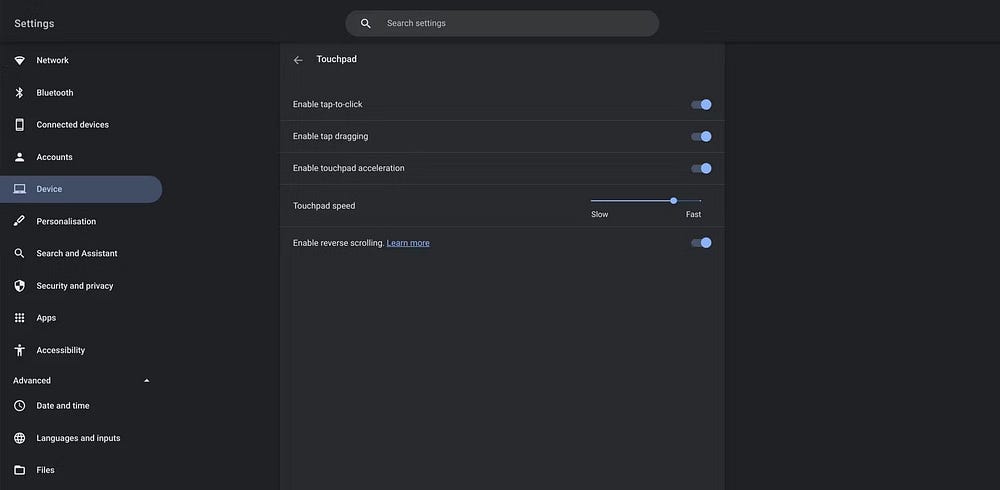
Hier kunt u zien welke functies zijn ingeschakeld op uw touchpad. U kunt ook de snelheid van het touchpad aanpassen als u merkt dat het volgen langzamer of sneller gaat dan gewenst.
Als u een draadloze muis gebruikt in plaats van een bekabelde muis, controleer dan de Bluetooth-instellingen van uw Chromebook om te zien of deze is verbonden. Ga hiervoor naar de optie Verbonden apparaten in het hoofdmenu Instellingen. U kunt dan de apparaten bekijken die momenteel met uw Chromebook zijn verbonden. U kunt Bluetooth inschakelen in het Bluetooth-gedeelte van uw Chromebook-instellingen.
3. Controleer de kabelaansluiting

Soms kunnen problemen met bedrade muizen eenvoudigweg worden veroorzaakt door een slechte connectiviteit. De USB-kabel is mogelijk niet volledig in de poort gestoken of de kabel is mogelijk geknikt. Het controleren van de verbinding van uw muis met uw Chromebook kan voldoende zijn om alles weer werkend te krijgen.
Het kan ook zijn dat er een probleem is met de muiskabel. Als u een reserveonderdeel heeft, probeer het dan uit om te zien of het de problemen oplost die u ondervindt. Verifiëren Hoe de muisaanwijzer op Chromebook te veranderen.
4. Start uw Chromebook opnieuw op
Soms is het oude gezegde: "Heb je het weer aangetrokken?" Het is alles wat je nodig hebt. Als u uw muis of touchpad niet kunt gebruiken, probeer dan uw Chromebook snel opnieuw op te starten. U kunt dit doen door de aan/uit-knop aan de linkerkant van het apparaat ingedrukt te houden en te selecteren Stilgelegd Of door rechtsonder in het scherm op de tijd te klikken en vervolgens de aan/uit-knop naast de optie te selecteren afmelden.
5. Controleer de batterij van uw Chromebook
Sommige Chromebook-gebruikers hebben gemeld dat de batterij van hun laptop is opgezwollen en druk uitoefent op het touchpad, waardoor deze defect of onbruikbaar wordt. Een opgezwollen batterij maakt het niet alleen moeilijk om uw Chromebook te gebruiken, maar kan ook gevaarlijk zijn, vooral als deze wordt opgeladen.
Als het touchpad opgezwollen aanvoelt, het toetsenbord defect is, de Chromebook niet goed sluit of de onderkant van de Chromebook ongelijkmatig is, kan de batterij opgezwollen zijn. Dit kan worden veroorzaakt door een toename van de elektrische stroom die door de batterij gaat, waardoor deze uitzet. Dit is niet iets dat met een paar klikken kan worden opgelost. Als u denkt dat de batterij van uw laptop opgezwollen is, is het essentieel dat u deze loskoppelt van de oplader en uitschakelt.
Als u ervaring heeft met computers, kunt u proberen de opgezwollen batterij zelf te verwijderen. Als u echter niet helemaal zeker weet wat u doet, kunt u uw Chromebook het beste naar een professional brengen om deze te laten controleren. Verifiëren De beste doe-het-zelfhulpbron voor reparatie van apparaten en veelvoorkomende problemen thuis.
6. Maak lichte bewegingen op het touchpad
Bij touchpad-vegen moet u herhaaldelijk een paar seconden met uw vingers op het touchpad tikken. Als u dit 10 tot 15 seconden doet, kunt u eventuele resten verwijderen die aan de zijkanten van uw touchpad zijn achtergebleven en die zijn veroorzaakt door de trillingen van uw vingers.
7. Update ChromeOS
Soms gaat uw muis of touchpad niet aan omdat de software op uw Chromebook al een tijdje niet is bijgewerkt. Software-updates repareren vaak bugs en bieden ondersteuning voor nieuwe functies, dus het is belangrijk om hiervan op de hoogte te blijven.
Als u ChromeOS al een tijdje niet heeft bijgewerkt, gaat u naar uw Chromebook-instellingen en selecteert u Over Chrome OS Onderaan de menulijst. Hier kunt u controleren of er updates zijn die in behandeling zijn.
8. Druk meerdere keren op de Esc-toets

Soms kan een website of app de manier waarop uw Chromebook werkt verstoren. Als u meerdere keren op de Esc-toets op uw Chromebook drukt, kunt u de controle over het touchpad of de muis terugkrijgen door te voorkomen dat de huidige webpagina wordt geladen.
9. Zet je Chromebook terug naar de fabrieksinstellingen
Als al het andere niet lukt, kunt u overwegen uw Chromebook terug te zetten naar de fabrieksinstellingen. Zorg ervoor dat u dit alleen doet als u zeker weet dat er geen andere factoren zijn die ervoor zorgen dat het touchpad niet goed functioneert. Je kunt er ook over nadenken Installeer ChromeOS opnieuw Maar houd er rekening mee dat hierdoor alle bestanden of toepassingen worden gewist die u op uw huidige versie van uw besturingssysteem hebt geïnstalleerd.
Als uw muis niet werkt, kunt u het beste een vervangend exemplaar kopen voordat u de fabrieksinstellingen herstelt. Dit is voor u een handiger optie, ondanks de extra kosten. U kunt ook proberen het touchpad van uw Chromebook te gebruiken in plaats van een muis, omdat u mogelijk minder problemen ondervindt bij het gebruik van de officiële hardware van de laptop. Verifiëren Redenen om een Chromebook te verkiezen boven een Windows-laptop.
veelgestelde vragen
Q1. Waarom werkt de muis of het touchpad niet op mijn Chromebook?
Er zijn verschillende redenen waarom uw muis of touchpad mogelijk niet werkt, waaronder softwareproblemen of updates van het besturingssysteem. U kunt beginnen met het proberen van enkele eenvoudige oplossingen, zoals opnieuw opstarten en controleren op systeemupdates.
Vraag 2. Hoe activeer ik mijn muis of touchpad opnieuw als deze stopt?
U kunt uw muis of touchpad eenvoudig opnieuw activeren door ze uit te schakelen en vervolgens weer in te schakelen via de apparaatinstellingen. Dit zou voldoende kunnen zijn om het probleem op te lossen.
Q3. Wat moet ik doen als het probleem aanhoudt?
Als het probleem zich blijft voordoen, kunt u uw systeeminstellingen controleren en controleren op vereiste software- of stuurprogramma-updates. Mogelijk moet u ook controleren of er externe apparaten zijn aangesloten.
Q4. Kan ik een muis en touchpad samen gebruiken op een Chromebook?
Ja, je kunt een muis en touchpad samen gebruiken op een Chromebook. U vindt instellingen om functies aan te passen via systeeminstellingen.
Vraag 5. Wat zijn de beste tips om de prestaties van muis en touchpad te behouden?
Om optimale prestaties te behouden, moet u mogelijk uw muis en touchpad regelmatig schoonmaken, stuurprogramma's bijwerken en voorkomen dat u het apparaat in omgevingen met hoge temperaturen achterlaat.
Uw Chromebook-probleem heeft mogelijk een eenvoudige oplossing
Als de muis of het touchpad op uw Chromebook niet reageert op tikken en klikken, zit daar vaak een vrij eenvoudige reden achter. Een niet-reagerend touchpad kan echter een indicatie zijn van een ernstiger probleem, dat ook belangrijk is om te overwegen. Houd de bovenstaande oplossingen in gedachten de volgende keer dat uw muis of touchpad niet werkt op uw Chromebook. Je kunt nu bekijken Redenen waarom dit jaar niet het beste was voor Chromebooks.







