De donkere modus gebruikt donkere kleuren in plaats van een lichte achtergrond, waardoor deze minder helder is dan de standaardmodus. Dit kan vooral handig zijn in slecht verlichte omgevingen en kan ook helpen de vermoeide ogen te verminderen.
Naast de voordelen voor de ogen kan de donkere modus ook helpen energie te besparen. Doordat het scherm minder felle kleuren gebruikt, verbruikt het minder stroom. Dit kan handig zijn als u de levensduur van de batterij van uw Chromebook wilt verlengen.
ChromeOS op uw Chromebook beschikt over een handige donkere modus die de witte achtergronden in de meeste vensters zwart maakt. Het kan dus handig zijn als u in een omgeving met weinig licht werkt of als een standaardscherm vermoeide ogen veroorzaakt. Hier leest u hoe u Nachtlicht op uw Chromebook inschakelt en hoe u dit indien nodig uitschakelt. Verifiëren Redenen om een Chromebook te verkiezen boven een Windows-laptop.

Schakel Nachtlicht op Chromebook in via Snelle instellingen
De Chromebook is een handige, kosteneffectieve laptop, en het ‘nachtlampje’ dat in ChromeOS is ingebouwd, maakt het scherm in sommige situaties beter bruikbaar. De snelste manier om Nachtlicht in te schakelen is door de optie te vinden in het paneel Snelle instellingen.
- Om het paneel met snelle instellingen te openen, selecteert u Tijd onder aan het scherm.
- klik op delen Weergave-instellingen weergeven (>) Gelegen aan de onderkant van het paneel, rechts van het pictogram "Nachtlampje".
- Hierdoor worden de weergave-instellingen in het paneel met snelle instellingen geopend. Nu kunt u op het pictogram "Nachtlicht" klikken
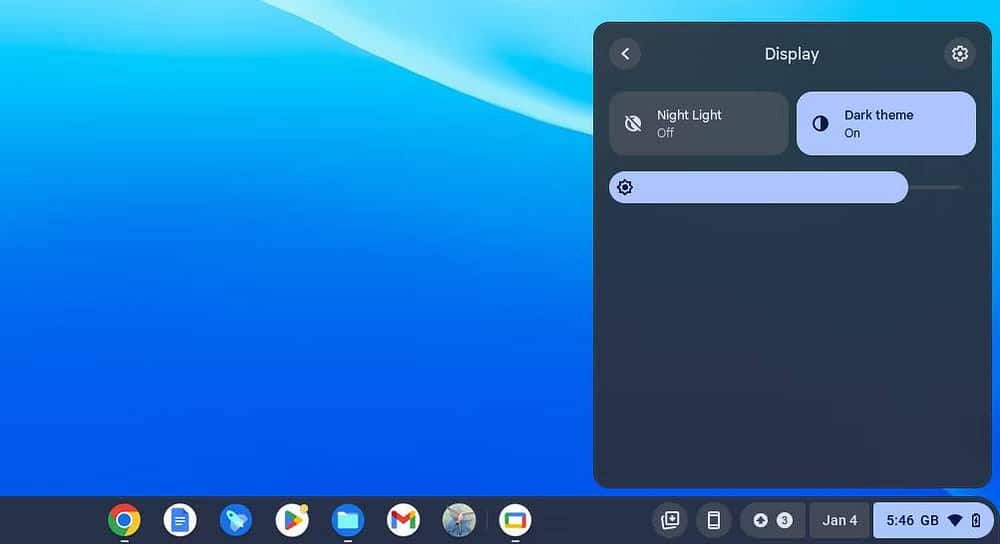
- Als je Nachtverlichting weer wilt uitschakelen, tik je nogmaals op het pictogram.
Dit is de snelste manier om de donkere modus op Chromebook in en uit te schakelen. Houd er rekening mee dat er geen sneltoets is voor 'Nachtlampje'. Als je de donkere modus automatisch wilt inschakelen, moet je naar het scherm met achtergrond- en patrooninstellingen gaan.
Schakel Nachtlicht op Chromebook in vanaf het startscherm
Hoewel u vanuit de app Instellingen naar het venster Schermafbeelding en stijl aanpassen kunt gaan, is het sneller en gemakkelijker toegankelijk vanaf het startscherm.
- Klik met de rechtermuisknop (tikken met twee vingers) op het startscherm/bureaublad van ChromeOS en selecteer Pas het schermbeeld en de stijl aan uit het pop-upmenu.
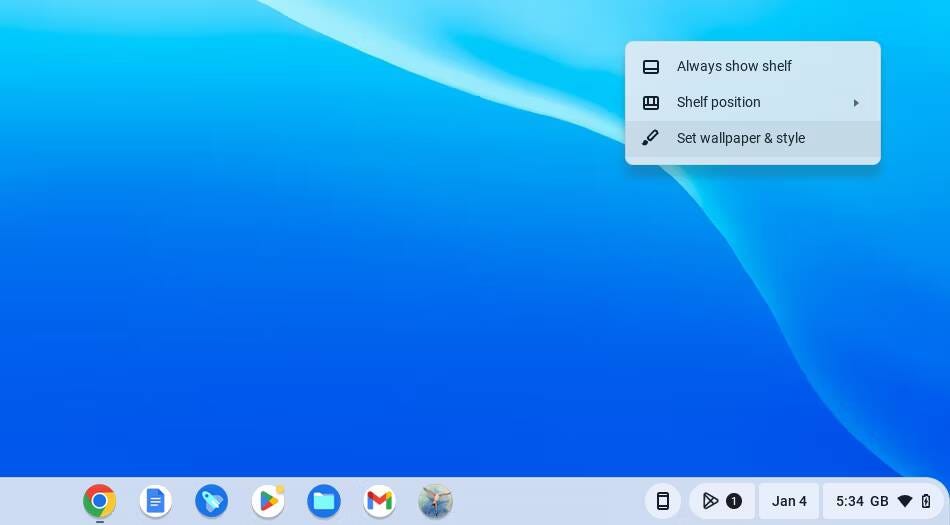
- Er verschijnt een venster met achtergrond- en schermbeveiligingsinstellingen. Onderaan zie je de opties voor de donkere modus. Tenzij de donkere modus al is ingeschakeld, wordt het pictogram voor de lichte modus gemarkeerd.
- Klik op het pictogram voor de donkere modus om de donkere modus in te schakelen (of 'Nachtlicht' zoals het nu bekend staat in ChromeOS). De vensterachtergrond moet zwart worden.
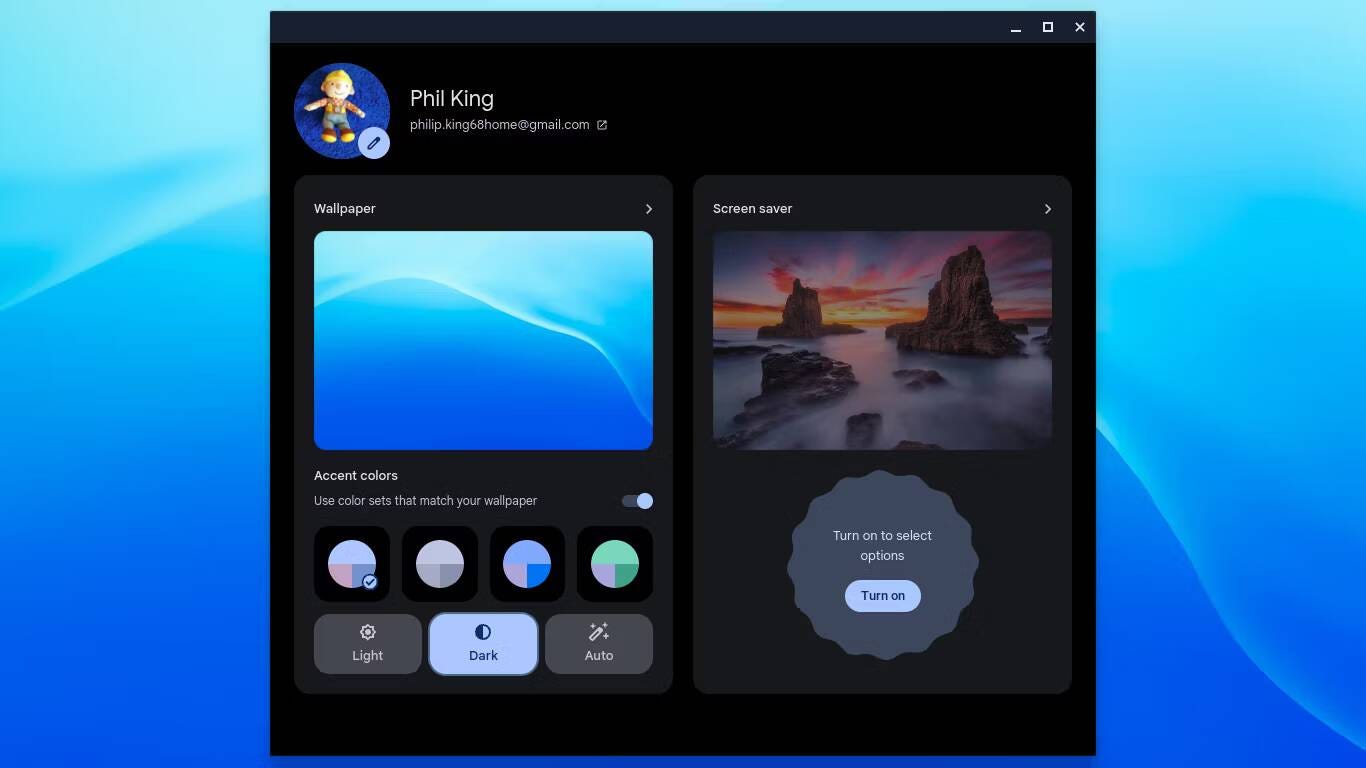
- Om de donkere modus weer uit te schakelen, klikt u eenvoudig op het pictogram Lichtmodus in dit venster.
- Om automatisch over te schakelen naar de donkere modus wanneer de zon ondergaat, tikt u op automatisch. Wanneer de zon op uw locatie ondergaat, schakelt ChromeOS de donkere modus in. Als de zon opkomt, wordt de donkere modus uitgeschakeld en keert u terug naar het normale scherm.
Schakel nachtverlichting in voor alle webinhoud
Zoals de naam al doet vermoeden, verandert de donkere modus (ook bekend als "Nachtlicht") witte achtergronden in zwart in de meeste vensters en apps. Dit zal ook een donker thema veroorzaken voor sommige websites, waaronder dz-techs.com.
Houd er rekening mee dat dit standaard niet met alle websites of inhoud werkt. De achtergrond van het Gmail-scherm blijft bijvoorbeeld wit. Er is echter een manier om de donkere modus in te schakelen voor alle websites en webinhoud.
- Voer in de adresbalk van de Chrome-app in chrome: // flags. Er verschijnt een nieuw Chrome-venster met de titel 'Experimentele functies'. Houd er rekening mee dat deze functies instabiel zijn.
- Voer in het zoekvak boven aan het venster Experimenten 'donker' in.
- Op het tabblad Beschikbaar moet de enige weergegeven instelling 'Automatische donkere modus voor webinhoud' zijn, die wordt ingesteld op 'Standaard'.
- Klik op de pijl-omlaag naast 'Standaard' en selecteer 'Ingeschakeld'.
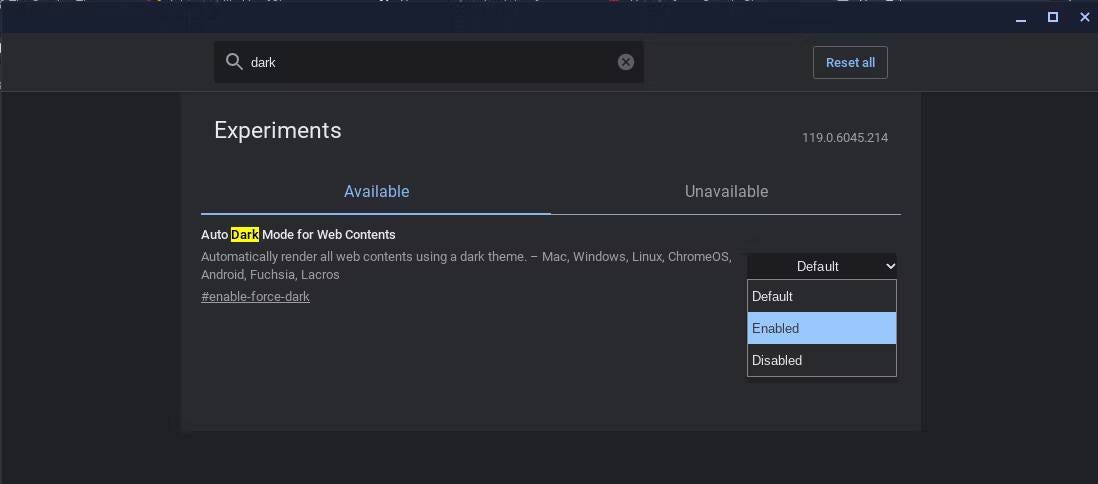
- Onderaan het venster verschijnt het volgende: “Uw wijzigingen worden van kracht de volgende keer dat u uw apparaat opnieuw opstart.” Klik op een optie Start opnieuw op naast het bericht om de computer opnieuw op te starten. leer mij kennen Hoe u kunt oplossen dat Chromebook niet reageert Als het vastzit op het Chrome-scherm.
- Zodra uw Chromebook opnieuw is opgestart, opent u Gmail en ziet u dat deze nu een zwarte achtergrond heeft. Hetzelfde geldt voor andere websites.
Het enige nadeel is dat deze experimentele instelling, eenmaal ingeschakeld, de standaardinstelling voor de donkere modus overschrijft, zodat je Nachtlicht niet kunt uitschakelen om alle webinhoud terug te zetten naar de standaardweergave. In plaats daarvan moet u het venster met experimentele functies van Chrome opnieuw bezoeken en de automatische donkere modus voor webinhoud terugzetten naar de standaardinstelling.
Nu u weet hoe u de donkere modus op uw Chromebook in- en uitschakelt en deze automatisch inschakelt bij zonsondergang en zonsopgang, zou u moeten merken dat het scherm uw ogen minder belast. Bovendien kunt u de optie Nachtlicht inschakelen via het paneel met snelle instellingen om de schermkleuren warmer te maken en zo het blauwe lichtniveau te verminderen voordat u naar bed gaat. Je kunt nu bekijken Wat is een blauwlichtfilter op Android en welke app werkt het beste?








