'Screenshot' ingebouwd in ChromeOS is een veelzijdige tool waarmee u afbeeldingen op volledig scherm, gedeeltelijke schermafbeeldingen en momentopnamen van gebruikte vensters kunt maken. Ontdek de verschillende manieren om ze te gebruiken en hoe u bepaalt waar uw schermafbeeldingen terechtkomen. Verifiëren Beste Chrome-extensies waarmee u screenshots van streamingdiensten kunt maken.
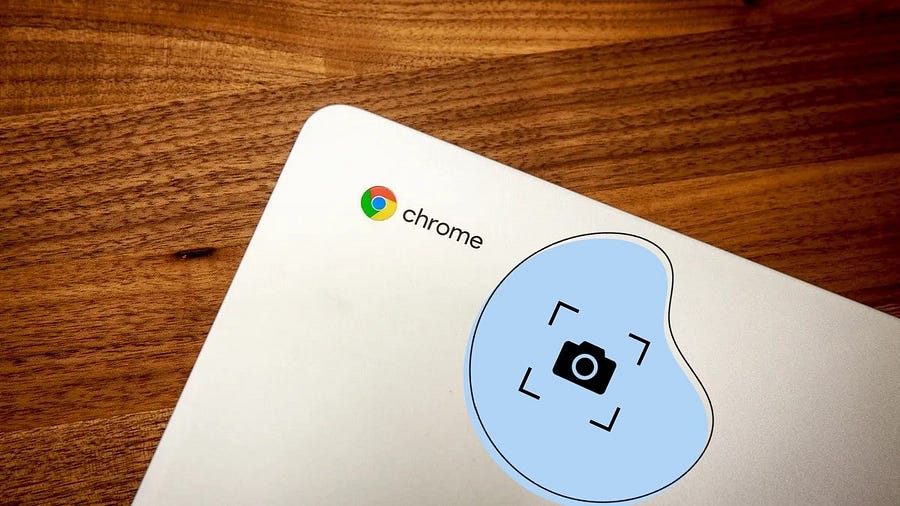
Open de Knipprogramma op uw Chromebook
Als u een screenshot wilt maken in ChromeOS, zijn er twee manieren om de Knipprogramma te openen: via het paneel Snelle instellingen of via een sneltoets.
Paneel met snelle instellingen
Klik op het gedeelte met de klok in de rechterbenedenhoek van uw ChromeOS-bureaublad om het paneel Snelle instellingen te openen. Klik vervolgens op Optie Schermopname Om de screenshot-tool te openen .
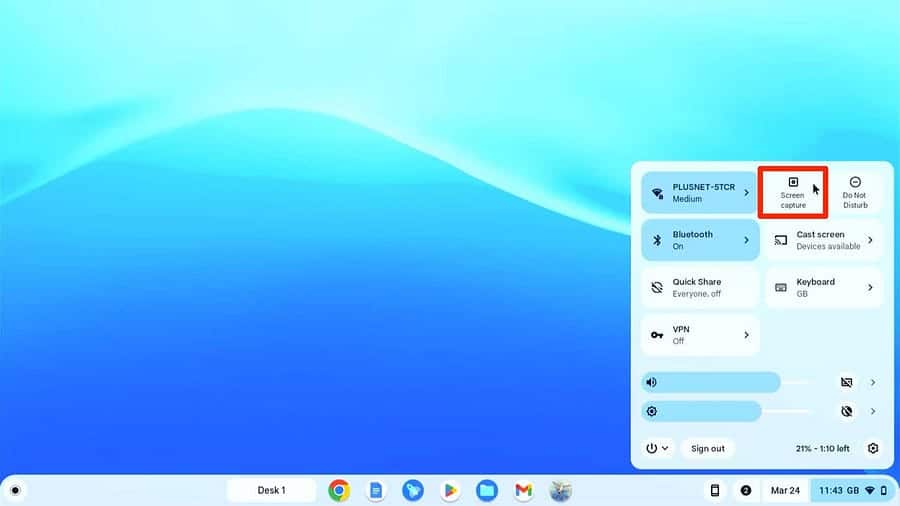
Toetsenbord sneltoets
De snelste manier is om een van de vele sneltoetsen te gebruiken die beschikbaar zijn voor ChromeOS. Om het knipvenster te openen, tikt u op Shift + Ctrl + Vensters bekijken .
Vensterweergavesleutel Het is een sleutel die een groep rechthoeken bevat, die een groep vensters vertegenwoordigen. Dit is meestal de vijfde of zesde toets in de bovenste rij en wordt tussen de toetsen voor volledig scherm en helderheid omlaag geplaatst
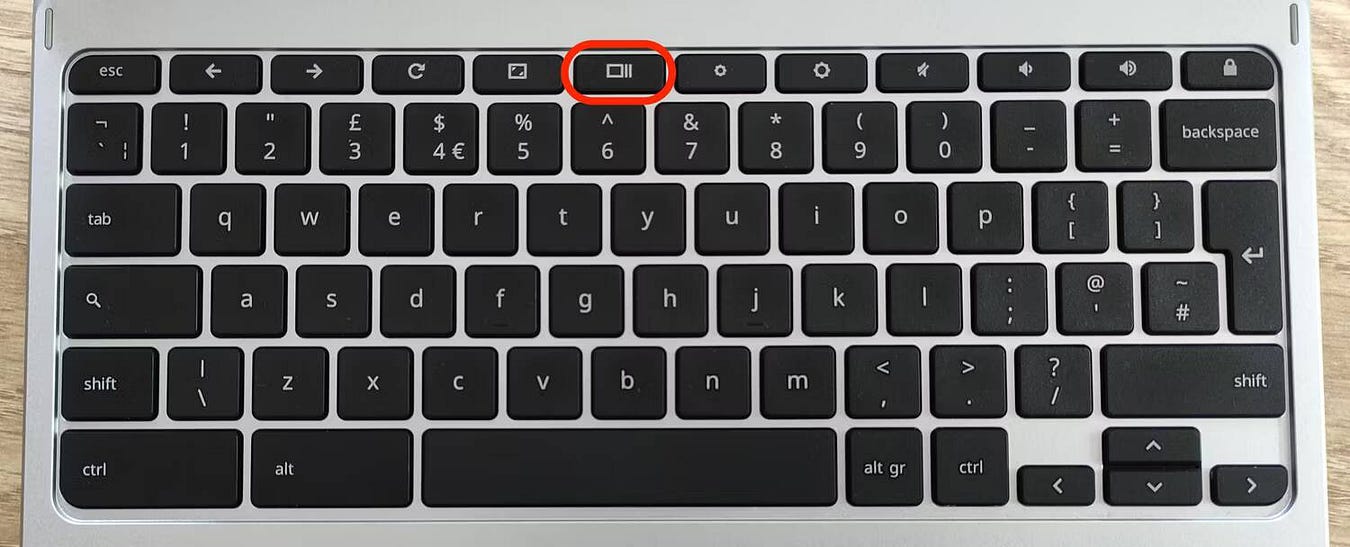
ملاحظة: Sommige Chromebook-toetsenborden hebben mogelijk de F5-toets in plaats van vensters weer te geven. U kunt deze toets nog steeds op dezelfde manier gebruiken, maar het kan zijn dat u op moet drukken fn + F5 .
Leg een deel van het scherm vast
Zodra u op de optie voor snelle instellingen klikt of op de sneltoets drukt, wordt het scherm iets donkerder en verandert de muiscursorpijl in een draadkruispictogram voor het knipprogramma. De werkbalk Schermopname/opname verschijnt ook onder aan het scherm, met de optie om een gedeeltelijke schermafbeelding te maken geselecteerd Als dit niet het geval is, selecteert u deze.
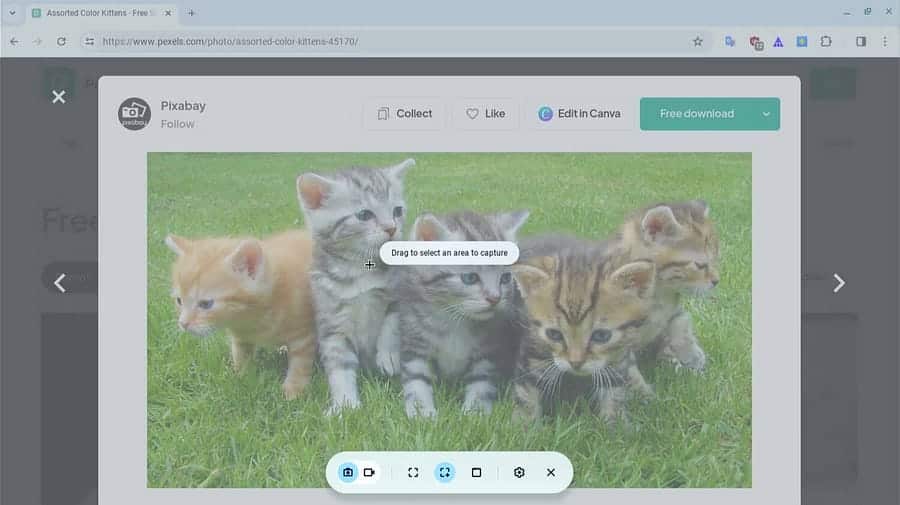
Klik en sleep het draadkruis over het gedeelte van het scherm dat u wilt vastleggen. Vervolgens kunt u de hoeken of zijkanten van de gemarkeerde rechthoek slepen om het formaat te wijzigen, of de binnenkant ervan slepen om deze te verplaatsen. Als u tevreden bent, klikt u op Optie vastlegging In het midden van het gemarkeerde gebied.
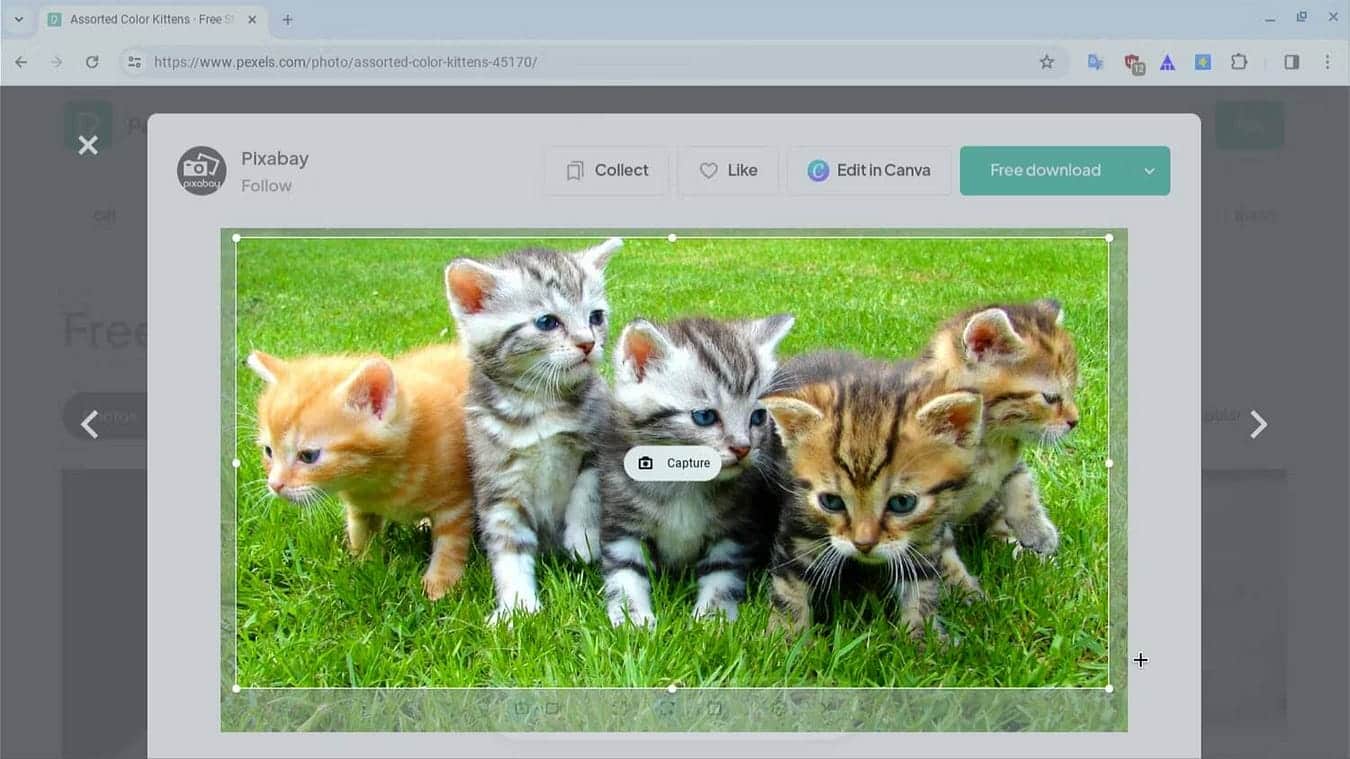
De vastgelegde schermafbeelding verschijnt in het voorbeeldvenster in de benedenhoek van het scherm. Standaard worden ze opgeslagen in uw map Downloads (lees verder om te ontdekken hoe u het pad kunt wijzigen), waartoe u toegang krijgt door de app Bestanden te openen. De schermafbeelding wordt ook toegevoegd aan het gebied Recente bestanden op de plank (onderste menubalk). Dubbelklik op de naam van het screenshotbestand of bekijk een voorbeeld van de afbeelding om deze te openen.
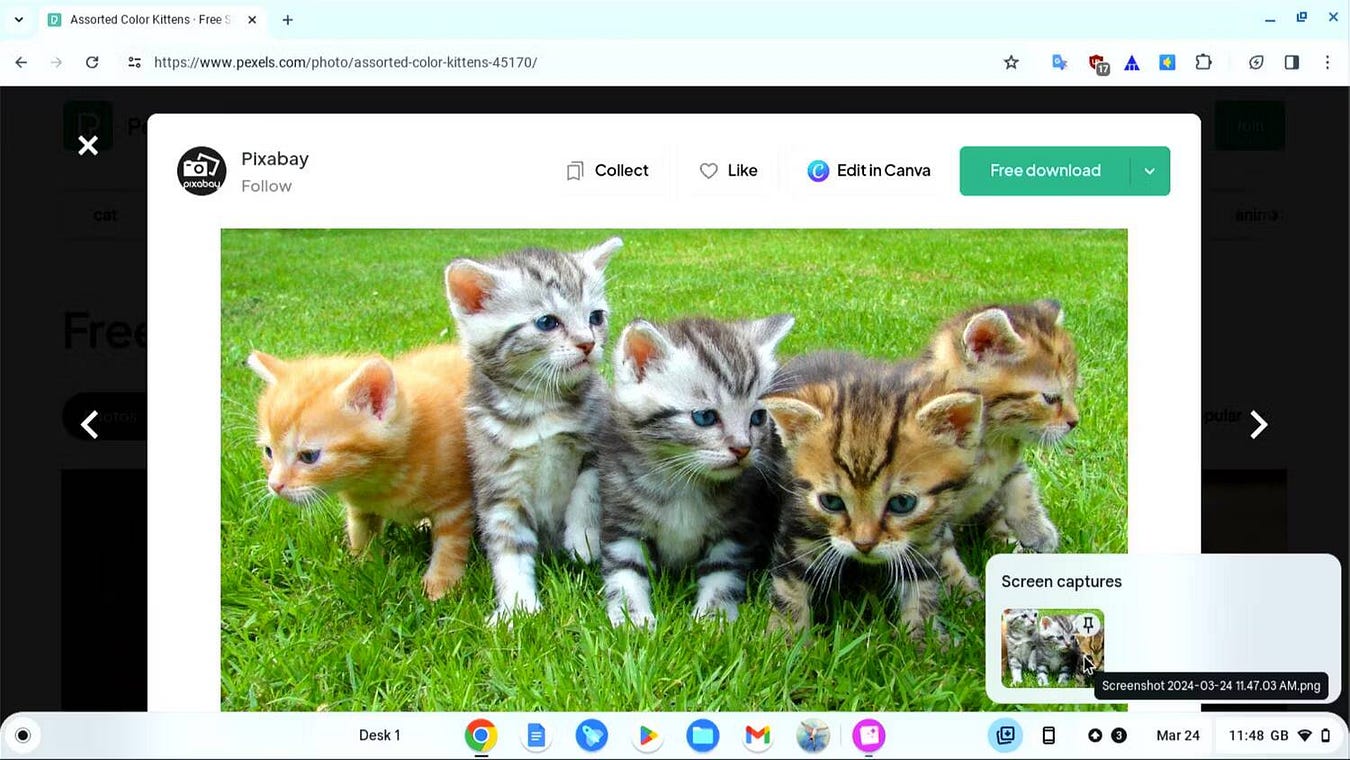
Maak een screenshot van een geselecteerd venster op een Chromebook
Ook is het mogelijk om een screenshot te maken van een specifiek venster in ChromeOS. Om dit te doen, drukt u op Ctrl + Alt + Vensters weergeven Om toegang te krijgen tot de screenshot-tool op uw Chromebook. Nogmaals, de muiscursorpijl verandert in een kruis en de werkbalk Schermvastlegging/opname verschijnt, met het pictogram Screenshot geselecteerd
. U kunt ervoor kiezen om een screenshot van het venster te maken
.
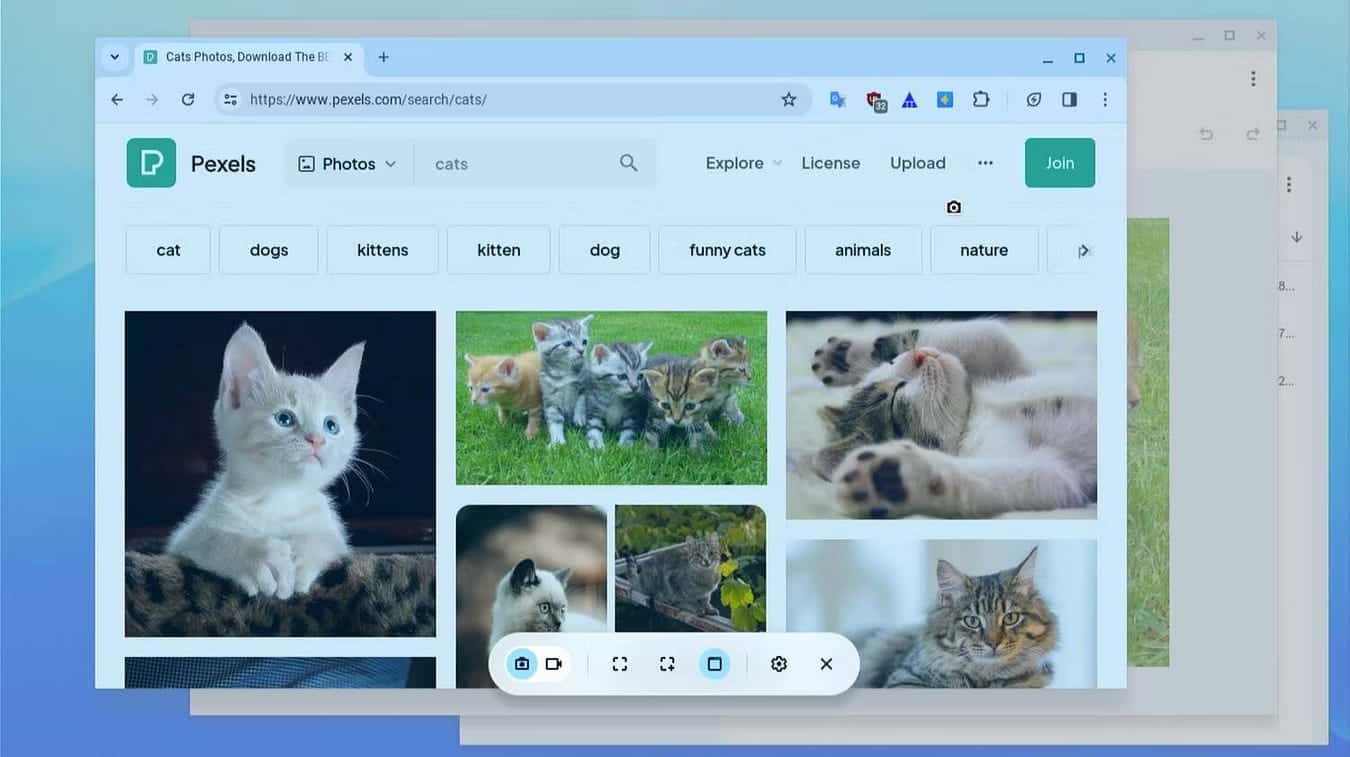
Terwijl u uw muisaanwijzer over het venster beweegt, zal het laatste venster helderder lijken dan de rest van het scherm. Klik op het venster dat u wilt vastleggen en de screenshot-tool van ChromeOS maakt automatisch een screenshot voor u.
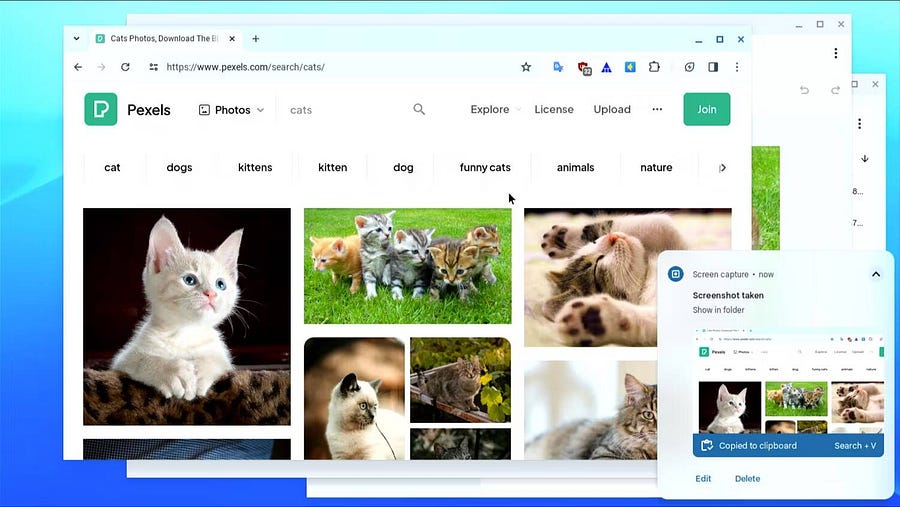
ChromeOS Screenshot Tool-snelkoppelingen
In het kort zijn hier de sneltoetsen voor het maken van schermafbeeldingen in ChromeOS, waaronder één om het volledige scherm vast te leggen:
| الإإراء | Toetsenbord sneltoetsen |
|---|---|
| Gedeeltelijke schermafbeelding | Shift + Ctrl + Vensters weergeven |
| Screenshot van het geselecteerde venster | Ctrl + Alt + Vensters weergeven |
| Schermafbeelding op volledig scherm | Ctrl + vensters weergeven |
Hoe de map met schermafbeeldingen in ChromeOS te wijzigen
Schermafbeeldingen die u op uw Chromebook maakt, worden standaard opgeslagen in uw map Downloads. Het is echter eenvoudig om de map waarin ze zijn opgeslagen te wijzigen. Open de screenshot-tool door op te drukken Shift + Ctrl + Windows-toets weergeven , Klik Instellingen icoon
-> Selecteer de map. Kies de gewenste map; Alle screenshots die u vanaf nu maakt, worden daar opgeslagen. Schermafbeeldingen worden opgeslagen als PNG-bestanden met een naam met tijdstempel.
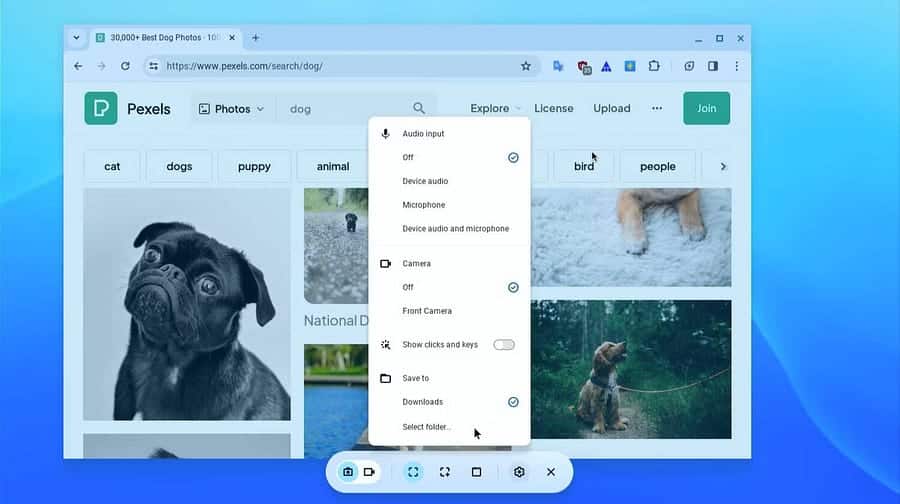
Als u nog niet bekend bent met een Chromebook, kunnen de unieke interface en Android-achtige workflow u in eerste instantie misschien intimiderend lijken. Aan de slag met uw nieuwe Chromebook is de beste manier om er meer over te leren. Je kunt nu bekijken Waar kan een Chromebook voor gebruikt worden? Ontdek de beschikbare mogelijkheden.







