Kopieer- en plakbewerkingen zijn essentieel voor gebruikers van verschillende besturingssystemen om de meeste taken uit te voeren en de productiviteit te verbeteren, waaronder ChromeOS, een eenvoudig te gebruiken cloudbesturingssysteem dat door veel mensen over de hele wereld wordt gebruikt.
Als u een Chromebook van een ander platform gebruikt, vraagt u zich wellicht af hoe u moet kopiëren en plakken. Gelukkig is het gemakkelijk te doen.
We laten u op een eenvoudige en eenvoudige manier zien hoe u kunt kopiëren en plakken op Chromebook. We laten de verschillende stappen zien waarmee u op dit apparaat kunt kopiëren en plakken, waarbij de nadruk ligt op de verschillende methoden om dit via het toetsenbord of met behulp van de muis en het aanraakscherm te bereiken. Verifiëren Ja, u kunt Windows op een Chromebook installeren: hier zijn de stappen.

Kopieer en plak tekst
Tekst is de meest voorkomende configuratie die u moet kopiëren en plakken. Laten we dus eens kijken hoe u dit kunt doen.
Gebruik het toetsenbord of touchpad
- Klik en sleep de cursor om de tekst te selecteren die u wilt kopiëren van het eerste woord naar het laatste woord. U kunt ook dubbelklikken op een woord om het te selecteren of driemaal klikken om een hele alinea te markeren.
- Druk nu CTRL + C Kopiëren of Ctrl + X Snijden. U kunt ook met de rechtermuisknop klikken en selecteren Kopiëren/knippen.
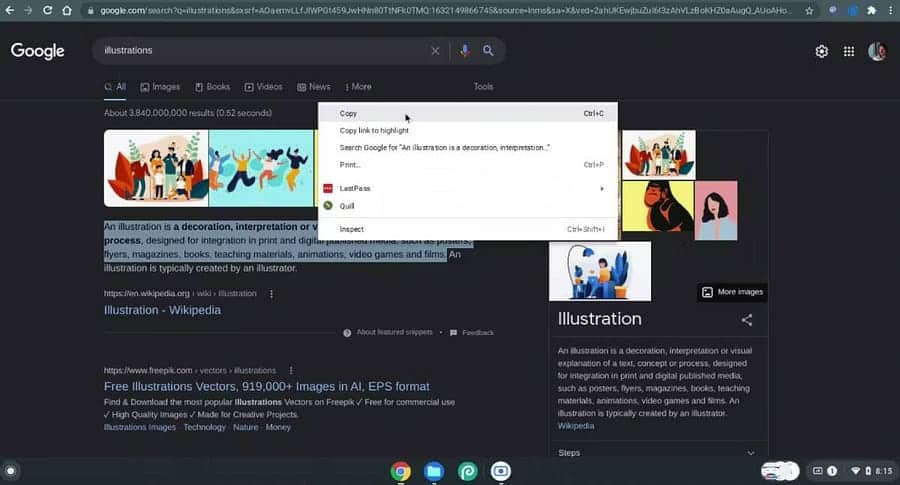
- Klik eenmaal op de plek waar u de tekst wilt plakken en druk vervolgens op Ctrl + V Of klik met de rechtermuisknop en selecteer 'Plakken'. Als u wilt plakken zonder opmaak, tikt u op Ctrl+Shift+V. U kunt ook met de rechtermuisknop klikken en selecteren Plakken als platte tekst of Plakken zonder patroon.
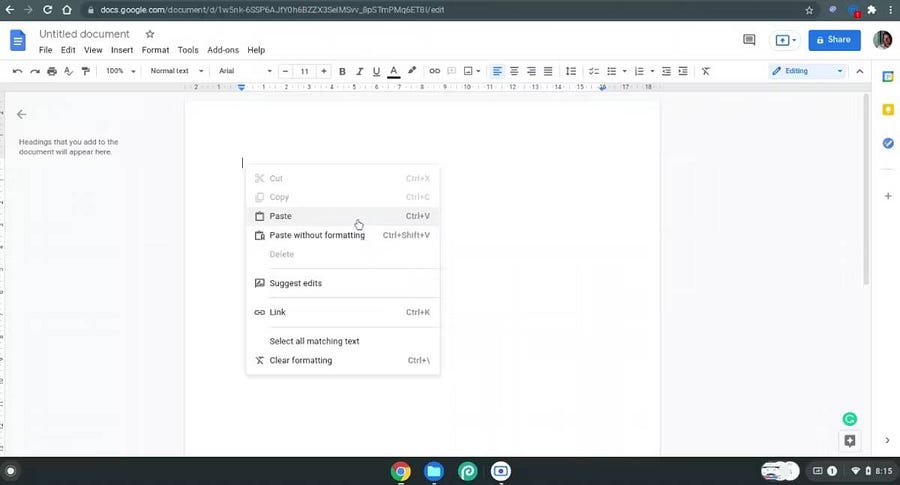
Gebruik het touchscreen
De methode die wordt gebruikt bij een aanraakscherm is vergelijkbaar met die van een touchpad. U kunt deze stappen volgen op het touchscreen:
Lang indrukken of dubbelklikken -> Tekst selecteren -> Lang indrukken -> Kopiëren -> Lang indrukken -> Plakken
Kopieer en plak bestanden en mappen
U kunt ook bestanden of mappen kopiëren en plakken met uw toetsenbord en muis.
Gebruik het toetsenbord
- Klik op het bestand of de map die u wilt kopiëren. Als u alle bestanden wilt selecteren, tikt u op Ctrl + A. Tik op om specifieke bestanden te selecteren Ctrl Klik op die bestanden en mappen. Je kunt ook op drukken Shift Selecteer meerdere bestanden achter elkaar door op het eerste en laatste bestand te klikken.
- Als u klaar bent met selecteren, drukt u op CTRL + C Kopiëren of Ctrl + X Snijden (transport).
- Navigeer naar de plek waar u het bestand of de map wilt plakken die u zojuist hebt gekopieerd.
- Eenmaal daar, druk op Ctrl + V plakken.
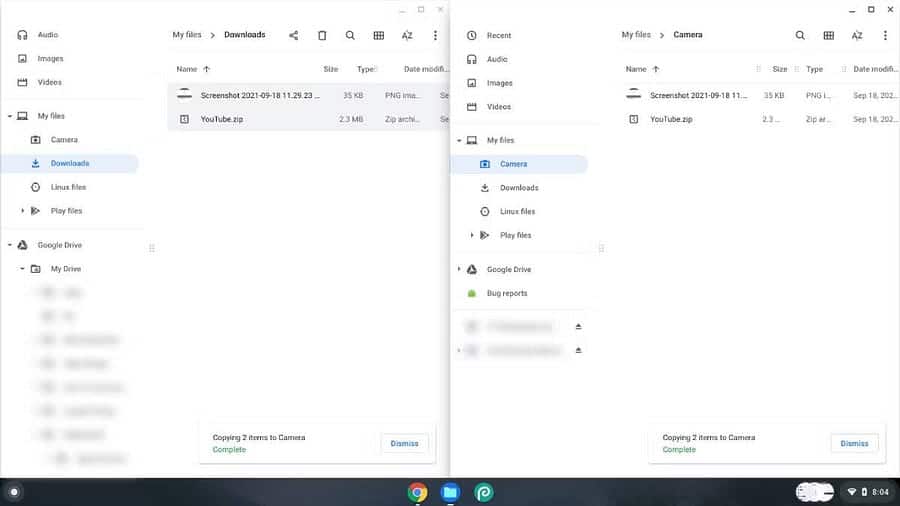
Als u de bestandsnaam wilt kopiëren, klikt u op het bestand en drukt u vervolgens op Ctrl + Enter. U kunt nu de bestandsnaam kopiëren met of zonder het bestandsformaat.
Gebruik het touchpad of de muis
- Klik met de rechtermuisknop op het bestand of de map.
- bevind zich kopieën Om een kopie van het bestand te maken of Hij vertelde Om het bestand over te dragen.
- Navigeer naar de gewenste bestemming en klik met de rechtermuisknop ergens in de vrije ruimte.
- Klik op Plakken om het item te kopiëren/verplaatsen.
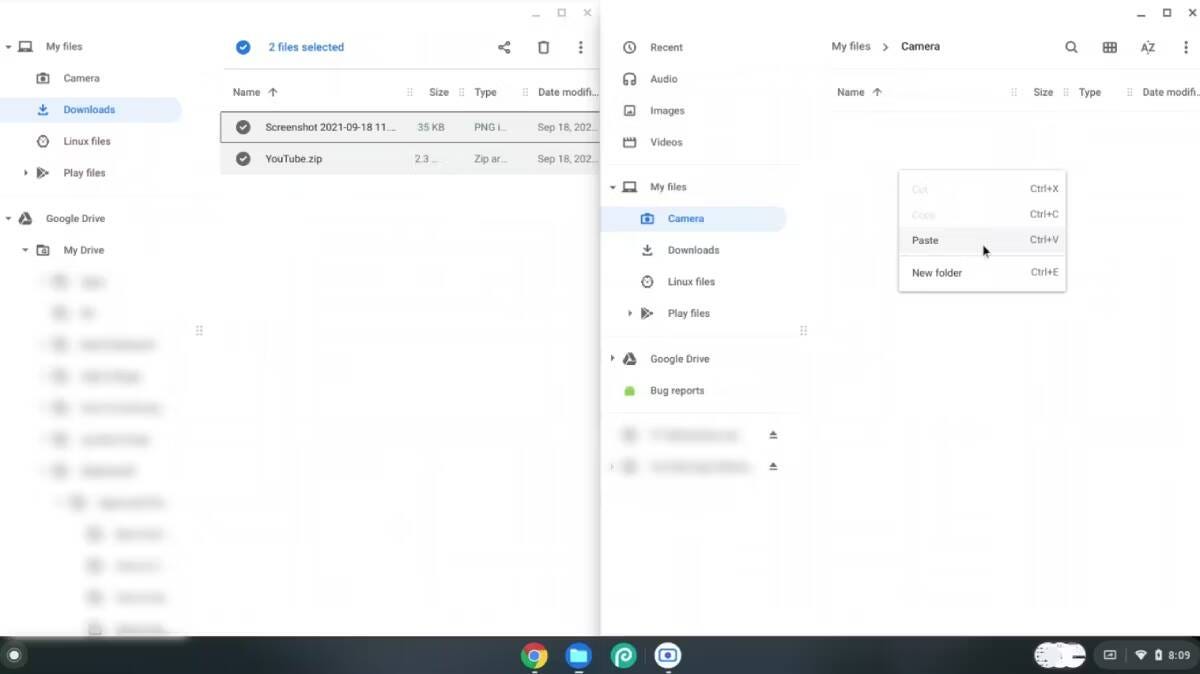
Als u de bestandsnaam wilt kopiëren, klikt u met de rechtermuisknop op het bestand en klikt u op hernoemen. Nadat u de bestandsnaam hebt geselecteerd, klikt u met de rechtermuisknop op de tekst en klikt u op kopieën of Hij vertelde. Nu kunt u de tekst plakken waar u maar wilt.
Gebruik het touchscreen
De stappen voor het gebruik van het touchscreen zijn vrijwel hetzelfde als bij het touchpad. Het enige verschil is de manier waarop u toegang krijgt tot het contextmenu. U kunt dit doen door lang op het bestand of de map te drukken en vervolgens op de vrije ruimte op de bestemming. Het proces zal dus zijn:
Lang indrukken -> Kopiëren/Knippen -> Lang indrukken -> Plakken
Kopieer en plak links en media
De basisstappen voor kopiëren en plakken zijn dezelfde als hierboven. Dit zijn de enige verschillen die u moet opmerken:
- Wanneer u met de rechtermuisknop op een koppeling klikt, krijgt u opties om: Kopieer link adres، of Kopieer tekst، of Kopieer de link om te markeren, zodat u de pagina kunt delen waarop u de link heeft gevonden. Het plakproces is hetzelfde.
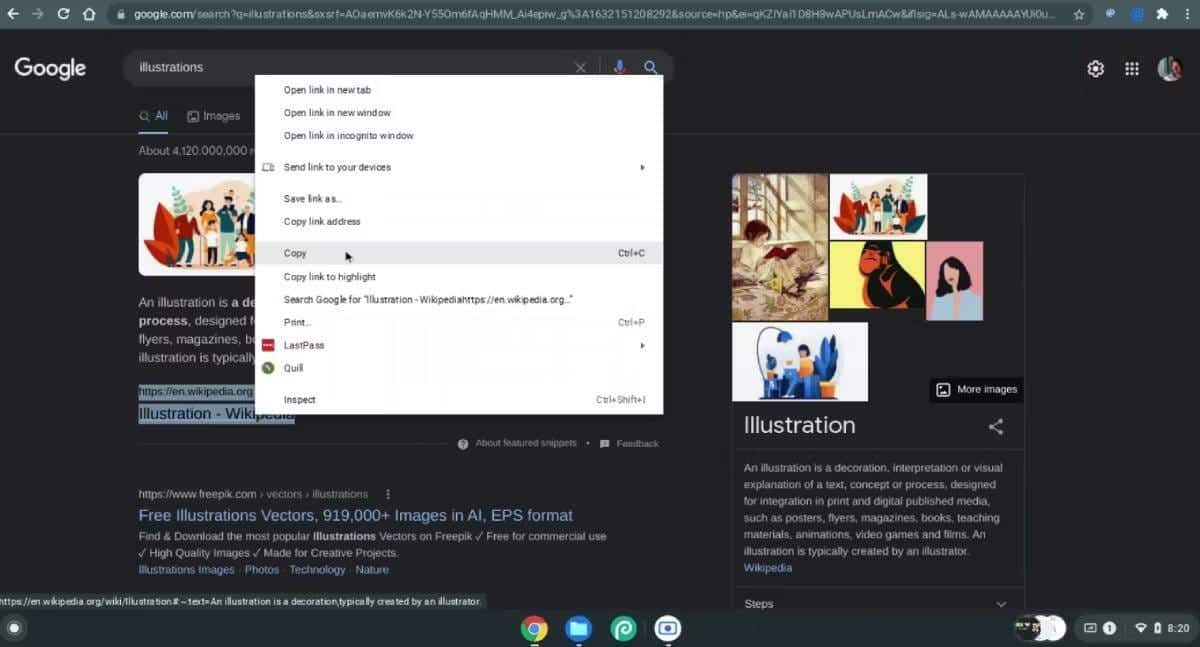
- Voor afbeeldingen krijgt u de optie Afbeelding kopiëren, waarmee de afbeelding zelf wordt vastgelegd, of Titel afbeelding kopiëren, waarmee het linkadres wordt gekopieerd. De opties zijn vergelijkbaar voor video's.
Toegang tot de laatste vijf gekopieerde items op het klembord
Een leuk trucje is om de laatste vijf items die je naar het klembord hebt gekopieerd te zien door op Zoeken + V te drukken. Je kunt vervolgens elk van deze vijf items plakken met de hierboven genoemde sneltoetsen.
Wat is de kopieer- en plakfunctie van Chromebook?
Google wil de pc-ervaring eenvoudiger maken met ChromeOS. De kopieer- en plakfunctionaliteit scoort hoog in vergelijking met andere besturingssystemen. Chromebooks zijn ook veelzijdig en gemakkelijk toegankelijk voor dagelijkse taken.
U kunt dus het maximale uit uw Chromebook halen met deze handige manieren om uw gegevens te kopiëren en plakken. Je kunt nu bekijken Kopiëren en plakken op Mac: handige tips en technieken.







