Veel gebruikers zijn op zoek naar verschillende opties om de browse-ervaring op Chromebooks te verbeteren om de workflow, productiviteit en privacy te verbeteren. Hoewel Chrome populair is en vooraf is geïnstalleerd op Chromebooks, zijn veel gebruikers op zoek naar alternatieven waarmee ze hun ervaring op een efficiënte manier kunnen aanpassen.
U kunt Firefox op een Chromebook installeren, maar het is niet eenvoudig om toegang te krijgen tot de juiste desktopversie van Firefox. Hier vindt u alles wat u moet weten over de twee versies van Firefox voor Chromebook en hoe u deze kunt installeren. Verifiëren Alles wat u moet weten over Firefox-browsers voor Android en welke geschikt is voor u?

Kun je Firefox op een Chromebook gebruiken?
U kunt Firefox op uw Chromebook installeren op een van de volgende twee manieren: download Firefox voor Android via Google Play of installeer de volledige versie voor Linux.
Firefox voor Android is voor de meeste taken voldoende, maar surfen op het web is ongetwijfeld eenvoudiger geworden met de versie van Firefox voor Linux. Uw toegang tot browserextensies wordt uitgebreid van een beperkte toegang voor Firefox voor Android tot de volledige reikwijdte van Mozilla's Firefox-add-onmarkt. U zult ook genieten van de bladwijzerbalk en de tabbladbalk die bij uw bureaubladindeling passen.
Download Firefox voor Android vanuit de Google Play Store
De eenvoudigste manier om Firefox op uw Chromebook te krijgen, is door de Firefox voor Android-app te downloaden. Klik op het Google Play-pictogram op de taakbalk en zoek naar Firefox. Selecteer een applicatie Firefox Snelle en privébrowser En klik تثبيت.
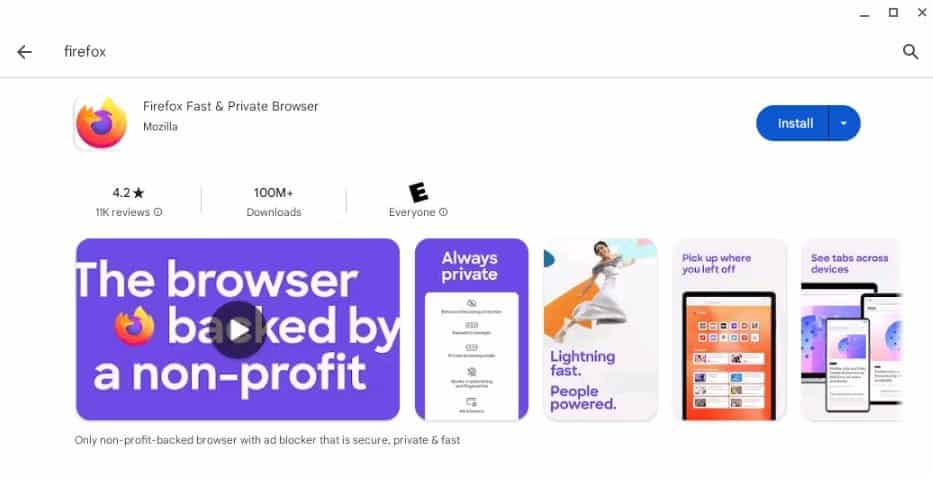
Zodra u klaar bent met het installeren van Firefox, kunt u uw opgeslagen wachtwoorden en browsergeschiedenis synchroniseren door de app te openen en op te klikken Meer icoon 
Installeer Firefox op Chromebook met Linux
Als u vertrouwd bent met een complexer installatieproces, biedt de volledige versie van Firefox voor Linux een premium browse-ervaring. Voordat u verdergaat, moet u dit doen Activeer Linux op uw Chromebook Door Instellingen te openen en er doorheen te navigeren Geavanceerde opties -> Ontwikkelaars.
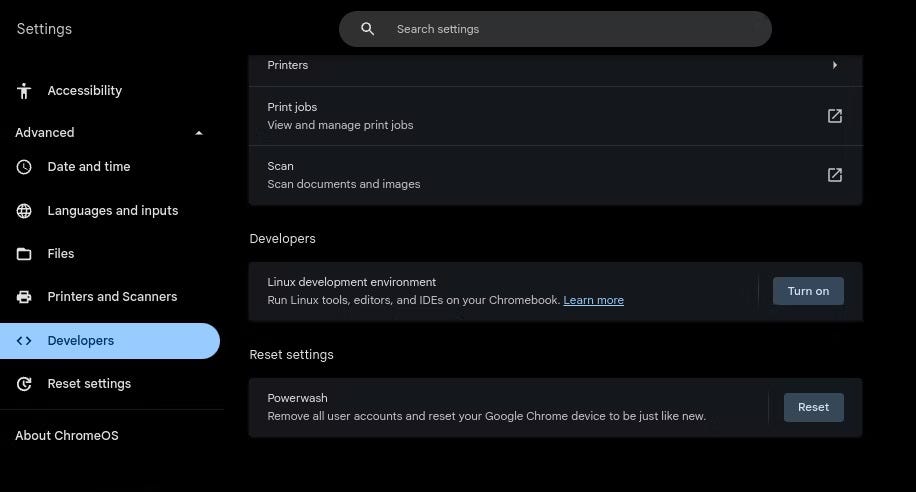
Zoek naar een optie Linux-ontwikkelomgeving Ga naar het tabblad Ontwikkelaars en klik op Uitvoeren. Wanneer het configuratiemenu verschijnt, voert u een gebruikersnaam in en sleept u de schuifregelaar Schijfgrootte totdat u tevreden bent met de instellingen. Voor de meeste doeleinden is 10 GB schijfruimte voldoende.
Klik ten slotte op Installeren en wacht tot uw Chromebook klaar is met het instellen van uw nieuwe Linux-omgeving. Als u al eerder een Linux-omgeving hebt geïnstalleerd, moet u controleren of deze nog steeds up-to-date is. U kunt dit bevestigen door Terminal te openen, Penguin te kiezen en de volgende opdracht in te voeren:
cat /etc/os-release Firefox zal niet goed werken als uw Linux-versie niet versie 10 of hoger is.
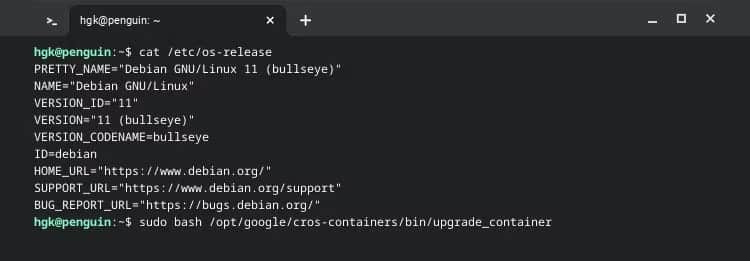
U kunt uw Linux-ontwikkelcontainer bijwerken door de volgende opdracht in te voeren:
sudo bash /opt/google/cros-containers/bin/upgrade_container Nu u uw Linux-ontwikkelcontainer heeft bijgewerkt, hoeft u alleen nog maar uit te zoeken of uw Chromebook een ARM- of x86-processor heeft. U kunt dit doen met behulp van tand. Nadat u Cog hebt geïnstalleerd en uitgevoerd, kunt u uw processortype onder de architectuur zien.
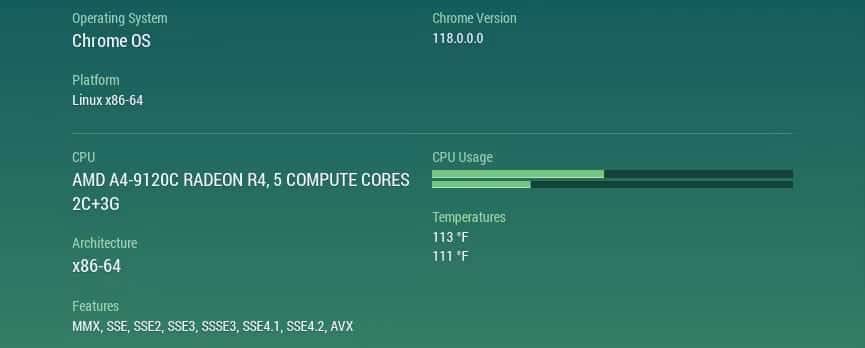
Hoe Firefox met Flatpak op Chromebook x86 te installeren
Als uw Chromebook een x86-processor heeft, kunt u Firefox installeren met Flatpak. Nadat u Terminal hebt geopend en Penguin hebt geselecteerd, werkt u uw pakketrepository bij en installeert u Flatpak met behulp van de volgende opdrachten:
sudo apt update
sudo apt install flatpak Nadat Flatpak klaar is met installeren, moet je de Flathub-pakketrepository aan je Chromebook toevoegen met behulp van deze opdracht:
sudo flatpak remote-add --if-not-exists flathub https://flathub.org/repo/flathub.flatpakrepo 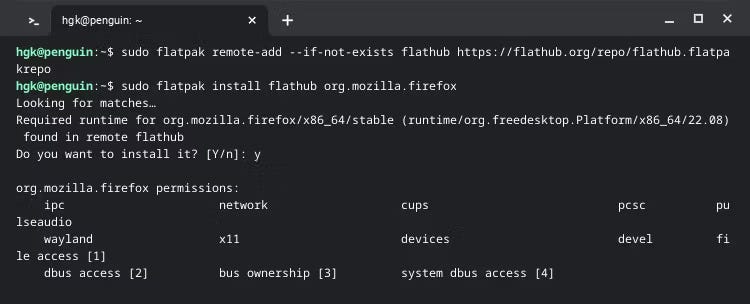
Installeer ten slotte Firefox met Flatpak. Je zou kunnen Firefox downloaden Rechtstreeks vanuit Flathub, of door de volgende opdracht in Terminal in te voeren:
sudo flatpak install flathub org.mozilla.firefox Zodra Firefox klaar is met installeren, kunt u de browser starten door het startmenu te openen, de map Linux Applications uit te vouwen en op het Firefox-pictogram te klikken.
Firefox installeren op een ARM Chromebook
Firefox wordt niet officieel ondersteund op ARM, maar dat betekent niet dat het onmogelijk is om het op uw Chromebook te installeren. Klik om Terminal opnieuw te openen en selecteer Penguin. Voer vervolgens de volgende opdrachten in:
sudo apt update
sudo apt install firefox-esr Hiermee worden uw pakketten bijgewerkt en wordt de ESR-versie (Extended Support Release) van Firefox gedownload.
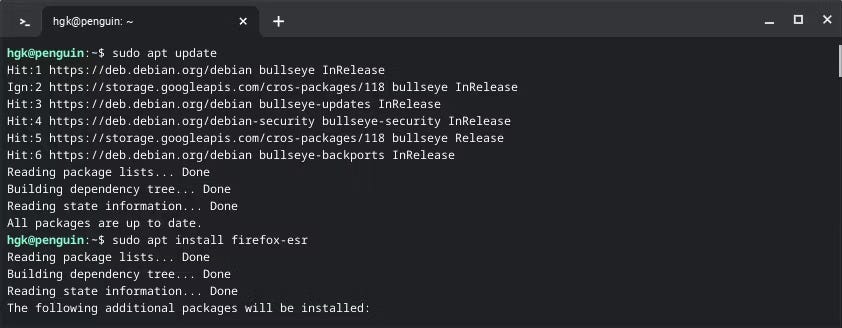
Wanneer u Firefox ESR gebruikt, heeft u geen toegang tot de nieuwste upgrades en functies. Desondanks zorgt de stabiliteit van Firefox ESR er nog steeds voor dat het geschikt is voor de meeste gebruikers. Vanwege de aard van uitgebreide ondersteuningsreleases moet u Firefox na ongeveer één jaar gebruik bijwerken. Verifiëren Oplossingen om te proberen als Firefox niet op Windows is geïnstalleerd.
Configureer en gebruik Firefox effectief
Firefox is een geweldige browser, maar het kan lastig zijn om te profiteren van de unieke functies ervan als u andere browsers gewend bent. Overweeg enkele van de aantrekkelijke functies van Firefox te bekijken, en probeer enkele add-ons te installeren om uw browsen te vereenvoudigen terwijl u toch bezig bent. Je kunt nu bekijken Hoe u uw privacy en veiligheid in Firefox kunt verbeteren door instellingen te wijzigen.







