Windows 10 is een sterke, veelzijdige en geavanceerdere concurrent van wat ChromeOS te bieden heeft. Ook al wordt uw Chromebook mogelijk niet met Windows geleverd, u kunt het besturingssysteem toch installeren door een eenvoudig proces te volgen.
De mogelijkheid om Windows op een Chromebook te installeren wekt de nieuwsgierigheid van veel gebruikers die het populaire besturingssysteem van Microsoft op hun apparaten willen gebruiken. Hoewel Chrome OS een relatief premium ervaring biedt, kan de mogelijkheid om Windows te gebruiken de bruikbaarheid van het apparaat vergroten. In dit artikel geven we een uitgebreide handleiding voor beginners over hoe u Windows op een eenvoudige manier op een Chromebook kunt installeren. Verifiëren Redenen om een Chromebook te verkiezen boven een Windows-laptop.

Hoe het installeren van Windows uw Chromebook zal veranderen
Als u Windows op een Chromebook installeert, bevrijdt u uw apparaat van de beperkingen van ChromeOS en krijgt u toegang tot een grote verscheidenheid aan Windows-apps. Helaas is het niet zonder gebreken.
Windows is een besturingssysteem dat veel hulpbronnen nodig heeft om soepel te kunnen werken, dus het kan zijn dat interne componenten die voorheen voldoende waren voor een Chromebook, niet krachtig genoeg zijn om veel van het werk op Windows te doen. Zelfs nadat je wat sommigen een 'Chrultrabook' noemen, hebt gemaakt, kun je uiteindelijk de voorkeur geven aan ChromeOS.
Houd er rekening mee dat u ChromeOS moet verwijderen, tenzij u twee schijven heeft. Het is niet mogelijk om ChromeOS en Windows op dezelfde schijf te dual-booten.
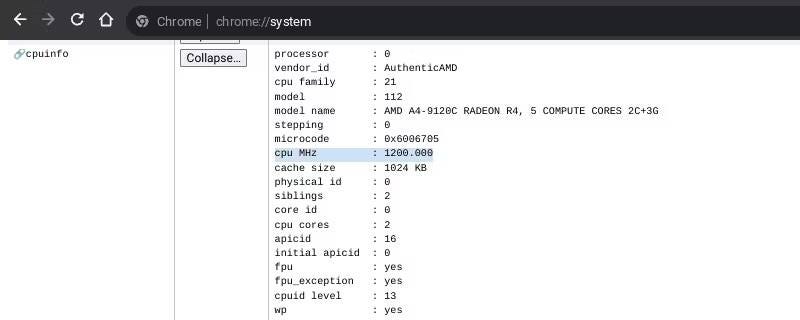
Voordat u Windows 10 downloadt, moet u ook controleren... chrome: // systeem Uw Chromebook moet minimaal 20 GB ruimte op de harde schijf, 2 GB RAM en 1 GHz verwerkingskracht hebben, hoewel meer wordt aanbevolen.
Waarschuwing: Windows downloaden naar een Chromebook is riskant en... Installeer ChromeOS opnieuw Het is gecompliceerd. Evalueer de potentiële risico's voor uw Chromebook en garantie en installeer Windows 10 met de nodige voorzichtigheid.
Download Windows en bereid een opstartbaar USB-station voor
Om Windows op een Chromebook te installeren, moet je een bestand downloaden Windows ISO 10 Officieel bestand en bereid een opstartbaar USB-station voor om het uit te voeren. U moet de installatiewizard maken op een afzonderlijke Windows- of Linux-machine.
Hoewel u opstartbare schijven kunt maken met behulp van Chromebook-herstelprogrammaDeze methode lijkt het beste te werken met Linux-distributies. Deze oplossing werkt meestal niet met Windows ISO-bestanden, en erger nog, Chromebook Recovery zet USB-drives in een alleen-lezen-status, waardoor het frustrerend wordt om ze ongedaan te maken. In plaats daarvan moet u een Windows 10-installatieprogramma maken met behulp van Rufus of Soortgelijke toepassing.
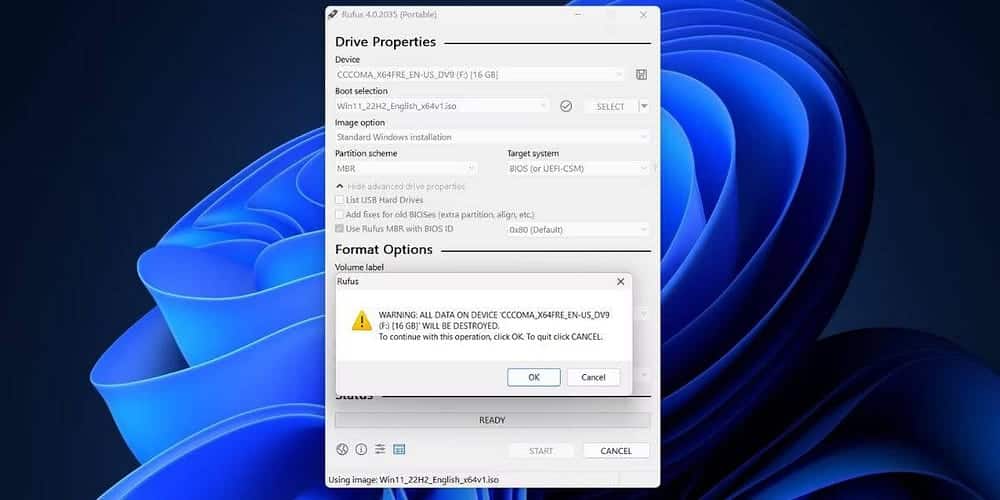
Ga naar de ontwikkelaarsmodus en installeer UEFI-firmware
Nadat u een opstartbare USB heeft ingesteld, moet u de schrijfbeveiliging op uw Chromebook uitschakelen. De methode die u hiervoor moet gebruiken, is afhankelijk van het Chromebook-model dat u heeft, maar u kunt dit bepalen door de Chromebook-website te raadplegen MrChromebox.tech. Volg het advies in de link naast uw specifieke Chromebook-model.
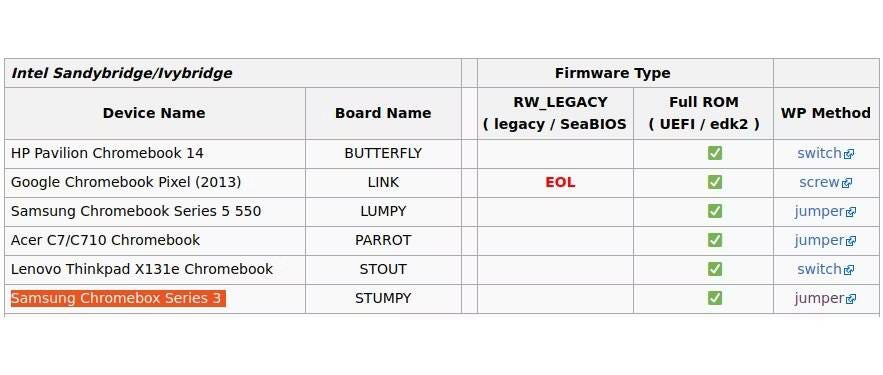
Ga verder met de installatie van de UEFI-firmware:
- Begin door de ontwikkelaarsmodus in te schakelen.
- Nadat u zich heeft aangemeld bij uw account, opent u de ontwikkelaarsconsole (Ctrl + Alt + Vernieuwen).
- Binnenkomen chronos als uw lokale hostnaam en voer vervolgens deze opdracht in:
cd; curl -LO mrchromebox.tech/firmware-util.sh && sudo bash firmware-util.sh - Zodra het UEFI Flash-venster verschijnt, gaat u naar binnen 2 om een optie te selecteren UEFI-firmware installeren/bijwerken (volledig ROM).
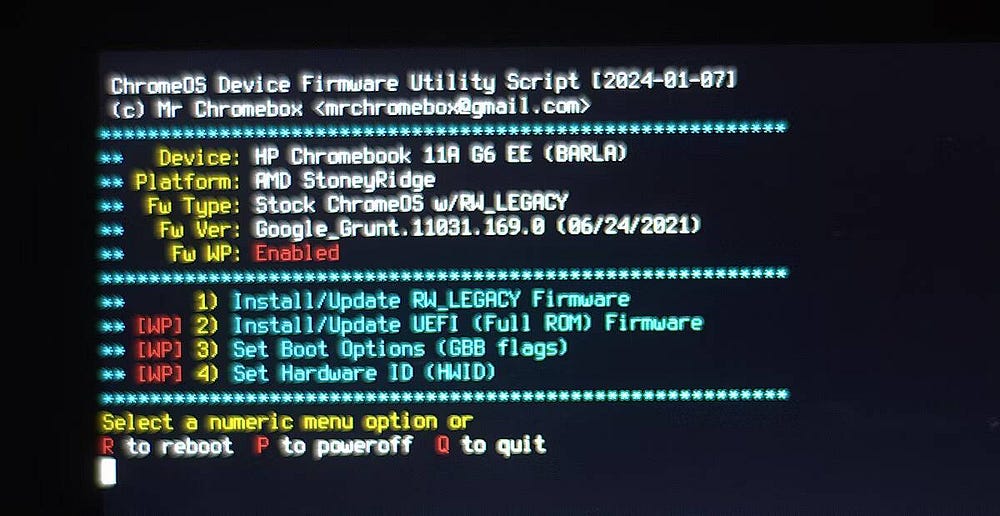
- Binnenkomen Y Om uw selectie te bevestigen, voert u vervolgens in U Om te bevestigen dat u UEFI-compatibele firmware wilt installeren.
Ten slotte verschijnt er een bericht waarin u wordt gevraagd of u een back-up van de officiële firmware wilt maken. Dit is een essentiële optie, omdat u hiermee kunt terugkeren naar ChromeOS als u besluit dat de Chultrabook-installatie niet geschikt voor u is.
- Zorg ervoor dat u nog een afzonderlijk USB-station plaatst.
- Zorg ervoor dat u een back-up van de .rom-firmware op het geselecteerde USB-station wilt maken door het nummer ernaast in de apparatenlijst in te voeren.
Zodra u klaar bent met het installeren van de nieuwe UEFI-firmware en een back-up hebt gemaakt van de oude ChromeOS-firmware, bent u klaar om Windows op uw Chromebook te installeren. U kunt ook de wijzigingen ongedaan maken die u heeft aangebracht om de schrijfbeveiliging uit te schakelen. U kunt bijvoorbeeld de schrijfbeveiligingsschroef opnieuw installeren als deze bij uw Chromebook is geleverd.
Voer de Windows-installatiewizard uit op uw Chromebook
Eindelijk bent u klaar om Windows te installeren.
- Schakel uw Chromebook uit.
- Sluit het opstartbare Windows USB-installatieprogramma aan.
- Druk op de aan/uit-knop om uw Chromebook weer in te schakelen.
- Druk op de toets ESC Zodra u de Chromebook inschakelt, krijgt u toegang tot het BIOS.
- Ga naar Instellingen Opstartvolgorde En stel de opstartvolgorde zo in dat uw USB-station het eerste opstartapparaat is.
- Start uw Chromebook opnieuw op en wacht tot deze opstart in het Windows-installatiemenu. U moet een USB-toetsenbord of -muis aansluiten om door het installatieprogramma te navigeren.
Ga door het Windows-installatieprogramma:
- Stel uw basisvoorkeuren in en klik INSTALLEER NU.
- U wordt gevraagd uw productsleutel in te voeren. bevind zich Ik heb de productcode nieten kies vervolgens de gewenste versie van Windows in de vervolgkeuzelijst.
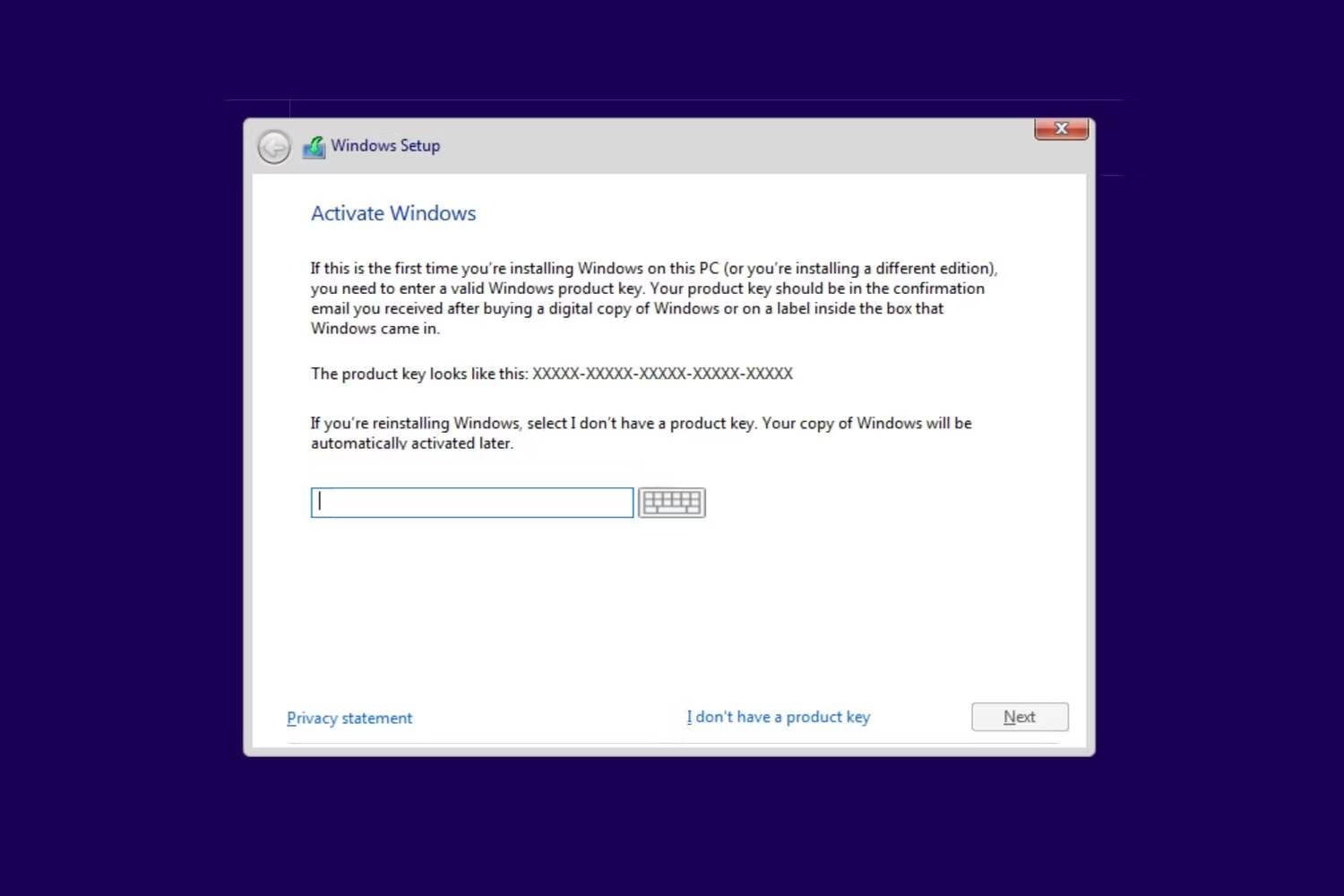
- bevind zich Op maat: Installeer Windows alleen (geavanceerd) wanneer u wordt gevraagd een installatieprocedure te selecteren. U kunt uw partities naar wens reorganiseren, maar het wordt aanbevolen Windows op de grootste partitie te installeren.
Wanneer uw Chromebook opnieuw opstart of teruggaat naar het begin van het installatieprogramma, verwijdert u het USB-station en start u het apparaat opnieuw op. Als de installatie succesvol is, zou uw Chromebook moeten opstarten volgens de laatste Windows Setup-prompt.
Download Windows-stuurprogramma's en pas uw instellingen aan
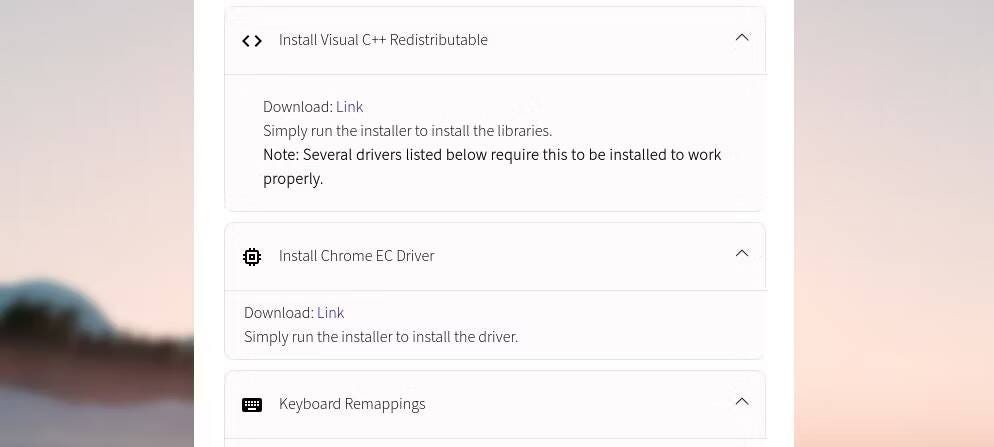
Ook al bent u de moeilijke fase van het installeren van Windows op uw Chromebook voorbij, u moet nog enkele stuurprogramma's installeren voordat uw nieuwe besturingssysteem klaar is voor gebruik. De eenvoudigste manier om de juiste stuurprogramma's voor uw Chromebook te vinden is: Coolstar Chromebook Windows Installatieassistent.
De stuurprogramma's die u moet downloaden zijn apparaatspecifiek, dus u wordt geadviseerd te vertrouwen op de tutorials die Coolstar u biedt. Bovendien kunt u basisstappen ondernemen om Windows 10 aan te passen en enkele te installeren Extra Windows-aanpassingstoepassingen Als u niet tevreden bent met de aangeboden basisopties. Je kunt nu bekijken Waar kan een Chromebook voor gebruikt worden? Ontdek de beschikbare mogelijkheden.







